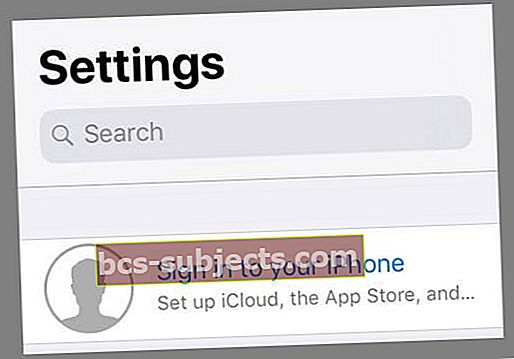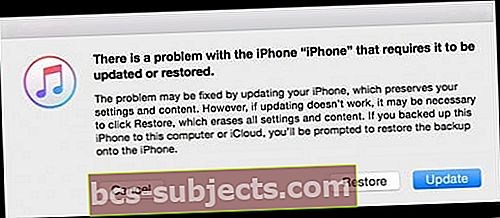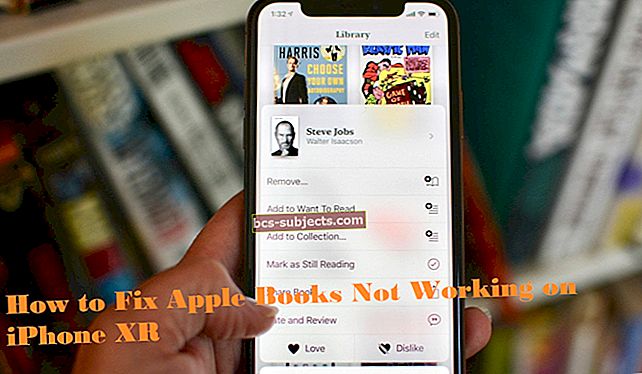Nesen atjauninājāt savu iPhone vai iPad, un tagad jūs esat aizķēries uz iCloud iestatījumu ekrāna atjaunināšanu? Vai arī veicāt dublējumu un mēģinājāt atjaunot savu iPhone vai iPad, lai tikai nokļūtu tajā pašā atjaunināšanas iCloud iestatījumu ziņojumā vai redzētu šo nebeidzamo vērpjošo ielādes apli? Ja tā, jūs neesat viens!
Diezgan daudzi no mūsu lasītājiem mums saka, ka viņi gadu gaitā ir redzējuši šo problēmu pēc iOS versijas atjaunināšanas vai pēc mēģinājuma atjaunot no iCloud dublējuma. Labā ziņa ir tā, ka viņu pieredze palīdz mums visiem!
Tātad, šeit ir daži padomi, kurus mūsu lasītāji izmanto, lai atjauninātu iCloud iestatījumu atjaunināšanas ekrānu un atjaunotu ierīces darbību un atkal darbotos!
Izpildiet šos ātros padomus, lai novērstu iCloud iestatījumu atjaunināšanas iestrēgšanu
- Restartējiet vai piespiediet restartēt iDevice un mēģiniet vēlreiz
- Pārbaudiet Apple serverus, lai pārliecinātos, ka pašlaik nav iCloud problēmu
- Izmantojiet citu WiFi tīklu, izmēģiniet mobilos datus vai izveidojiet savienojumu ar iTunes un izmantojiet Ethernet
- Atiestatiet tīkla iestatījumus
- Atspējojiet visus ierobežojumus
- Pēc atjaunināšanas vai atjaunošanas izlaidiet iCloud iestatīšanu un vēlāk izveidojiet savienojumu ar iCloud, izmantojot lietotni Iestatījumi
Kāpēc mans iPhone vispār atjaunina iCloud iestatījumus?
Parasti šo ekrānu redzat PĒC jūsu iDevice atjaunināja iOS vai atjaunoja no dublējuma.
Kad iOS ir pilnībā atjaunināts, tas automātiski restartē jūsu ierīci un pēc tam nosūta jums caur ekrānu sēriju, lai pabeigtu atjaunināšanu. Šīs darbības ietver savienojuma izveidi ar Apple ID un iCloud kontu.
Un tur rodas problēma!
Kontrolsaraksts, kad jūsu iPad vai iPhone ir iestrēdzis, atjauninot iCloud iestatījumus
- Pārliecinieties, vai ierīcē ir pietiekami daudz iekšējās atmiņas iOS atjaunināšanai. Pārbaudiet tos vietnēIestatījumi> Vispārīgi> Krātuve

- Ja jūsu krātuve ir pilna, skatiet šos padomus, lai palīdzētu notīrīt nekārtību!
- Pārbaudiet, vai Apple serveri darbojas un darbojas bez problēmām
- Apmeklējiet viņu sistēmas statusa vietni, lai skatītu pašreizējo veiktspējas momentuzņēmumu

- Apmeklējiet viņu sistēmas statusa vietni, lai skatītu pašreizējo veiktspējas momentuzņēmumu
- Izveidojiet savienojumu ar ātrāko un stabilāko WiFi savienojumu
- Vai arī izmantojiet iTunes un Ethernet savienojumu
- Uzlādējiet akumulatoru vai vēl labāk - atjauninot, turiet iPhone vai iPad uz lādētāja
- Esi pacietīgs! Atcerieties, ka iCloud satura sinhronizēšana var aizņemt daudz laika
- Problēmu novēršana, kad tā ir iestrēdzis šajā ekrānā ilgāk par stundu

- Problēmu novēršana, kad tā ir iestrēdzis šajā ekrānā ilgāk par stundu
Kā novērst problēmu, kad jūsu iPhone vai iPad iestrēgst, atjauninot iCloud iestatījumus
- Restartējiet ierīci un mēģiniet vēlreiz atjaunināt vai atjaunot no dublējuma. Dažreiz vienkāršākais risinājums darbojas vislabāk
- Piespiest restartēt un mēģināt vēlreiz
- IPhone 6S vai vecākā versijā, kā arī visos iPad un iPod Touch ierīcēs vienlaikus nospiediet Sākums un Barošana, līdz redzat Apple logotipu
- IPhone 7 vai iPhone 7 Plus: nospiediet un turiet gan sānu, gan skaļuma samazināšanas pogas vismaz 10 sekundes, līdz redzat Apple logotipu
- IPhone X / XS vai iPhone 8 vai iPhone 8 Plus: nospiediet un ātri atlaidiet skaļuma palielināšanas pogu. Pēc tam nospiediet un nekavējoties atlaidiet skaļuma samazināšanas pogu. Visbeidzot, nospiediet un turiet pogu Sānu, līdz redzat Apple logotipu

- Izmēģiniet citu WiFi tīklu vai izmantojiet mobilos / mobilos datus, ja jūsu mobilo sakaru operatora plānā ir pieejams pietiekams joslas platums
- Atiestatiet tīkla iestatījumus, dodoties uzIestatījumi> Vispārīgi> Atiestatīt> Atiestatīt tīkla iestatījumus

- Izmēģiniet citu dienas laiku atjauninājumiem
- Aizņemtās sezonās (iOS izlaidumi, svētku dienas) Apple serveri tiek aizkavēti ar pieprasījumiem, tāpēc mēģiniet atjaunināt ārpus pīķa laikiem, piemēram, agri no rīta vai vēlu vakarā, nevis biznesa / dienas stundās.
- Izslēdziet (atspējojiet) visus ierobežojumus vai jebkādus satura un konfidencialitātes ierobežojumus
- Ja maršrutētājam ir iespējoti ierobežojumi, arī tos izslēdziet (īslaicīgi)

- Ja maršrutētājam ir iespējoti ierobežojumi, arī tos izslēdziet (īslaicīgi)
- Kad esat redzējis ekrānu “Atjaunināšana pabeigta”, kad tiek prasīts ievadīt Apple ID vai Apple ID paroli, izvēlieties Izlaist, Izlaist šo darbību vai Iestatīt vēlāk. Neievadiet savu Apple ID un paroli
- Kad jūsu iPhone vai iPad parasti atjauninās, dodieties uzIestatījumi> Apple ID profils un ievadiet tur savu informāciju
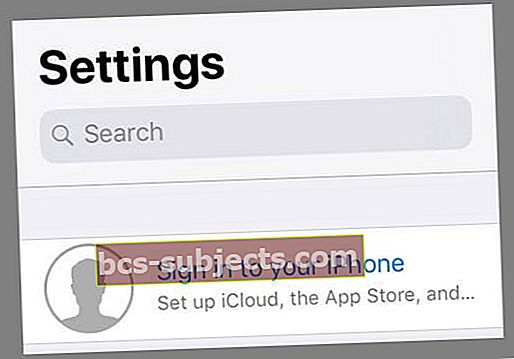
- Kad jūsu iPhone vai iPad parasti atjauninās, dodieties uzIestatījumi> Apple ID profils un ievadiet tur savu informāciju
- Izmantojiet iTunes, lai tā vietā atjauninātu vai atjaunotu dublējumu
Ja nevarat atjaunināt vai atjaunot iTunes dublējumu, izmantojiet atkopšanas režīmu
- Izslēdziet ierīci
- Pievienojiet zibens kabeli ierīcei un datoram, kurā darbojas iTunes (jaunākā versija)
- Atveriet iTunes, pēc tam nekavējoties nospiediet šīs pogas un turpiniet turēt, līdz parādās ekrāns Savienojums ar iTunes
- IPhone X, iPhone 8 vai iPhone 8 Plus: nospiediet un ātri atlaidiet skaļuma palielināšanas pogu. Nospiediet un ātri atlaidiet skaļuma samazināšanas pogu. Visbeidzot, nospiediet un turiet sānu pogu - turiet nospiestu šo pogu, līdz ierīcē parādās ekrāns Savienojums ar iTunes
- IPhone 7 vai iPhone 7 Plus: vienlaikus nospiediet un turiet sānu un skaļuma samazināšanas pogas - turiet nospiestu, līdz ierīcē parādās ekrāns Savienojums ar iTunes.
- IPhone 6s un vecākos, iPad vai iPod touch ierīcēs: vienlaikus nospiediet un turiet pogas Sākums un Augšējā (vai Sānu) - turiet nospiestu, līdz ierīcē parādās ekrāns Savienojums ar iTunes

- Izvēlieties Atjaunināt, kad tiek parādīts ziņojums “Ir problēma ar…”
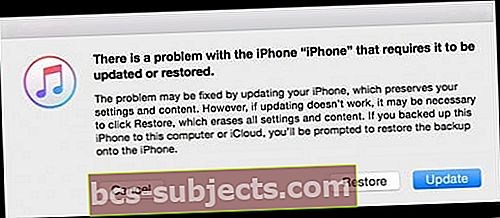
- iTunes mēģina pārinstalēt ierīces iOS, neizdzēšot datus
- Pagaidiet, līdz iTunes lejupielādēs visu programmatūru jūsu ierīcē
- Ja jūsu ierīce iziet no savienojuma ar iTunes ekrāna un lejupielāde aizņem vairāk nekā 15 minūtes, atkārtojiet 3. un 4. darbību
- Pēc iOS lejupielādes un instalēšanas izpildiet ekrānā redzamos norādījumus
Lasītāju padomi 
- Vispirms nogādājiet ierīci citā vietā ar WiFi savienojumu, kas nav saglabāts jūsu ierīcē. Kad esat nonācis sākuma ekrānā, atveriet Iestatījumi. Un pārbaudiet, vai blakus jūsu Apple ID vai iTunes un App Stores nav sarkanu izsaukuma zīmju. Ja tā, pieskarieties šiem un izvēlieties “Piekrītu jauniem nosacījumiem”. Pēc tam mēģiniet izveidot savienojumu ar savu iCloud kontu vai vēlreiz veiciet darbības, lai atjauninātu vai atjaunotu ierīci.