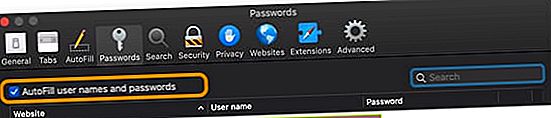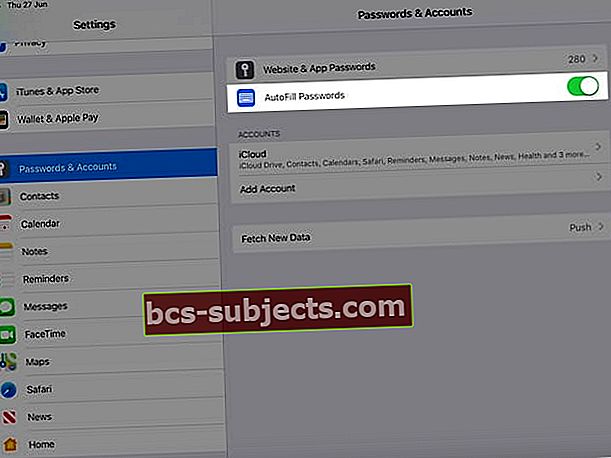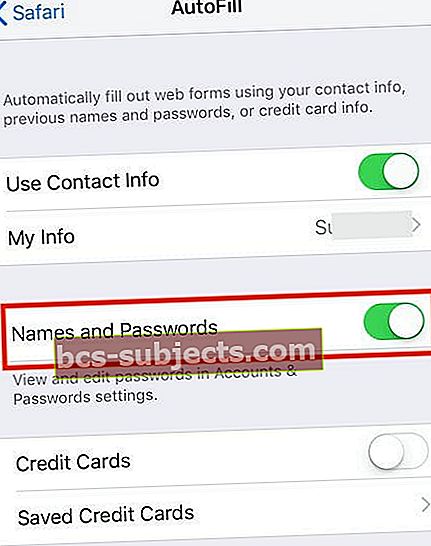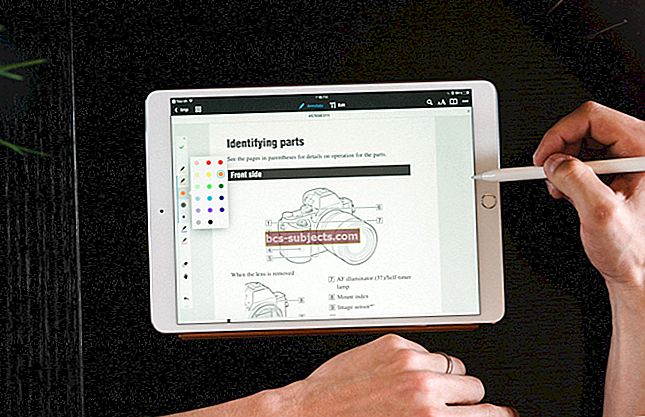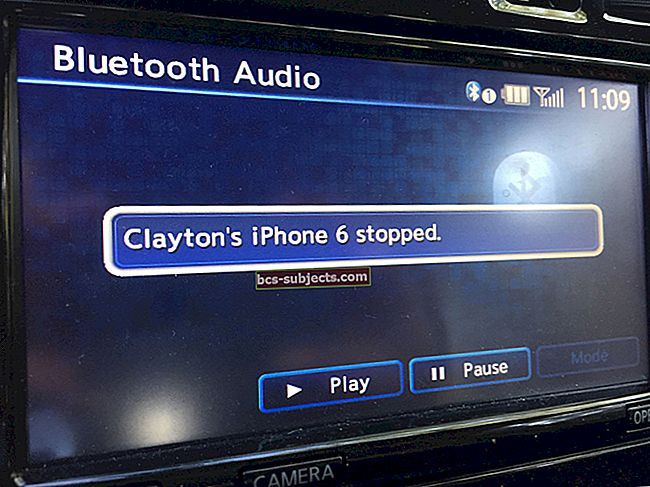Daudzi no mums izmanto iCloud Keychain, lai pārvaldītu savu lietotāja ID un paroles dažādām vietnēm Safari. Ja savā iCloud kontā esat iespējojis piekļuvi Keychain, jums vajadzētu būt iespējai izmantot visus saglabātos Safari lietotāju ID un paroles visās jūsu Apple ierīcēs.
Iespējams, ka trūkst jūsu Safari paroļu, vai arī, iespējams, nevarēsit tām piekļūt, izmantojot iCloud Keychain, iestatot jauno iPhone. Dažreiz, kad atslēgas ķēde ir ārpus sinhronizācijas, Safari nespēj izgūt saglabātās paroles no iCloud.
Dažreiz iCloud atslēgu piekariņa akreditācijas dati acīmredzami bez iemesla var iziet no ierindas. Jūsu iPhone vai iPad nevar piekļūt nevienai no jūsu Mac saglabātajām parolēm noteiktām Safari vietnēm.
Šajā rakstā mēs aplūkosim dažus padomus, kas var palīdzēt jums atrisināt šo problēmu un pārbaudīt iestatījumus.
Izpildiet šo ātro padomu, lai Safari atkal parādītu jūsu trūkstošās paroles
- Mac lietotnē Safari pārbaudiet, vai esat atzīmējis izvēles rūtiņuAutomātiskās aizpildīšanas lietotājvārdi un paroles
- Mēģiniet izrakstīties no Safari iCloud no Mac un pēc tam pierakstīties vēlreiz
- Mac datorā dodieties uz Apple izvēlne> Sistēmas preferences> iCloud> Safari un noņemiet atzīmi no izvēles rūtiņas
- Pagaidiet 20 sekundes un vēlreiz atzīmējiet izvēles rūtiņu, lai pārlūkprogramma Safari spiestu atkārtoti sinhronizēt
- Mēģiniet piespiest atslēgu ķēdes un Safari atkārtotu sinhronizāciju savā iPhone vai iPad
- Savā iPhone, iPad vai iPod dodieties uzIestatījumi> Apple ID profils> iCloud> Safari (un tad Atslēgu piekariņš)
- Pārslēgt Safari izslēgts, izvēlieties Paturiet mapē Mans iPhone, pagaidiet dažas sekundes un atkal ieslēdziet
- Pārslēdziet atslēgas ķēdi, izvēlieties Paturiet mapē Mans iPhone, pagaidiet dažas sekundes un atkal ieslēdziet
- Atiestatiet sava Mac lietotāja paroles. Iet uz Sistēmas preferences> Lietotāji un grupas un tur atiestatiet savu lietotāja paroli. Atiestatot lietotāja paroli, tā arī atjauno atslēgas ķēdes paroli šai jaunajai lietotāja parolei
Apskatiet savus iCloud KeyChain iestatījumus
Pirms problēmu novēršanas ir svarīgi izpētīt visus attiecīgos iestatījumus.
 Izslēdziet iCloud Keychain iOS iCloud iestatījumos.
Izslēdziet iCloud Keychain iOS iCloud iestatījumos. Šajā gadījumā mēs izpētām dažus iestatījumus, kas palīdz padarīt rokasspiedienu starp jūsu MacBook un iDevice, izmantojot iCloud Keychain.
Ko dara iCloud Keychain?
Piekļūstot vietnei, e-pasta kontam, tīkla serverim vai citam ar paroli aizsargātam vienumam, iespējams, redzēsit iespēju atcerēties vai saglabāt paroli.
Kad izvēlaties saglabāt lietotājvārdu un paroli, tie tiek saglabāti jūsu Mac vai iDevice atslēgu piekariņā, tāpēc jums nav katru reizi jāatceras vai jāievada lietotājvārds vai parole.
iCloud Keychain iestatījumi jūsu MacBook.
Vispirms pārbaudiet, vai savā MacBook izmantojat iCloud atslēgu piekariņu.
Kad Safari saglabā automātiskās aizpildes un akreditācijas informāciju, nav nepieciešams, lai tā apkopotu šo informāciju iCloud Keychain.
Iespējams, ka dati tiek apkopoti vietējā atslēgu ķēdes failā jūsu MacOS.
 ICloud Keychain iestatījumu atrašana iCloud iestatījumu sistēmas preferencēs
ICloud Keychain iestatījumu atrašana iCloud iestatījumu sistēmas preferencēs - Lai pārbaudītu, noklikšķiniet uz Apple izvēlne> Sistēmas preferences> iCloud
- Šeit labajā rūtī pārliecinieties, vai esat ieslēdzis, atzīmējot atzīmiAtslēgu piekariņš
- Lietotāji, kuri NETIEK izmantojuši divfaktoru autentifikāciju, redz opciju pogu - ja nav atslēgas ķēdes opcijas pogas, jūs jau aktivizējāt divu faktoru autentifikāciju savā Mac
Tagad, kad esat apstiprinājis, ka iCloud keychain iestatījums ir ieslēgts, ir pienācis laiks pārbaudīt un pārliecināties, vai jūsu keychain saglabā visus jūsu Safari akreditācijas datus dažādām vietnēm.

Lai to izdarītu, izmantojiet sava MacBook Utilities Keychain Access lietojumprogrammu (KAA).
- Mapē Utilities noklikšķiniet uz KAA un atveriet to
- Šeit bieži tiek glabāta daudz informācijas - tāpēc uzmanīgi protektorējiet
- Kreisajā rūtī noklikšķiniet uz iCloud
- Izmantojiet Spotlight meklēšanas lauku augšējā stūrī, lai meklētuWeb formas parole’

Ja jūs varat atrast ierakstus, kas atbilst dažādām vietnēm, un tas parāda atslēgu ķēdi kā iCloud, jums ir labi ar iCloud Keychain MacBook iestatījumiem.
Tas nozīmē, ka jūsu Safari informācija tiek pareizi saglabāta jūsu Mac datorā un ir pieejama iCloud Keychain.
iCloud Keychain iestatījumi jūsu iPhone vai iPad
Nākamais puzles gabals ir attiecīgo iPhone vai iPad iestatījumu apstiprināšana.
- Pieskarieties Iestatījumi> Jūsu Apple ID> iCloud
- Ritiniet uz leju un pārliecinieties, vai tas ir izdarīts Atslēgu piekariņš ir ieslēgts
- Pārliecinieties arī, vai ir ieslēgts Safari

Vai iCloud Keychain redzat papildu opcijas?
Ja jums ir problēmas ar iCloud atslēgu piekariņu jaunā iPhone vai iPad ierīcē, pieskarietiesPapilduUn pārliecinieties, vaiApstipriniet ar drošības koduIr iespējots. 
Tas ļauj jūsu icloud drošības kodam iestatīt iCloud atslēgu piekariņu jaunās ierīcēs.
Nav uzlabotas iespējas?
Cilvēkiem, kuri izmanto Apple Apple ID divfaktoru autentifikāciju, papildu opcijas nav redzamas, jo ierīce jau ir uzticama.
Tāpēc, lai ieslēgtu iCloud Keychain, ierīce nav jāapstiprina atsevišķi.
Pārbaudiet sava Safari un automātiskās aizpildīšanas paroles iestatījumus
Tā kā problēma rodas, mēģinot piekļūt atslēgas ķēdei, izmantojot Safari, ātri apskatīsim saistītos Safari iestatījumus Mac un iPhone, iPad vai iPod.
Pārbaudiet Safari un automātiskās aizpildes iestatījumus Mac datorā
- Atveriet Safari
- Izvēlieties Safari augšējo izvēlnes joslu un noklikšķiniet Safari >Preferences
- Atlasiet Paroles cilni
- Ievadiet savu administratora vai lietotāja paroli
- Atzīmējiet izvēles rūtiņuAutomātiskās aizpildīšanas lietotājvārdi un paroles
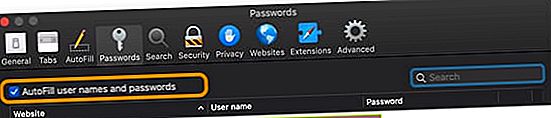
Pārbaudiet Safari un automātiskās aizpildes iestatījumus iPhone, iPad un iPod
- Pieskarieties Iestatījumi> Paroles un konti
- Ieslēdziet Automātiskās aizpildīšanas paroles
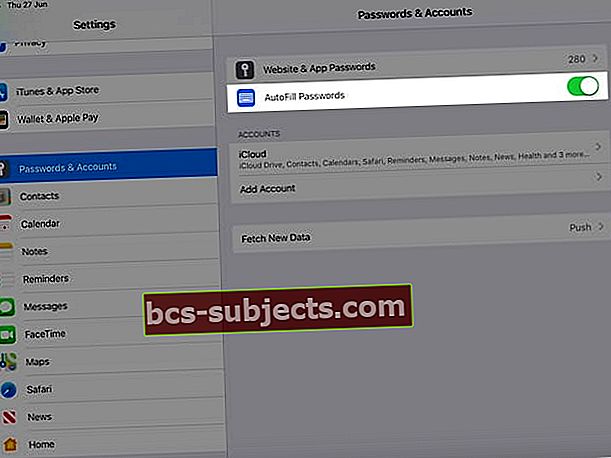
- Pēc tam pieskarieties Iestatījumi> Safari
- Safari sadaļā Vispārīgi pieskarieties Automātiskā aizpildīšana
- Lūk, pārliecinieties par to Izmantojiet kontaktinformāciju un, ja pieejams,Vārdi un paroles, abi ir iespējoti
- Vārdi un paroles parādīt tikai vecākām iOS versijām, tāpēc, ja to neredzat, neuztraucieties!
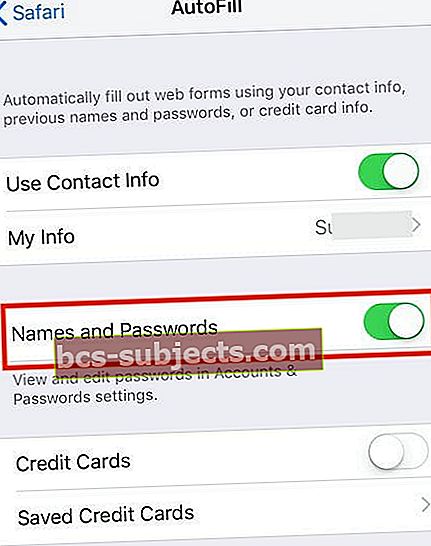
- Vārdi un paroles parādīt tikai vecākām iOS versijām, tāpēc, ja to neredzat, neuztraucieties!
- Jūs varat arī izvēlēties iespējot savu kredītkarti un kontaktinformāciju utt.
Problēmas ar Safari parolēm no iCloud Keychain, How-To Fix
Tagad, kad esam pārliecinājušies, ka visa attiecīgā informācija par iestatījumiem ir pareiza, lūdzu, izmēģiniet katru no šīm darbībām, lai redzētu, vai tas novērš problēmu un ļauj piekļūt iCloud Keychain informācijai savā iPhone.
Mēs pieņemam, ka pirms sākat pilnībā uzlādēt ierīces un izveidot savienojumu ar ātru un stabilu WiFi tīklu.
Izslēdziet iCloud Keychain visās savās Apple ierīcēs
- Pēc tam ieslēdziet iCloud Keychain tikai ierīcē, kurai ir visjaunākā informācija.
- Šajā gadījumā mēs pieņemam, ka jūsu MacBook ir visatbilstošākā informācija kopš jauna iPhone iegādes
- Ieslēdziet iCloud Keychain savā MacBook
- Tagad savā iPhone tālrunī varat ieslēgt iCloud Keychain un pārbaudīt, vai savā iPhone tālrunī Safari varat piekļūt saglabātajiem akreditācijas datiem.
Nākamā lieta, kas jāmēģina, ir MacBook datorā palaist programmu Keychain Access.
- Ar peles labo pogu noklikšķiniet uz Pieteikties un izvēlietiesBloķēt atslēgu piekariņu.’

- Pagaidiet dažas sekundes, pēc tam ar peles labo pogu noklikšķiniet un atlasiet “Atbloķēt atslēgu piekariņu”.
- Pārbaudiet un noskaidrojiet, vai tas novērš jūsu problēmu.
Izrakstieties un atkal pierakstieties savā iCloud kontā.
- Savā iPhone tālrunī pieskarieties Iestatījumi> Apple ID> Noklikšķiniet uz iCloud>izvēlēties Izrakstīties
- Savā MacBook noklikšķiniet uz Apple izvēlne> Sistēmas preferences> iCloud> Izrakstīties
- Restartējiet ierīces un pēc tam vēlreiz pierakstieties
- Pārbaudiet tūlīt, lai redzētu, vai ierīcē varat piekļūt informācijai par iCloud Keychain
Vai nesaņēmāt verifikācijas kodu īsziņā? Nelietojat divu faktoru verifikāciju?
Ja problēma ir saistīta ar jaunu ierīci, jums var būt nepieciešams autorizēt ierīci iCloud atslēgu piekariņam
Ja jūs neizmantojat divfaktoru autentifikāciju, jums būs jāpiešķir piekļuve papildu ierīcēm, izmantojot iCloud drošības kodu
- Ja izmantojat operētājsistēmu iOS 10.3 vai jaunāku versiju, iPhone tālrunī dodieties uz Iestatījumi> Apple ID> iCloud> atslēgu piekariņš> Papildu un pieprasiet mainīt drošības kodu un pēc tam ierīcē ievadiet jauno kodu. Pārbaudiet, vai sadaļā Verifikācijas numurs esošais tālruņa numurs ir pareizs
- IOS 10.2 vai vecākai versijai pieskarieties Iestatījumi> iCloud> Keychain> Advanced
- Mac datorā izvēlieties Apple izvēlne> Sistēmas preferences> iCloud. Blakus Keychain izvēlieties pogu Opcijas. Ja izmantojat OS X Mavericks vai vecāku versiju, noklikšķiniet uz iCloud un pēc tam noklikšķiniet uz Konta informācija. Pārbaudiet, vai tālruņa numurs, kas norādīts sadaļā Verifikācijas numurs, ir pareizs.
- Kad esat ievadījis kodu, pārbaudiet, vai varat piekļūt iCloud atslēgu piekariņa informācijai
Pēdējā lieta, kas jāmēģina, ir noņemt ierīci no Apple ID un pēc tam to vēlreiz pievienot.
- Dažreiz šī ierīces atcelšana un pēc tam atkārtota iespējošana var padarīt šo triku.
- Šeit ir Apple vadlīnijas, kā to izdarīt, izmantojot savu Apple ID.
Svarīga piezīme: ja jūsu iPhone ir iespējota divu faktoru autentifikācija, iespējams, jums būs jāatspējo 2FA un pēc tam, kad esat pabeidzis iepriekš minētās darbības, atkārtoti iespējojiet divfaktoru autentifikāciju un ļaujiet icloud sinhronizēt saistītās paroles visos jūsu Apple ierīces.
Kopsavilkums
Mēs ceram, ka viens no šiem soļiem bija veiksmīgs, lai palīdzētu jums risināt šo problēmu.
Ja jums joprojām ir problēmas, varat vai nu atjaunot no dublējuma, vai arī sazināties ar Apple atbalstu un uzzināt, vai tie var palīdzēt izsekot problēmai un novērst problēmu ierīcē.
Lūdzu, informējiet mūs, ja jums ir kādi jautājumi.
Lasītāju padomi 
- Pārliecinieties, vai jaunajā ierīcē ir jaunākā iOS versija un jaunākā MacOS versija. Pēc tam pārbaudiet, vai jūsu ierīcē ir pieejams WiFi (vai ātrs un stabils mobilais tīkls). Pēc tam visās ierīcēs izslēdziet iCloud Keychain, atkal ieslēdziet iCloud Keychain tikai tajā ierīcē, kurā ir visjaunākie atslēgu piekares elementi. . Visbeidzot, citās ierīcēs atkal ieslēdziet iCloud Keychain
- Es pilnībā atteicos un atgriezos Keychain no iCloud tikai savā MacBook, nevis iPhone vai iPad. Un tas izdevās! Tagad visi mani lietotājvārdi un paroles atkal tiek rādīti manā Mac datorā Safari un arī piekļuvē Keychain!
- Iet uz Sistēmas preferences> Lietotāji un grupas un atiestatiet lietotāja paroli. Tas atiestata atslēgas ķēdes paroli jūsu lietotāja kontā