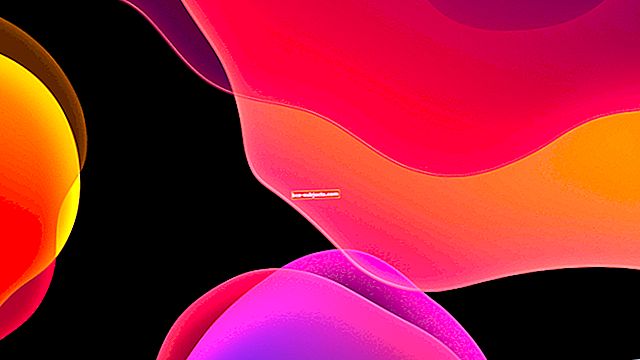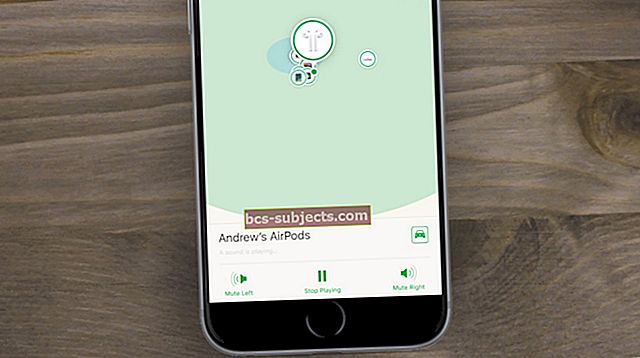FaceTime, Skype, Siri, Photo Booth un tālruņa zvani. Mēs vienmēr runājam ar mūsu datoriem, un ko jūs varat darīt, ja jūsu MacBook mikrofons vairs nedarbojas?
Jūsu MacBook ir iebūvēts mikrofons. Tā jūs varat veikt visas tās lieliskās lietas, piemēram, tērzēt, izmantojot FaceTime, veikt tālruņa zvanus, ierakstīt videoklipus vai uzdot Siri jautājumus Mac datorā.
Tātad, ko jūs darāt, ja jūsu MacBook mikrofons pārstāja darboties?
Tā ir neveiksmīga situācija, taču mēs esam šeit, lai palīdzētu. Zemāk jūs atradīsit mūsu galvenos MacBook mikrofona labošanas padomus, sākot no vienkāršākajiem līdz laikietilpīgākajiem.
Notīriet Mac iekšējos mikrofonus 
Jūsu Mac mikrofona (-u) atrašanās vieta nav ļoti acīmredzama, un to bieži ir ļoti grūti atrast, it īpaši, ja nezināt, kur meklēt! Datoros iebūvētās mikrofoni ir gandrīz neredzami - tie ir tik mazi! 
Atrodiet sava Mac mikrofonus, pārskatot precīzā MacBook, iMac vai Mac darbvirsmas modeļa tehniskās specifikācijas un diagrammas. Mikrofoni Mac datoros parasti ir niecīgi spraugas MacBook sānos, skaļruņu režģa iekšpusē pie tastatūras vai niecīgā atverīte blakus iMac FaceTime vai iSight kamerai.
Pēc atrašanas izmantojiet mikrošķiedru vai neplūksnu drānu un notīriet mikrofonu, lai notīrītu visus gružus, kas to varētu bloķēt. Varat arī saudzīgi izmantot saspiestu gaisu, lai notīrītu visus savārstījumus vai putekļus, kas varētu traucēt mikrofona spēju uztvert skaņu.
Daži lasītāji iesaka izmantot ļoti mīkstu zobu suku, lai notīrītu visus savārstījumus, netīrumus vai putekļus.
Konfigurējiet mikrofonu
Mēs sāksim ievadīt jūsu iestatījumus, lai pārliecinātos, ka jūsu MacBook mikrofons tiek atpazīts un atlasīts.
Mac datorā atveriet Sistēmas preferences un noklikšķiniet uz Skaņa ikona. Atlasiet Ievade no cilnēm loga augšdaļā. Jums vajadzētu redzēt “Iekšējais mikrofons” tabulā - tas ir jūsu MacBook iebūvētais mikrofons.
Atlasiet ‘Iekšējais mikrofons’ un sāciet kaut ko skaļi pateikt, lai izdotos skaņa. Zem ievades izvēles lodziņa jums vajadzētu redzēt, ka iedegas dažas pelēkas joslas, lai parādītu ievades līmeni. Velciet ievades skaļuma slīdni virs tā, lai mikrofona skaļums būtu pietiekami skaļš.

Ja sarakstā neredzat “Iekšējais mikrofons”, jūsu Mac neatpazīst savu mikrofonu. Dažas no šīm darbībām varētu palīdzēt. Ja ir pieejams iekšējais mikrofons un darbojas ievades līmeņa indikatori, problēma ir lietotnē, ar kuru mēģināt izmantot mikrofonu.
Ieslēdziet diktēšanu
Diktēšanas ieslēgšana ļauj ne tikai diktēt savu MacBook un likt jums to rakstīt, bet arī lejupielādēt attiecīgos draiverus, kas var atrisināt visas ar mikrofonu saistītās problēmas.
Atvērt Sistēmas preferences un dodieties uz Tastatūra logs. Noklikšķiniet uz Diktāts labajā pusē un atlasiet pogu Ieslēgts. Jūsu Mac meklēs atbilstošus valodu pakotnes un draiverus, lai tos automātiski lejupielādētu.

Kad lejupielādes ir pabeigtas - to parāda virpuļojoša lodziņš zem opcijas Diktēšana -, mēģiniet vēlreiz izmantot mikrofonu, lai pārbaudītu, vai problēma ir novērsta.
Atiestatiet PRAM
PRAM jeb Parameter RAM saglabā daudz mazu iestatījumu jūsu MacBook. Tie ietver spilgtuma, skaļuma, starta diska un dažu mikrofonu konfigurāciju iestatījumus.
Kad atiestatīsit PRAM savā MacBook, visi šie iestatījumi tiks atjaunoti pēc noklusējuma, kas varētu atrisināt jūsu MacBook mikrofona problēmas. Jums būs jāpāriet arī uz Sistēmas preferencēm, lai citus iestatījumus atjaunotu tā, kā vēlaties.
Kā veikt PRAM atiestatīšanu:
- Augšējā kreisajā stūrī noklikšķiniet uz Apple ikonas un atlasiet Izslēgt
- Pagaidiet, līdz MacBook ir pilnībā izslēgts
- Nospiediet barošanas pogu un turiet cmd + alt + P + R
- Turiet pogas turētas 20 sekundes vai līdz brīdim, kad dzirdat signālu
- Atlaidiet pogas un gaidiet, kamēr MacBook sāks darboties kā parasti
Pārbaudiet jaunu kontu
Iespējams, ka jūsu MacBook mikrofons pārtrauca darboties, jo radās kļūda jūsu lietotāja kontā. Ir viegli pārbaudīt šo teoriju, izveidojot jaunu kontu un pārbaudot, vai tajā darbojas mikrofons.
Lai to izdarītu, atveriet Sistēmas preferences lietotni un noklikšķiniet Lietotāji un grupas. Noklikšķiniet uz piekaramās slēdzenes un ievadiet administratora paroli, lai atļautu izmaiņas. Pēc tam apakšējā kreisajā stūrī noklikšķiniet uz pluszīmes un ievadiet informāciju par jaunu lietotāja kontu.

Izveidojot jauno kontu, izlogoties no pašreizējā, izmantojot Apple ikonu Mac augšējā kreisajā stūrī. Ir svarīgi atteikties, nevis mainīt lietotājus, lai tas darbotos. Kad esat to izdarījis, pierakstieties jaunajā kontā un atveriet, lai vēlreiz pārbaudītu mikrofonu.
Ja mikrofons darbojas jūsu jaunajā kontā, varat visus datus pārsūtīt uz jaunu kontu un izdzēst veco, vai arī atjaunot MacBook rūpnīcas iestatījumus un atgūt datus, izmantojot dublējumu.
Mikrofona problēmas MacOS Mojave vai macOS Catalina
Ir unikāls jautājums, ko mēs esam redzējuši MacOS Mojave un Catalina betas. MacBook mikrofons lielākoties darbojas labi, izņemot atsevišķas lietotnes. Mēs esam redzējuši šo problēmu, par kuru ziņoja lietotāji, kuri mikrofonu izmanto kopā ar Game lietotnēm.
Izmēģiniet šo vienkāršo termināla komandu, ja MacOS Mojave vai Catalina rodas mikrofona problēmas.
- Atveriet lietotni Terminal no mapes Utilities
- Ierakstirm -rf ~ / Library / Application \ Support / com.apple.TCC
- Nospiediet Enter
- Ievadiet akreditācijas datus, kad tiek prasīts
- Restartējiet Mac
Ja iepriekšminētā termināļa komanda jums nedarbojās, mēģiniet vēlreiz, komandai priekšā pievienojot ‘Sudo’. Lietotnēm, kuras nevarēja izmantot mikrofonu, iespējams, atkal būs vajadzīgas atļaujas, taču tas darbojas pēc tam. Būtībā viņa komanda atiestata atļaujas un liek lietotnēm vēlreiz pieprasīt mikrofona atļaujas.
Pārinstalējiet lietotni vai saņemiet atbalstu
Ja MacBook mikrofons vairs nedarbojas tikai vienai lietotnei, visticamāk, tā ir pati lietotne. Jums jāizdzēš lietotne un jāinstalē vēlreiz, un, ja tas neizdodas, sazinieties ar izstrādātāju, lai saņemtu viņu atbalstu.
Lietotni var izdzēst, programmā Finder atverot mapi Applications un velkot attiecīgās lietotnes ikonu uz atkritni. Pirms mēģināt vēlreiz instalēt lietotni, pārliecinieties, ka esat iztukšojis atkritni un restartējis MacBook, pārliecinoties, ka visi tās dati ir izdzēsti.

Sazinieties ar Apple atbalsta dienestu
Ja neviena no iepriekš minētajām darbībām nav palīdzējusi, iespējams, ka jūsu MacBook mikrofons ir kaut kā fiziski bojāts. Jums vajadzētu sazināties ar Apple atbalsta dienestu, lai iegūtu sīkāku padomu problēmu novēršanai vai rezervētu tikšanos pie Apple pilnvarota pakalpojumu sniedzēja.

Paziņojiet mums komentāros, kuri padomi jums noderēja!