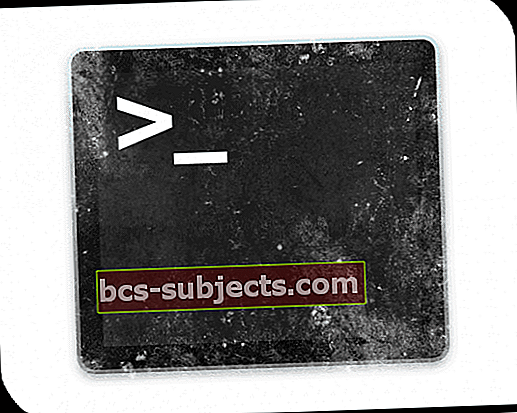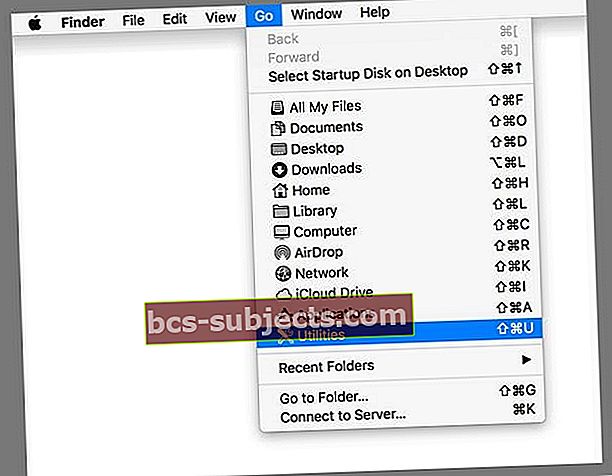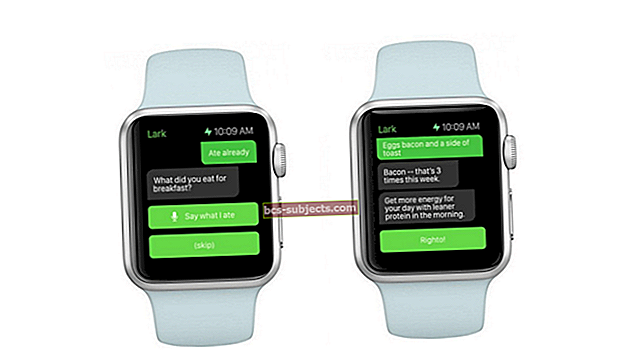Iespējams, ka esat dzirdējis par sava Mac diska utilītu un izmantojis to, lai dzēstu, sadalītu, labotu vai pievienotu diskus. Tā pirmā diska palīdzība ir visaugstākā līmeņa un bieži vien ietaupa dienu pirms diska pilnīgas kļūmes! Bet tajā pašā mapē, kurā atrodas Disk Utility, ir virkne lielisku vietējo Mac lietotņu (sauktas par jūsu MacOS Utilities vai Mac System Utilities), kuras jūs, iespējams, nekad neesat izmantojis vai dzirdējis. Bet šodien ir diena, lai to mainītu!
Vai nezināt par savu macOS Utilities mapi?
macOS ir visspēcīgākā operētājsistēma uz zemes. Daudzus gadus gan patērētājiem, gan profesionāļiem tā ir bijusi tīra, gudra skaitļošanas pieredze. Tomēr daudzi lietotāji pilnībā neizmanto sava Mac iespējas. Un jo īpaši viņu macOS Utilities!
Ko tu jautā?
Vai esat kādreiz pārlūkojis mapi Applications un tajā pamanījāt mapi Utilities? Varbūt jūs pat esat mēģinājis to izdzēst, un Apple jums to neļāva.
Šī bloķēšana notiek tāpēc, ka Utilities ietver dažas jaudīgas lietojumprogrammas, lai padarītu jūsu Mac vēl labāku. Šodien mēs tos pārdzīvojam un paskaidrojam, ko viņi dara.
Aktivitātes monitors
Izmantojot MacOS Activity Monitor, ātri informējiet par Mac procesoru, tīklu, atmiņu un krātuvi.
Ir svarīgi apskatīt tā veiktspēju ikreiz, kad mūsu Mac datori sāk darboties neparasti lēni vai karsti
Izmantojot Activity Monitor, šīs informācijas pārbaude ir vienkārša! Aktivitātes monitors ir neticami vērtīgs rīks, jo īpaši enerģijas lietotājiem, kuriem ir jāsaprot, kas tiek izmantots gudri.
Tiem, kas nāk no Windows pasaules, jūsu Mac Activity Monitor ir līdzvērtīgs Windows uzdevumu pārvaldniekam
Tātad, palaižot lietojumprogrammu, redzat dažas kolonnas, tostarp CPU, Energy, Memory un citas. Tas ir vienkāršākais veids, kā pārbaudīt procesora, atmiņas, diska un tīkla darbības UN iegūt detalizētu pārskatu par to, cik daudz katra lietotne izmanto katrā kategorijā.
Katra no šīm cilnēm attiecas uz Mac iekšējo komponentu un ļauj izsekot, cik daudz jūsu dators izmanto. Piemēram, CPU sadaļā parādīts, kuras lietojumprogrammas ir visvairāk CPU jaudas. Līdzīgi arī atmiņa parāda, cik daudz RAM izmanto katrs process.
Ir svarīgi atzīmēt, ka nevajadzētu neko aizvērt, izmantojot šo lietotni, ja vien nezināt, ka tas rada problēmu un tas ir jūsu vienīgais risinājums.
Mana mīļākā cilne Activity Monitor ir cilne Enerģija
Šī kategorija ļauj man uzzināt, kuras konkrētās lietotnes apēd visu manu spēku - patiešām noderīgas tiem no mums, kuri izmanto MacBooks. Tas nodrošina ātru momentuzņēmumu par to, kas pašlaik iztukšo manu akumulatoru.
AirPort utilīta
Šis ir mazliet niša. Ja jums pieder viens no Apple (lieliskajiem, lai arī tagad vairs nedarbotajiem) maršrutētājiem, jums tas būs jāiestata, izmantojot lietotni AirPort Utility. Šī lietotne ļauj jums nosaukt un pārvaldīt tīklu, kā arī pārvaldīt krātuvi TimeCapsule.
Ja jums nepieder Apple zīmola maršrutētājs, varat to izlaist.
Audio MIDI iestatīšana
MIDI jeb mūzikas instrumentu digitālā saskarne ir termins instrumentu savienošanai ar datoriem. Izmantojot šo lietojumprogrammu, lietotājs var savienot elektriskos instrumentus un audio ierīces ar datoru un iestatīt konfigurācijas, lai pārvaldītu dažādas ieejas un izejas.
Atkal, ja jums nav nopietnu audio aprīkojumu, tas, iespējams, jums nav noderīgs. Un, ja jūs to darāt, jūs, iespējams, saprotat, kā tas darbojas.
Bluetooth failu apmaiņa
Šī lietderība ir arī ļoti vienkārša. Palaidiet lietotni, atlasiet failu un atlasiet diapazonā esošo Bluetooth ierīci. Ja tas ir saderīgs, varat koplietot šo failu.
Tā, piemēram, ja jums ir Windows mašīna, ar kuru vēlaties koplietot failu bezsaistē, to varētu izdarīt ar šo lietotni.
Bootcamp palīgs
Šī ir visnenovērtētākā pieejamā Mac funkcija.
Bootcamp palīgs ļauj sadalīt cieto disku, instalēt Windows un pēc tam dubultā sāknēšana starp Windows un MacOS. Kā cilvēks, kurš visu mūžu ir strādājis ar plašu mašīnu klāstu, labākais Windows klēpjdators, ko jebkad esmu izmantojis, ir MacBook.
Jums būs nepieciešama Windows produkta atslēga, un OS tiek apmaksāta un lejupielādēta no Microsoft vietnes.
Kad esat izpildījis norādījumus un iestatīšana ir pabeigta, ikreiz, kad ieslēdzat Mac un turat opcijas taustiņu, tiek dota izvēle starp Mac un Windows.
ColorSync utilīta
ColorSync ir arī būtisks rīks. Lietotnei ir divi mērķi, viens ir mainīt pievienoto ierīču krāsu profilus, bet otrs ir kalkulators.
Jums nekad nevajadzēs lietot pirmo lietu, ja to nesaprotat, taču kalkulators ļauj lietotājam ievadīt krāsu vienā standartā un tulkot aiz tā esošos skaitļus citā numerācijas sistēmā.
Konsole
Konsole ir nepārtraukts visu jūsu ierīces iekšējo darbību žurnāls. Turklāt jebkuras sinhronizētās iOS ierīces, piemēram, iPhone un Apple Watches, arī šeit parāda savus žurnālus.
Un tas ir lieliski piemērots problēmu novēršanai, ja kaut kas noiet greizi, galvenokārt, ja jūs strādājat tehniķi (vai pats esat tehniķis.) Konsole palīdz diagnosticēt visas problēmas.
Atkal, tam ir daudz tehnisku iemeslu, ko izskaidrot, un tas nav izšķiroši vidusmēra lietotājam, taču tā pieejamība ļauj izstrādātājiem un Apple uzzināt, kāpēc kaut kas notika nepareizi, ja tā notiek.
Digitālais krāsu mērītājs
Šis ir foršs. Ievadot digitālo krāsu mērītāju, lietotne jums piešķir palielināmo stiklu un pasaka precīzu krāsu, virs kuras jūs virzāties. Tādā veidā jūs varat to atkārtot vēlāk.
Tas kopā ar Adobe Illustrator vai Photoshop krāsu atlasītāju ir kritisks rīks ikvienam, kurš ir paveicis kaut nelielu grafiskā dizaina darbu, un tas ir veikls veids, kā spēlēties, ja jums ir kāda iedvesma.
Jūsu digitālais krāsu mērītājs parāda izvēlētās ekrāna daļas RGB (vai citu krāsu profilu, piemēram, Adobe) vērtību, kas atlasīta, izmantojot peles vai kursora paliktņa kursoru.
Diafragma samazinās vai paplašinās līdz dažādiem izmēriem, sākot no viena pikseļa līdz vairākiem pikseļiem, un jūs saņemsiet vidējo krāsu vērtību. Diezgan lieliski!
Diska utilīta
Tas neapšaubāmi ir vissvarīgākais jūsu lietojumprogramma Komunālie pakalpojumi mapi.
Disk Utility ir galvenais rīks, lai pārvaldītu jūsu datoram pievienotos diskus. Šeit jūs pārformatējat, izveidojat diska attēlus, izveidojat RAIDS, izdzēšat diskus un nodalījuma diskus, kā arī izveidojat jaunus diskus, tostarp DMG failus.
Un tad ir Disk Utility pirmā palīdzība! Ja rodas kādas problēmas ar disku, šī ir jūsu pirmā pietura, lai diagnosticētu un novērstu problēmu. Ja šodien to neizmantojat, ievietojiet to svarīgāko Mac lietotņu sarakstā.
Tomēr, ja nezināt, ko darāt, un regulāri nedublējat sistēmu, nekad neizmantojiet Disk Utility funkcijas savos galvenajos diskos. Diska utilīta noderēs, atjaunojot ārējo disku, taču esiet ļoti piesardzīgs.
Bez rezerves kopijas vienmēr pastāv iespēja zaudēt visu. Tāpēc vienmēr vienmēr vispirms veiciet dublēšanu, pirms izmantojat Disk Utility, ja tas vispār ir iespējams.
Greifers
Tas ir mazliet dīvaini, ka greifers joprojām pastāv, bet mēs esam priecīgi, ka tā pastāv! Grab funkcionalitāte ir gandrīz identiski jūsu Mac iebūvētajiem ekrānuzņēmumu mehānismiem. Ja nevarat atcerēties ekrānuzņēmuma īsinājumtaustiņus, Grab ir lieliska iespēja.
Grab ļauj atlasīt konkrētas ekrāna zonas, lai paņemtu ekrānuzņēmumu. To var izdarīt arī ar komandām jebkur, bez atvērtas lietojumprogrammas, izmantojot Command + Shift + 3 un citus īsinājumtaustiņus.
BET, kur Grab patiešām spīd, ir tā spēja veikt ekrānšāviņus ar laika ierobežojumu, reizēm, kad vēlaties izvēlnes attēlu, kas pazūd, mēģinot veikt tradicionālo ekrānuzņēmumu.
Grab dod jums 10 sekundes pēc tam, kad izvēlnē Capture atlasāt komandu Timed Screen, lai uzņemtu savu vietu.
Mums tik ļoti patīk Grab, ka mums pat ir raksts par to visu!
Greifers
Grapher ir potenciāli nenovērtējams rīks, par kuru maz zina MacOS. Vispirms lietotne lūdz jūs no daudzām opcijām izvēlēties 2D vai 3D diagrammas veidu.
Pēc tam varat ievadīt vienu vai vairākas formulas, lai izveidotu pilnvērtīgus grafikus, un pēc tam tos saglabāt un eksportēt. Greifers izveido gan divdimensiju, gan trīsdimensiju grafikus un saglabā tos .gcx formātā.
Skolā? Greifers ir lieliski piemērots visu šo x un y koordinātu uzzīmēšanai! Tātad ikvienam, kurš noformē datus vai veic citus aprēķinus, Grāfers ir diezgan labi!
Piekļuve atslēgu piekariņiem
Ja Apple ierīcēs izmantojat jebkāda veida automātisko aizpildi vai paroles atcerēšanos, tas viss notiek. Atslēgu piekariņš ietver visu jūsu saglabāto informāciju, un no šīs lietojumprogrammas var iegūt visu.
Jums, protams, ir nepieciešama sistēmas parole, taču, ja kādu iemeslu dēļ jums kādreiz jāatrod precīza parole, to varat atrast šeit.
Tātad, ja esat aizmirsis vai pazaudējis paroli, meklējiet to, izmantojot piekļuvi Keychain Access, meklējot ar atslēgvārdu. Pēc tam rezultātu loga apakšdaļā atzīmējiet izvēles rūtiņu Rādīt paroli, ievadiet savu Mac administratora paroli, un jūsu Mac parāda paroli vienkāršā tekstā. Whee!
Migrācijas palīgs
Migrācijas palīgs ir rīks, kas ļauj pārsūtīt datus uz citu Mac datoru vai no tā vai dublējumu. Tas ir ļoti noderīgi, ja tikko iegādājāties jaunu mašīnu un vēlaties visu pārvietot. Tātad, nākamreiz, kad iegūsit jaunu Mac, noteikti ieskatieties.
Skriptu redaktors
Šī ir programma AppleScripts rediģēšanai, kas ir sava veida mini lietojumprogrammas, kuras raksta izstrādātājs. Šī lietotne ir arī viena no tām lietām, kurām nav nozīmes, ja nezināt, kas tā ir, bet ir diezgan vērtīga tiem, kam tā nepieciešama.
Sistēmas informācija
Sistēmas informācija ir vērtīgs rīks, lai uzzinātu padziļinātu informāciju par savu sistēmu. Palaidot lietotni, tiks parādīts visu Mac datoram pievienoto daļu saraksts. Noklikšķinot uz viena, tiks sniegta detalizēta informācija par šo daļu.
Piemēram, MacBook, piemēram, jūs varētu redzēt informāciju par akumulatoru stāvokli un to, cik uzlādes ciklu esat izmantojis.
Termināls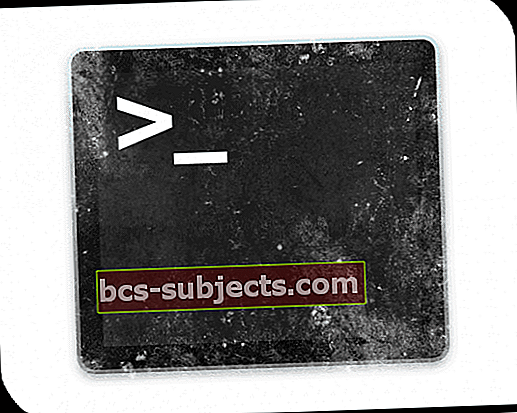
Tālāk termināls ir arī kaut kas tāds, ar ko nevajadzētu jaukt, bet tas, iespējams, ir vissvarīgākā jūsu Mac lietotne. Terminal ir komandrindas interfeiss aiz Mac, un tas tiek izmantots, lai paātrinātu jūsu Mac, labotu bojātu lietotāja kontu un atiestatītu sistēmas daļas, lai instalētu jaunus rīkus izstrādātājiem.
Terminal ir jūsu Mac ekvivalents Windows komandu uzvednei (CMD). Tas ļauj jums kontrolēt vai pārveidot datoru, izmantojot UNIX teksta komandas.
VoiceOver utilīta
Visbeidzot, VoiceOver utilīta ļauj jums pielāgot un iespējot balss pārraidi savā Mac datorā. Rīku var vai nu izmantot, lai lasītu lietas jums vēlamajā laikā, vai arī to var ieslēgt, lai saņemtu palīdzību visās situācijās.
Tas varētu būt ļoti vērtīgs rīks cilvēkiem, kuriem ir grūtības redzēt vai lasīt nelielu tekstu, un tas ir viens no labākajiem Apple pieejamības līdzekļiem. VoiceOver nodrošina arī noderīgus audio padomus, strādājot neatkarīgi no tā, vai vēlaties izmantot žestus, tastatūru vai Braila displeju.
Un tikai, lai būtu skaidrs, VoiceOver un Siri ir divas pilnīgi atšķirīgas lietas!
Vai nevarat atrast savus macOS utilītus?
Izmantojiet Finder, lai atrastu
- Atveriet Finder> Go Menu
- Atlasiet Utilities
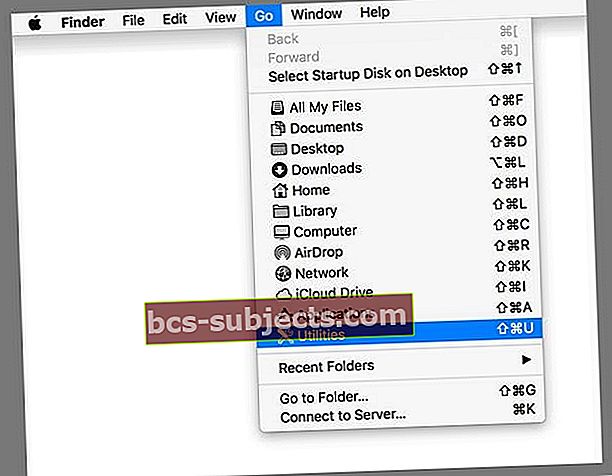
Vai arī izmēģiniet vienkāršo īsinājumtaustiņu
Atveriet Finder un vienlaikus nospiediet taustiņus Shift-Command-U.
Vai trūkst mapes Mac Utilities?
Vispirms mēģiniet uzmanības centrā meklēt Utilities, tam vajadzētu parādīties kā pirmajam vai otrajam rezultātam. Ja nē, pārbaudiet, vai esat pieteicies ar administratora tiesībām, nevis ar ierobežotas piekļuves kontu. Iet uzSistēmas preferences> Lietotāji un grupasun apskatiet sava pašreizējā konta veidu.