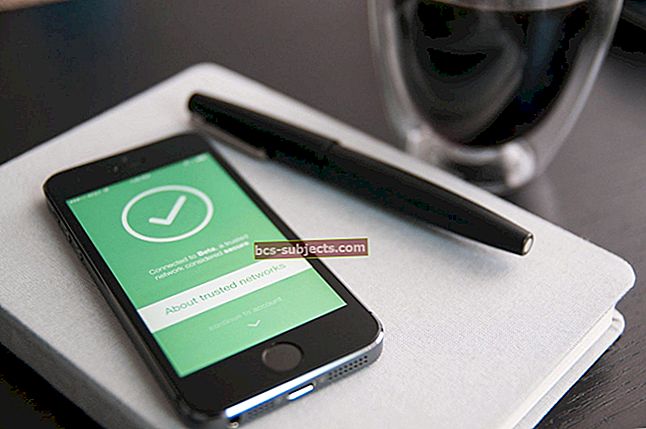Ko gan labs iPhone bez lietotnēm? Vai iPad bez filmām? Patiesībā nav daudz laba, jo daudzi lietotāji ir atklājuši, kad viņu ierīce saka: “Nevar izveidot savienojumu ar App Store” vai “Nevar izveidot savienojumu ar iTunes veikalu”. Ja tas noticis ar jums, šai ziņai ir visa nepieciešamā informācija, lai to labotu.
 Ja nevarat izveidot savienojumu ar App Store, varētu parādīties dažādu ziņojumu klāsts.
Ja nevarat izveidot savienojumu ar App Store, varētu parādīties dažādu ziņojumu klāsts. Kad jebkura Apple ierīce - sākot no iPod līdz Apple TV - nevar izveidot savienojumu ar veikalu, kuru nevarēsiet iegādāties, lejupielādēt, atjaunināt vai pat pārlūkot lietotnes un multivides.
Šīs savienojuma problēmas ietekmē arī citus Apple pakalpojumus, piemēram, iBooks Store, iCloud vai pat Apple Pay. Šādā gadījumā jūs varat saņemt vairākus atšķirīgus brīdinājuma paziņojumus:
“Nevar izveidot savienojumu ar iTunes veikalu”
“Nevar izveidot savienojumu ar App Store”
“Nevarēja izpildīt iTunes veikala pieprasījumu”
“ITunes Store īslaicīgi nav pieejams”
“ITunes veikalā radās kļūda”
“Radusies nezināma kļūda”
"Lūdzu, pamēģiniet vēlreiz vēlāk"
un daudzi citi līdzīgi brīdinājumi.
Saistīts:
- Ikdienas jautājumi un atbildes: vai mans iPad nevar izveidot savienojumu ar iTunes Store / App Store? Kā to atrisināt?
- App Store: “Notikusi nezināma kļūda”; Nevar izveidot savienojumu ar App Store
- iTunes nedarbojas?
Ja nevarat izveidot savienojumu ar App Store vai iTunes Store
- Piespiest pamest katru lietotni un restartēt ierīci.
- Pārbaudiet Apple vietni System Status.
- Izrakstieties no veikala, pēc tam pierakstieties vēlreiz.
- Atjauniniet ierīci uz jaunāko programmatūru.
- Mainiet datumu un laiku iestatījumos.
Tālāk mēs detalizēti izskaidrojām šos problēmu novēršanas padomus un citu informāciju.
Kāpēc tā turpina teikt “Nevar izveidot savienojumu ar iTunes veikalu”?
Jūsu Apple ierīce regulāri sazinās ar iTunes vai App Store, lai lejupielādētu multividi, pārbaudītu atjauninājumus vai atsvaidzinātu fona saturu.
Ja šis savienojums neizdodas vairāku iespējamu iemeslu dēļ, jums par to tiks paziņots.
Apple ierīces, piemēram, iPhone vai iPad, nevar izveidot savienojumu ar App Store vai iTunes Store bez interneta savienojuma.
Tos var kavēt arī sistēmas uzturēšana, kontu neatbilstības vai citas programmatūras kļūdas.
Kā izveidot savienojumu ar iTunes veikalu vai App Store?
Ja nevarat izveidot savienojumu ar iTunes veikalu iPhone, iPad, Mac vai jebkurā citā Apple ierīcē, palīdzēs šajā ziņojumā sniegtie problēmu novēršanas padomi.
Viņi var atrisināt savienojuma problēmas, ko izraisa izplatītas programmatūras kļūdas, pierakstīšanās kļūdas vai ierīces iestatījumu problēmas. Viņi arī brīdinās jūs par jebkuru sistēmas dīkstāvi.
Izmēģiniet katru no tālāk norādītajiem problēmu novēršanas padomiem. Tie palīdzēs atjaunot savienojumu ar iTunes veikalu vai App Store. Pēc katra soļa noteikti mēģiniet vēlreiz izveidot savienojumu.

Aizveriet katru lietotni un restartējiet ierīci
Veiciet dubultklikšķi uz pogas Sākums vai velciet uz augšu iOS ierīcē, lai aizvērtu visas fonā darbojošās lietotnes. Šādi rīkojoties, tiek apturēta iesaldēto vai nepareizi darbojošos lietotņu apstrādes jauda un ļauj veikalam darboties kā parasti.
 Velciet uz augšu, lai aizvērtu fonā darbināmas lietotnes.
Velciet uz augšu, lai aizvērtu fonā darbināmas lietotnes. Pēc katras lietotnes aizvēršanas nospiediet un turiet miega / modināšanas vai barošanas pogu, līdz redzat iespēju izslēgt ierīci. Pagaidiet 30 sekundes, pirms to atkal ieslēdzat.
Pārbaudiet, vai darbojas jūsu interneta savienojums
Jūsu iPhone vai iPad nevar izveidot savienojumu ar App Store vai iTunes, ja internets vairs nedarbojas.
Pārbaudiet savienojumu, ielādējot jaunu tīmekļa lapu vai straumējot tiešsaistes video. Ja tā ielāde ir lēna, restartējiet maršrutētāju vai sazinieties ar interneta pakalpojumu sniedzēju.
Viņi var sniegt papildu problēmu novēršanas norādījumus.
 Pārbaudiet savu interneta savienojumu, pārlūkprogrammā Safari ielādējot tīmekļa lapu
Pārbaudiet savu interneta savienojumu, pārlūkprogrammā Safari ielādējot tīmekļa lapu Ja parasti izveidojat savienojumu, izmantojot Wi-Fi, mēģiniet tā vietā izmantot mobilos datus un otrādi.
Pārliecinieties, vai Cellular iestatījumos ir ieslēgti mobilie dati iTunes vai App Store, pēc tam izslēdziet Wi-Fi un atkal atveriet veikalu.
Apskatiet Apple sistēmas statusa vietni
Pastāv iespēja, ka veikals, kuram mēģināt piekļūt, nedarbojas apkopes dēļ vai ka Apple ar to saskaras problēmas. To varat pārbaudīt, apmeklējot Apple sistēmas statusa vietni.
Apskatiet tādus pakalpojumus kā App Store, Apple ID, Mac App Store, iCloud un iTunes Store.
Viss, kas nav zaļais aplis blakus tam, nozīmē, ka Apple saskaras ar problēmām. Diemžēl, ja tas tā ir, jūs neko nevarat darīt, izņemot gaidīt, kamēr Apple to atrisina beigās.
 Viss ar zaļu apli darbojas normāli - cerams, ka tas ir viss!
Viss ar zaļu apli darbojas normāli - cerams, ka tas ir viss! Izrakstieties no visa ierīcē esošā, pēc tam vēlreiz pierakstieties
Problēma ar jūsu Apple ID varētu radīt problēmas ar App Store vai iTunes Store. Veiciet tālāk norādītās darbības, lai izrakstītos no visa savā iOS ierīcē, pēc tam restartējiet to un pierakstieties vēlreiz.
- Atveriet sadaļu Iestatījumi> [Tavs vārds]> Izrakstīties.
- Ievadiet savu Apple ID paroli un izvēlieties, vai ierīcē saglabāt iCloud datu kopiju.
- Tas jūs izrakstīs no visa jūsu Apple ierīcē: iTunes, App Store, iCloud utt.
 Ierīces iestatījumos dodieties uz [Jūsu vārds]> Izrakstīties, lai atteiktos no Apple ID
Ierīces iestatījumos dodieties uz [Jūsu vārds]> Izrakstīties, lai atteiktos no Apple ID - Restartējiet ierīci, izmantojot miega / modināšanas vai barošanas pogu, pēc tam atgriezieties iestatījumos, lai vēlreiz pierakstītos Apple ID.
Daži lasītāji ziņo, ka šis solis bija jāveic divas reizes, pirms tas darbojās.
Izslēdziet visus satura un konfidencialitātes ierobežojumus
Jūsu ierīcē var būt satura un konfidencialitātes ierobežojumi, kas bloķē piekļuvi lietotnēm un citiem multivides failiem.
Tādēļ jums jāpārbauda ierobežojumi
- Dodieties uz Iestatījumi> Ekrāna laiks> Satura un konfidencialitātes ierobežojumi
- Lai to izdarītu, jums, iespējams, būs jāievada ekrāna laika piekļuves kods. Tālāk ir norādīts, kā to izdarīt, ja esat to pazaudējis.
Pārbaudiet tālāk norādītās vietas savos ierobežojumos, lai pārliecinātos, ka tās netraucē piekļuvi App Store vai iTunes:
- iTunes un App Store pirkumi
- Atļautās lietotnes
- Satura ierobežojumi
 Pārbaudiet savus satura un konfidencialitātes ierobežojumus attiecībā uz App Store vai iTunes Store ierobežojumiem.
Pārbaudiet savus satura un konfidencialitātes ierobežojumus attiecībā uz App Store vai iTunes Store ierobežojumiem. Pārliecinieties, ka veikals ir pieejams jūsu reģionā
Lai gan Apple ir aptuveni tikpat starptautiska, cik zīmols var iegūt, to saturs nav pieejams visur.
Apmeklējiet Apple pieejamības vietni, lai pārbaudītu, vai valstij vai reģionam, kurā atrodaties, ir piekļuve visiem Apple veikaliem.
Ja jūsu valsts nav sarakstā, iemesls, kāpēc jūsu iPhone vai iPad nevar izveidot savienojumu ar App Store vai iTunes.
Izslēdziet savu VPN, ja jums tāds ir, jo tas varētu likt veikalam domāt, ka atrodaties valstī bez pilnīgas pieejamības.
Līdzīgi, ja jūs ir valstī bez pieejamības mēģiniet izmantot VPN, lai pārliecinātu veikalu, ka atrodaties kaut kur citur!
 Lielākā daļa VPN piedāvā iespēju izvēlēties citu valsti. Attēls: VPN starpniekserveris
Lielākā daļa VPN piedāvā iespēju izvēlēties citu valsti. Attēls: VPN starpniekserveris Noņemiet no ierīces beta vai testēšanas profilus
Ja esat kādreiz reģistrējies programmatūras beta programmai, iespējams, ierīcē bija jāinstalē īpašs profils.
Dažiem lietotājiem tas ir jādara arī savam darbam. Šo konfigurācijas profilu noņemšana tikai gadījumam, ja tie traucē App Store vai iTunes Store.
Profilus var noņemt operētājsistēmā iOS, dodoties uz Iestatījumi> Vispārīgi> Profili. Ja nav opcijas Profili, jums nav neviena instalēta.
MacOS atveriet sistēmas preferences un atlasiet Skatīt> Profili. Tāpat kā iepriekš, ja nav opcijas Profili, tas nozīmē, ka jums nav neviena instalēta.
Tomēr brīdiniet!
Ar darbu saistīto profilu noņemšana var nozīmēt, ka nevarat piekļūt drošiem serveriem, kas nepieciešami jūsu darbam. Vispirms jums jāsazinās ar darba devēja IT nodaļu.
Atjauniniet ierīci uz jaunāko programmatūru
Jūsu OS var būt kļūda, kas rada problēmas ar iTunes Store vai App Store.
Kad tas notiks, Apple izlaidīs plākstera atjauninājumu, kas novērš problēmu. Līdzīgi, ja izmantojat daudz vecāku iOS vai OS X / macOS versiju, visticamāk, radīsies vairāk problēmu, jo Apple vairs neuztur vai neatjaunina.
Ierīces iestatījumos vai sistēmas preferencēs pārbaudiet, vai nav jauni programmatūras atjauninājumi. Noteikti lejupielādējiet un instalējiet visus atrastos atjauninājumus.
Pieci mūsu lasītāju padomi 
Dažreiz loģika nav labākais rīks programmatūras problēmu novēršanā. Tālāk mēs esam uzskaitījuši piecus lasītāju padomus, kuri neievēro visu loģiku, bet šķiet efektīvi risinājumi.
Katrs no tiem ir parādījis, kā atrisināt savienojuma problēmas ar iTunes Store vai App Store. Pirms pāriet uz mūsu galīgo risinājumu apakšā, noteikti izmēģiniet katru padomu.
1. Mainiet datumu un laiku uz citu gadu
Apple iesaka pārbaudīt, vai ierīcē ir pareizs datums un laiks. To var izdarīt, dodoties uz sadaļu Datums un laiks sadaļā Iestatījumi un ieslēdzot Iestatīt automātiski, pēc tam restartējiet ierīci un mēģiniet vēlreiz veikalu.
Tomēr agrāk lietotāji ir guvuši panākumus, izslēdzot iestatījumu Automātiski un iestatot ārkārtīgi nepareizu datumu vai laiku.
Piemēram, kad mūsu lasītāji nevarēja izveidot savienojumu ar App Store 2012. gadā, viņi atrada risinājumu, mainot gadu uz 2019. gadu.
Mēs iesakām mainīt datumu uz ārkārtēju vai nejaušu gadu un mēģināt vēlreiz piekļūt veikalam.
Ja tas darbojas, jums vajadzētu būt iespējai pēc tam atkal iestatīt ierīci uz pareizo datumu, kamēr joprojām esat savienots ar veikalu.
 Manuāli mainiet datumu uz citu gadu.
Manuāli mainiet datumu uz citu gadu. 2. Ieslēdziet automātisko lejupielādi visam
Iestatiet ierīci automātiski lejupielādēt atjauninājumus un saturu no iTunes vai App Store.
Dodieties uz Iestatījumi> iTunes un App Store un pēc tam ieslēdziet visas opcijas zem Automātiskās lejupielādes.
 Ieslēdziet mūzikas, lietotņu, grāmatu un audiogrāmatu un atjauninājumu automātisko lejupielādi. Arī mobilie dati.
Ieslēdziet mūzikas, lietotņu, grāmatu un audiogrāmatu un atjauninājumu automātisko lejupielādi. Arī mobilie dati. Varat arī ieslēgt opciju Izmantot mobilos datus, taču, to darot, no jūsu mobilo sakaru operatora var tikt iekasēta liela maksa, ja pārsniegsit datu apjomu.
3. Mainiet App Store paroli uz Always Required
Ja App Store paroles opcija tiek iestatīta uz Vienmēr nepieciešama, tas nozīmē, ka jums būs jāievada Apple ID parole katru reizi, kad lejupielādējat lietotni.
Šķiet, ka šī iestatījuma maiņa ir atrisinājusi App Store savienojuma problēmas vairākiem lietotājiem.
IOS ierīcē dodieties uz Iestatījumi> Ekrāna laiks> Satura un konfidencialitātes ierobežojumi> iTunes un App Store pirkumi.
Zem virsraksta Pieprasīt paroli atlasiet Vienmēr nepieciešams.
 Kad šis iestatījums ir ieslēgts, lejupielādējot lietotnes, vienmēr būs jāievada Apple ID parole.
Kad šis iestatījums ir ieslēgts, lejupielādējot lietotnes, vienmēr būs jāievada Apple ID parole. 4. Izņemiet visas ierīces no sava Apple ID konta
Piesakieties Apple ID vietnē, izmantojot savus akreditācijas datus, un ritiniet līdz sadaļai Ierīces.
Šajā apgabalā tiek parādītas visas ierīces, kas pierakstītas jūsu Apple ID, iespējams, arī vecākas neizmantotas ierīces.
Izņemiet visu no saraksta, pēc tam katrā ierīcē manuāli atkal pierakstieties Apple ID un mēģiniet vēlreiz veikalu.
 Noklikšķiniet uz ierīces nosaukuma, lai parādītu pogu Noņemt no konta.
Noklikšķiniet uz ierīces nosaukuma, lai parādītu pogu Noņemt no konta. 5. Mainiet savu DNS
Izpildiet mūsu norādījumus, lai mainītu DNS Apple ierīcē.
Tas ne tikai varēja ļaut jums vēlreiz piekļūt App Store un iTunes Store, bet arī paātrināt Safari un citas interneta lietojumprogrammas!
Visbeidzot: atiestatiet vai atjaunojiet ierīci
Ja joprojām nevarat izveidot savienojumu ar iTunes veikalu iPhone tālrunī, ir pienācis laiks atiestatīt dažus ierīces iestatījumus vai pilnībā atjaunot ierīci.
Pēc katras no tālāk norādītajām opcijām atiestatīšanas mēģiniet izveidot savienojumu ar App Store vai iTunes Store.
Atiestatīt tīkla iestatījumus
Vispirms atiestatiet ierīces tīkla iestatījumus. Tas nozīmē, ka jūsu ierīce aizmirsīs visas saglabātās Wi-Fi paroles vai vēlamos savienojumus.
Tomēr, izņemot to, jums nevajadzētu pamanīt nekādas atšķirības.
Dodieties uz Iestatījumi> Vispārīgi> Atiestatīt> Atiestatīt tīkla iestatījumus.
 Pēc tīkla iestatījumu atiestatīšanas jums atkal būs jāizveido savienojums ar Wi-Fi.
Pēc tīkla iestatījumu atiestatīšanas jums atkal būs jāizveido savienojums ar Wi-Fi. Atiestatīt visus iestatījumus
Atiestatot visus ierīces iestatījumus, netiks izdzēsts saturs, piemēram, fotoattēli vai lietotnes. Bet tā būs iestatiet iestatījumus atpakaļ noklusējuma stāvoklī.
Tas nozīmē, piemēram, lietotņu pārvietošanu atpakaļ sākotnējā stāvoklī vai paziņojumu iestatījumu maiņu.
Atveriet Iestatījumi> Vispārīgi> Atiestatīt> Atiestatīt visus iestatījumus.
 Izvēloties Atiestatīt visus iestatījumus, nevajadzētu izdzēst saturu no ierīces.
Izvēloties Atiestatīt visus iestatījumus, nevajadzētu izdzēst saturu no ierīces. Kad atiestatīšana būs pabeigta, vēlēsities pavadīt dažas minūtes, pārskatot ierīces iestatījumus, lai viss atgrieztos normālā stāvoklī.
Atjaunojiet ierīci, izmantojot DFU režīmu
Pēdējā iespēja ir pilnībā izdzēst ierīci un atgriezt to noklusējuma stāvoklī. Tas nozīmē, ka pirms došanās tālāk jums ir jāsagatavo visa sava satura dublējums.

DFU režīms ir vispilnīgākais ierīces atjaunošanas veids, jo tas arī no jauna instalē programmatūru un programmaparatūru. Izpildiet šo rokasgrāmatu, lai pabeigtu atjaunošanu, izmantojot DFU režīmu.
 Lai piekļūtu DFU režīmam, iPhone ir jābūt savienotam ar iTunes.
Lai piekļūtu DFU režīmam, iPhone ir jābūt savienotam ar iTunes. Lūdzu, atstājiet komentāru, norādot, kurš problēmu novēršanas solis jums darbojās.
Sazinieties ar Apple atbalsta dienestu 
Vai arī, ja jūsu iPhone vai iPad joprojām nevar izveidot savienojumu ar App Store, tērzējiet ar Apple, norunājiet tikšanos ar vietējo Apple Store Genius vai izmantojiet šo saiti, lai saņemtu papildu palīdzību tieši ar Apple.

 Ierīces iestatījumos dodieties uz [Jūsu vārds]> Izrakstīties, lai atteiktos no Apple ID
Ierīces iestatījumos dodieties uz [Jūsu vārds]> Izrakstīties, lai atteiktos no Apple ID