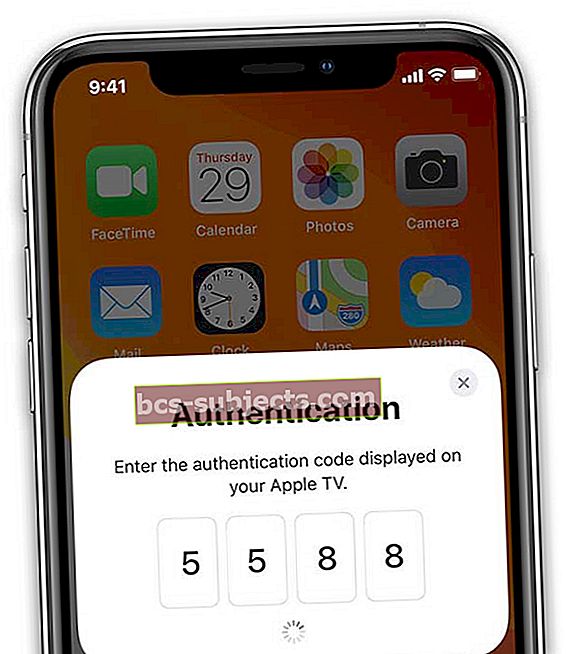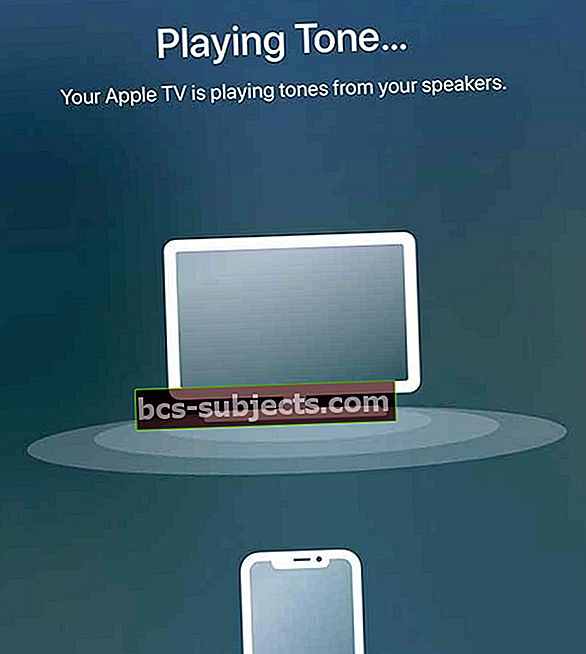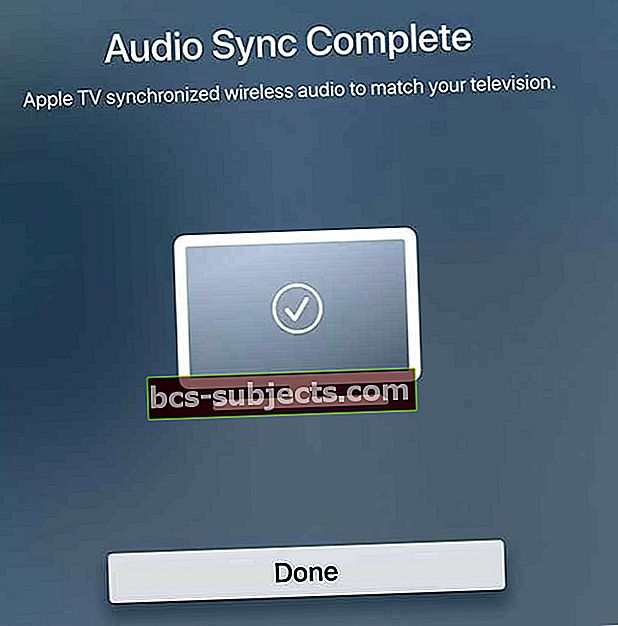AirPlay ir viens no tiem Apple produktiem, kas ne vienmēr saņem pelnīto mīlestību. Jūs nedzirdat virkni loku, kas ap jaunām funkcijām, taču tas joprojām ir viens no labākajiem Apple pakalpojumiem.
Lai nezinātu, AirPlay ļauj jums straumēt saturu galvenokārt no Mac vai iOS ierīces uz saderīgām ierīcēm. Piemēram, ja skatāties filmu datorā un vēlaties pāriet uz dīvānu, varat izmantot AirPlay, ja jums ir arī Apple TV.
AirPlay apstājas vai stostās, lūk, kā to novērst!
Laiku pa laikam ir kļūdas un problēmas, kas pēc dažādiem atjauninājumiem nomoka AirPlay. Nesen veiktais atjauninājums saturam pārtrauca darbību, stostījās vai atskaņoja tikai periodiski. Tas acīmredzami ir ārkārtīgi nepatīkami, taču mums ir jāpārbauda daži labojumi.
Restartēt
Vispopulārākais problēmu risinājums ir vienkārši restartēt. Ja rodas problēmas ar to, ka jūsu Mac vai iOS ierīce nedarbojas pareizi, jūs, iespējams, vēlēsities vienkārši restartēt ierīci.
Šī metode varētu automātiski noteikt visas operētājsistēmā notiekošās saspiešanas vai apturēšanas. Ja problēmas joprojām pastāv, ieteicams turpināt tālāk norādītās darbības.
Izslēdziet Bluetooth
Viena problēma, kas nomocījusi vecākos MacBook Pro un Mac Pro īpašniekus, radās, kad AirPlay nomestu rāmjus vai vispār sasaltu. Apple strādāja pie labojuma un atklāja, ka, izslēdzot Bluetooth, problēma tiks novērsta.

Apple paziņoja: "Bluetooth izslēgšana var ievērojami uzlabot Airplay veiktspēju." Lai izslēgtu Bluetooth Mac vai iOS ierīcē, veiciet tālāk norādītās darbības.
iOS:
- AtvērtIestatījumi
- AtlasietBluetooth
- Pārslēdziet Bluetooth uz “Izslēgts”
macOS
- Izvēlņu joslā atrodiet Bluetooth ikonu
- Noklikšķiniet uz ikonas
- AtlasietIzslēdziet Bluetooth
Tam vajadzētu mazināt daudzus jautājumus, ar kuriem saskaras, mēģinot Airplay. Šķiet, ka tā cēlonis ir savienojums ar maršrutētāju ar 802.11 b vai g tīklu. Ja problēma joprojām pastāv, jūs, iespējams, vēlēsities ieguldīt maršrutētājā, kas atbalsta 802.11 n vai maiņstrāvas standartu.
Pārbaudiet traucējumus
Tam nevajadzētu pārsteigt, taču visa šī elektronika jūsu mājās faktiski var traucēt viens otru. Nav svarīgi, vai jūsu ledusskapis un mikroviļņu krāsns darbojas mazliet neveikli, bet tas notiek, ja jūs nevarat izmantot Airplay savā Mac datorā.
Tādā gadījumā jūs vēlaties pārbaudīt, vai kaut kas varētu kavēt savienojumu starp jūsu ierīcēm. Tas varētu būt kaut kas tikpat vienkāršs kā viedās mājas centrmezgls vai viedā spuldze. Ja problēmas joprojām pastāv, vēlēsities mēģināt mazliet pārvietoties, lai redzētu, vai tas notīra Airplay pārtraukumus.
Izmantojiet bezvadu diagnostiku
Ja jūs izmantojat Airplay ar savu Mac un jums ir problēmas, jūs vēlaties pārbaudīt Apple WiFi diagnostikas programmatūru. Tas automātiski skenēs jūsu tīklu un ļaus jums pārbaudīt, kas tieši notiek.

Lai bezvadu diagnostikas funkciju izmantotu Mac datorā, veiciet tālāk norādītās darbības.
- Turiet nospiestuVariantstaustiņu un izvēlņu joslā nospiediet Wi-Fi pogu
- AtlasietAtveriet bezvadu diagnostiku
- Ievadiet administratora vārdu un paroli
Tas veiks virkni testu, lai redzētu, kas tieši notiek ar jūsu Wi-Fi savienojumu. Ja jūs sagaida ar ziņojumu, kurā teikts, ka viss darbojas “kā paredzēts”, jums joprojām ir iespēja turpināt.
Kad testi būs pabeigti, jums tiks piedāvātas divas iespējas: pārraudzīt manu Wi-Fi savienojumu un “Turpināt kopsavilkumu”. Ja problēmas ir periodiskas, ieteicams atlasīt pirmo.

Tas ļaus jūsu Mac turpināt uzraudzīt jūsu Wi-Fi savienojumu, lai redzētu, vai parādās vēl kādas problēmas. No turienes jums tiks paziņots, kad savienojums pārtrauks, un jūs varat apskatīt “Kopsavilkumu”.
Veicot šo uzdevumu, varēsit sekot līdzi tam, kas notiek ar jūsu Wi-Fi savienojumiem. Tad jūsu Mac sniegs jums potenciālos jautājumus un aizsardzības līdzekļus, lai viss darbotos.
Atjauniniet AirPort vai pārbaudiet maršrutētāja iestatījumus
Tas viss ir jauki, ka beidzot savās mājās varam iegūt gigabitu ātrumu. Tomēr, cik jautri ir iespēja izmantot ātrgaitas ātrumu, ja pastāv pastāvīgas problēmas?
Šeit tiek parādīts jūsu maršrutētājs. Ja izmantojat kādu no Apple Airport ierīcēm, vispirms pārbaudiet, vai tajā ir jaunākā programmaparatūra.

To var izdarīt, izmantojot iekļauto AirPort Utility lietojumprogrammu. Pēc lidostas atjaunināšanas varat atgriezties un pārliecināties, vai AirPlay atkal sāk darboties pareizi.
Pārbaudiet savu maršrutētāju 
Gadījumā, ja neizmantojat lidostas ierīci, ieteicams pārbaudīt konkrētos maršrutētāja iestatījumus. Iespējams, ka to nodrošināja jūsu pakalpojumu sniedzējs, taču jūs joprojām varat pārbaudīt, vai viss darbojas.
Šeit ir daži pamata iestatījumi, kas jāmaina maršrutētājā:
- SSID: iestatiet uz “Jebkurš unikāls nosaukums”
- Slēptais tīkls: Atspējots
- MAC adrešu ierobežojums: Atspējots
- Drošība: WPA2 personiskais (AES)
- 2,4 GHz režīms: iestatiet uz 802.11b / g / n
- 2,4 GHz kanāla platums: iestatiet uz 20 MHz
- 5GHz režīms: iestatiet uz 802.11a / n
- 5GHZ kanāla platums:
- 802.11n: iestatiet uz 20 MHz un 40 MHz
- 802.11ac: iestatiet uz 20 MHz, 40 MHz un 80 MHz
- Kanāls: iestatiet uz Automātiski
- DHCP: iestatiet uz Iespējots, ja tas ir vienīgais DHCP serveris jūsu tīklā
- NAT: iestatiet uzIespējots, ja tas ir vienīgais maršrutētājs, kas nodrošina NAT pakalpojumus jūsu tīklā
- WMM: iestatiet uzIespējots
Ja problēmas turpina pastāvēt, jums būs iespēja sazināties tikai ar pakalpojumu sniedzēju. “Ārpusē” varētu būt kaut kas tāds, kas jāpielāgo un kuru var novērst tikai pakalpojumu sniedzējs.
Vai jūsu Apple TV AirPlay satura audio nav sinhronizēts?
Bieži sūdzība par AirPlay ir tāda, ka audio ir nesinhronizēts ar attēlu. Apple izveidoja bezvadu audio sinhronizācijas procesu, lai novērstu šo problēmu.
- Turiet savu iPhone, iPad vai iPod blakus Apple TV
- Savā Apple TV dodieties uz Iestatījumi> Video un audio
- Ritiniet uz leju un atlasiet Bezvadu audio sinhronizācija
- Uz jūsu iPhone gaidiet paziņojumu par bezvadu audio sinhronizāciju

- Krāns Turpināt
- Ja redzat autentifikācijas kodu
- Tas ir nepieciešams, kad pirmo reizi pievienojat ierīci savam Apple TV
- Ievadiet kodu savā Apple TV
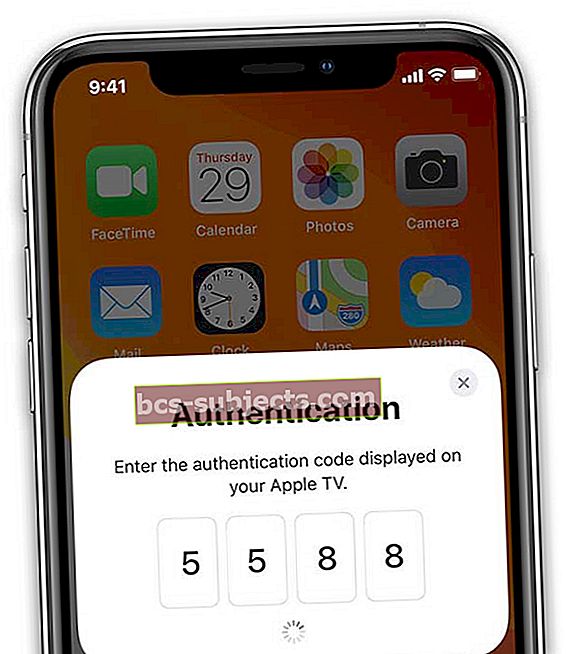
- Apple TV atskaņo signālu
- Signāls tiek atskaņots no televizora skaļruņiem, pat ja audio izvadi esat iestatījis uz AirPlay
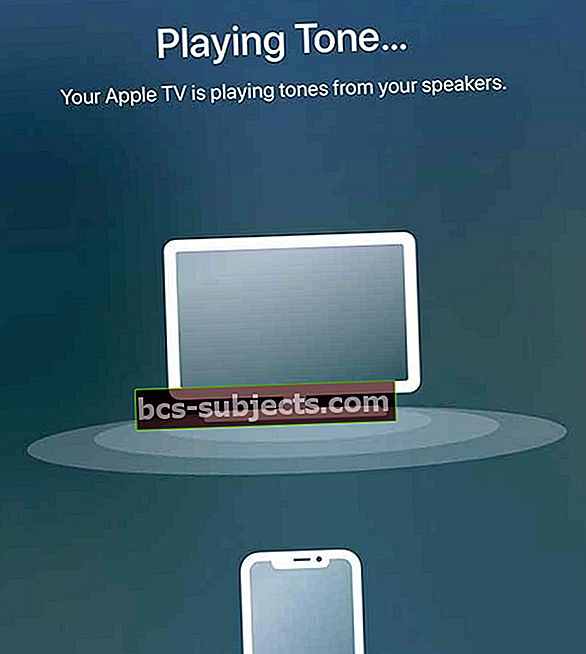
- Signāls tiek atskaņots no televizora skaļruņiem, pat ja audio izvadi esat iestatījis uz AirPlay
- Audio sinhronizācija pabeigta
- Savā Apple TV meklējiet paziņojumu, ka audio sinhronizācija ir pabeigta
- Klikšķis Gatavs lai pabeigtu iestatīšanu
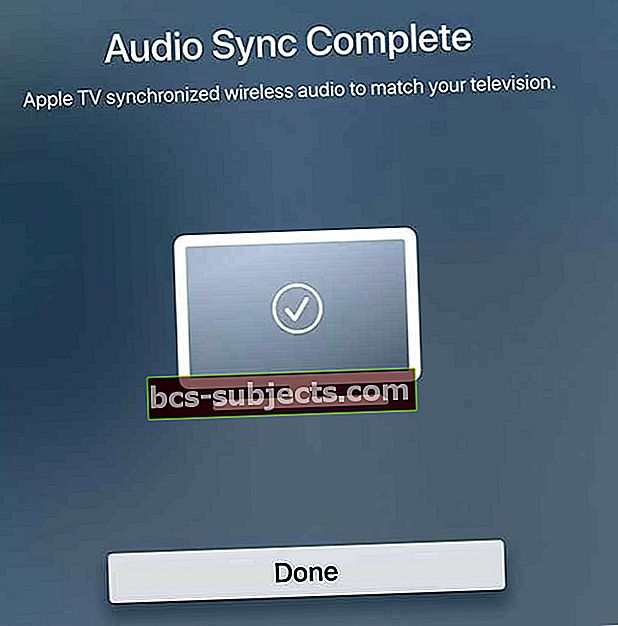
Secinājums
Šie ir tikai daži soļi, kurus varat veikt, lai nodrošinātu, ka Airplay darbojas pareizi. Cerams, ka šīs darbības palīdzēja noskaidrot visus radušos jautājumus.
Ja nē, noteikti informējiet mūs komentāros, un mēs noteikti informēsim jūs, ja ir kādi citi labojumi. Ja ir kāds labojums, kuru mēs neaptvērām, informējiet mūs un mēs to pievienosim sarakstam turpmākai izmantošanai!
Lasītāju padomi 
- PJ iesaka iekļūt maršrutētāja iestatījumos. Viņam viņš devās uz maršrutētāju / mājas tīklu / LAN interfeisu / RA iestatījumus. Pēc tam noņemiet atzīmi no izvēles rūtiņas Iespējot RA. Tomēr jūsu paša maršrutētāja ceļš var izskatīties mazliet savādāk, bet galvenais ir atrast un atspējot iespēju Iespējot RA iestatījumus LAN. RA iestatījumi ir paredzēti jūsu maršrutētāja reklāmas (RA) ziņojumiem