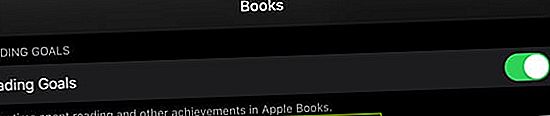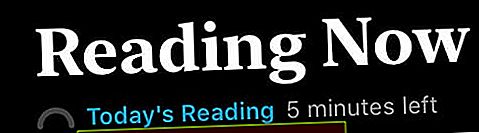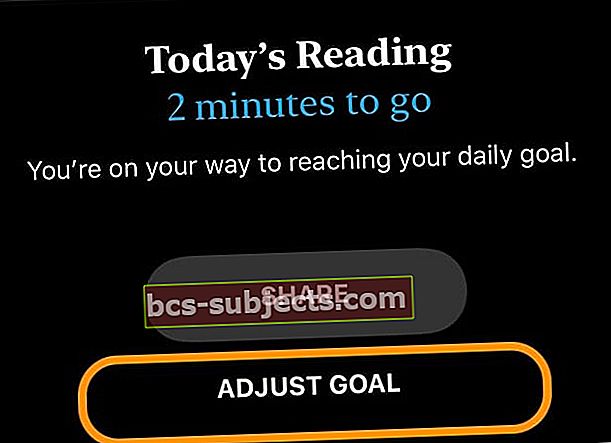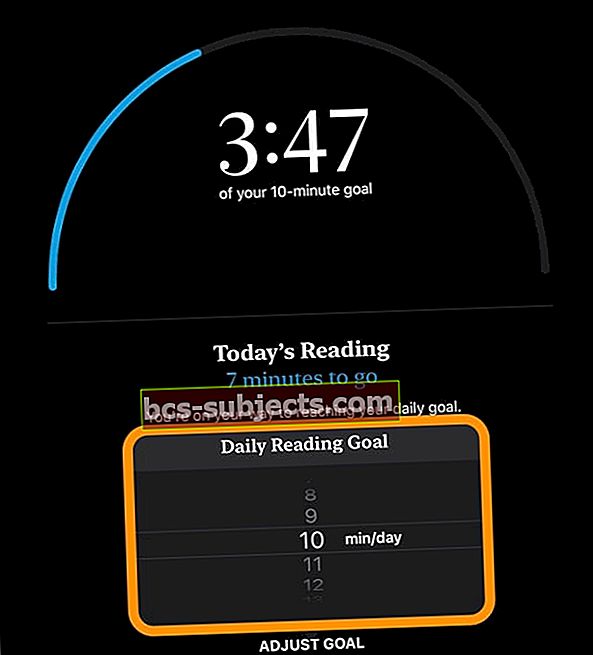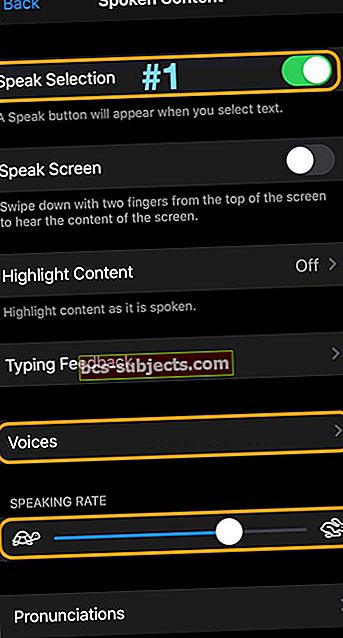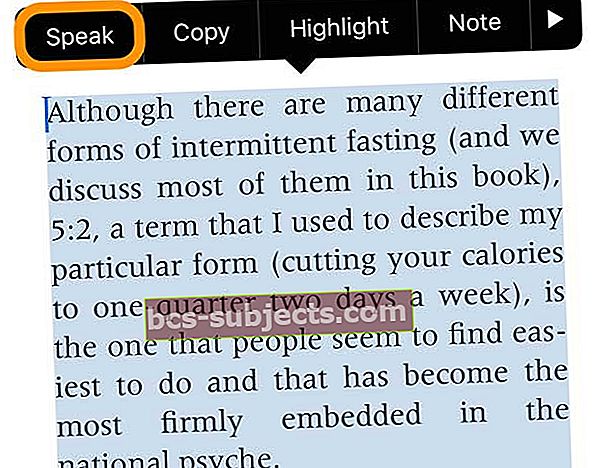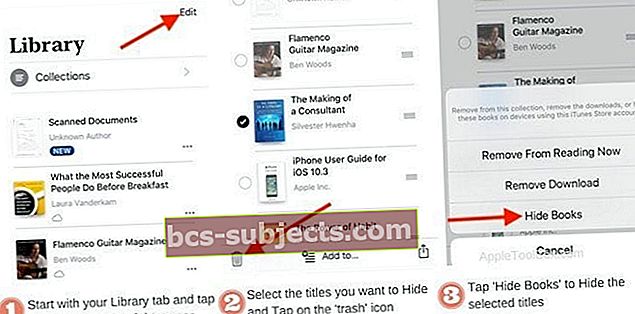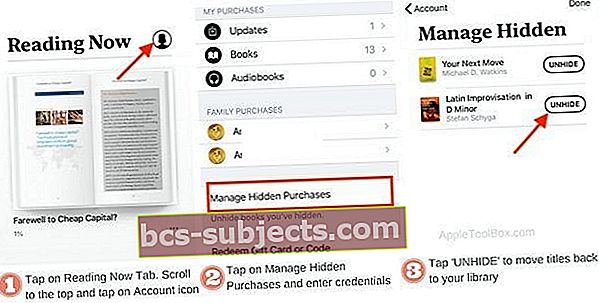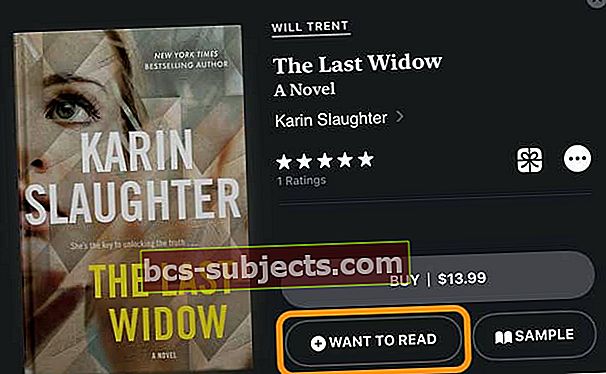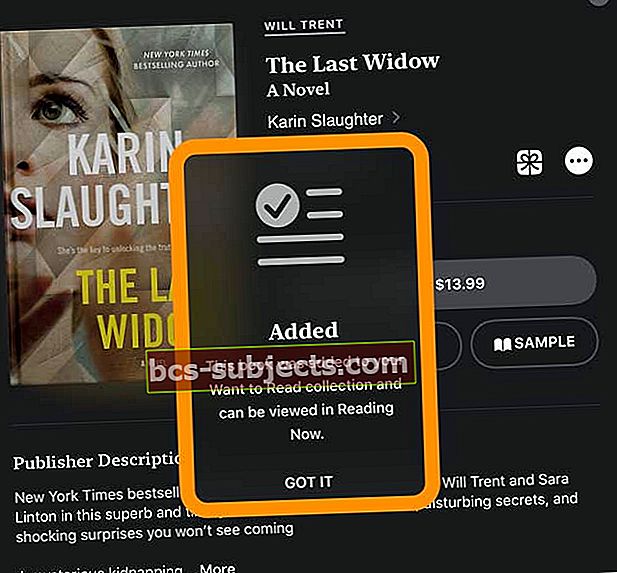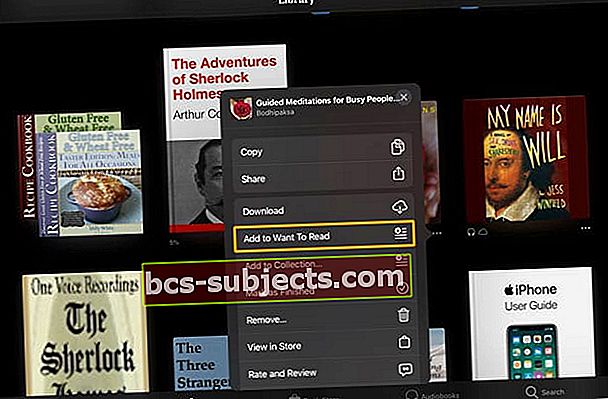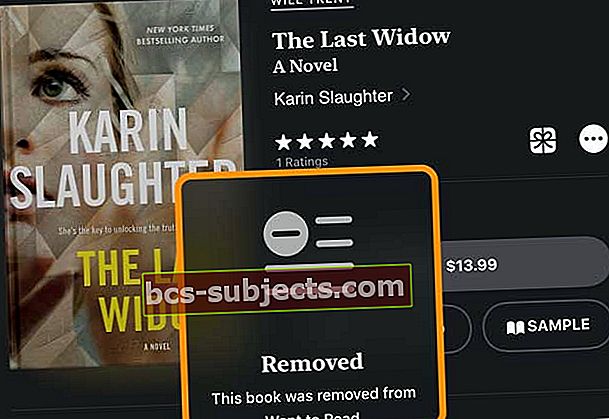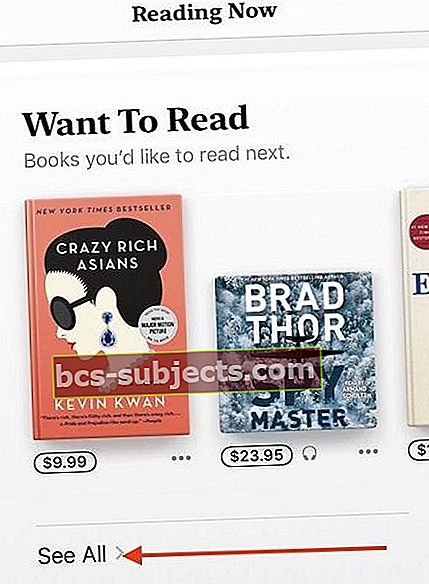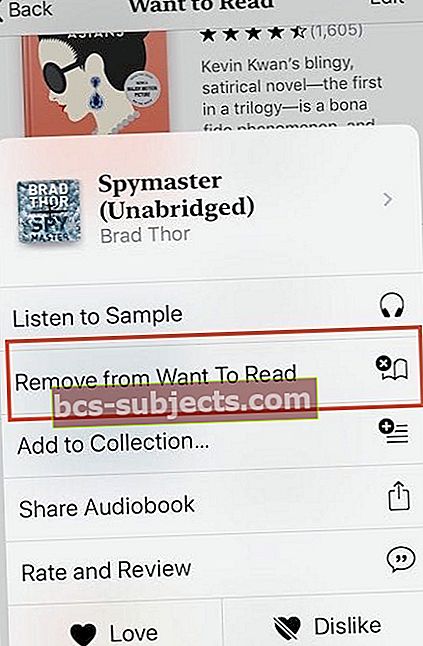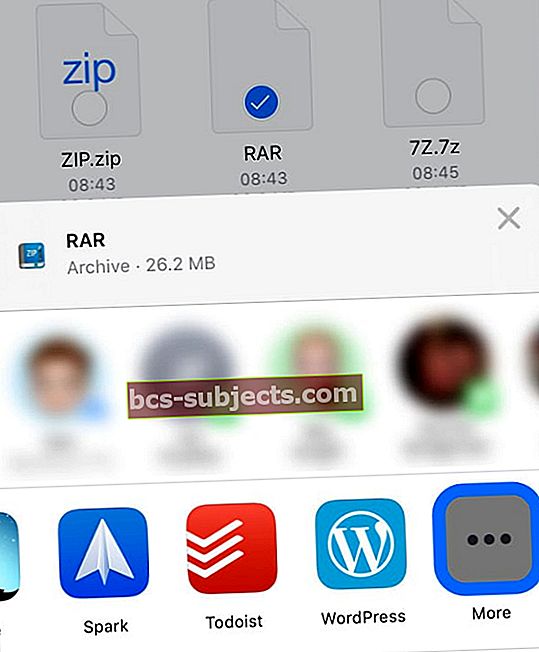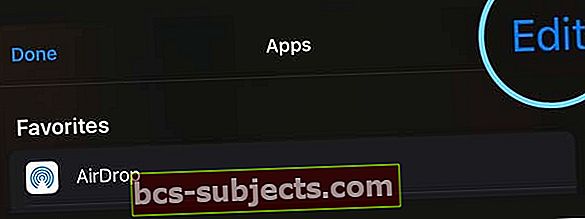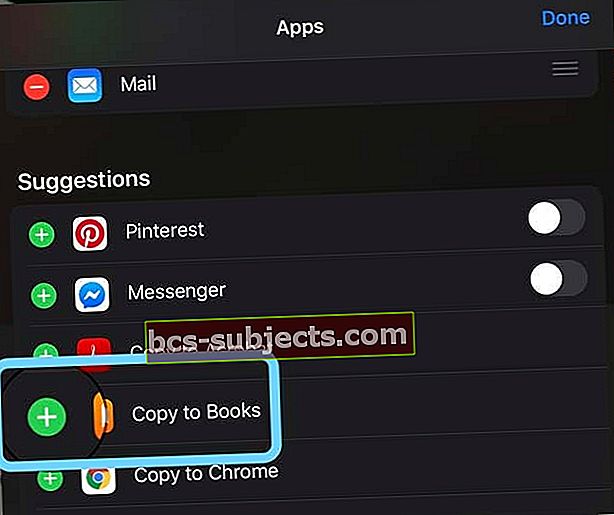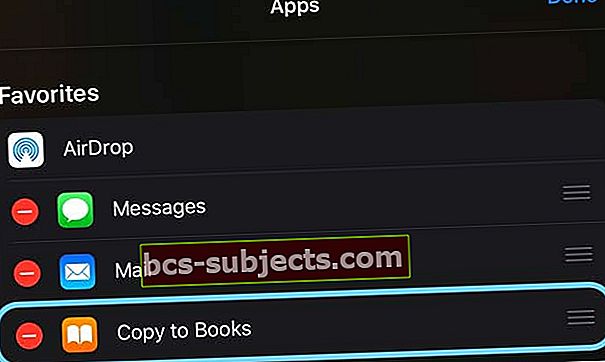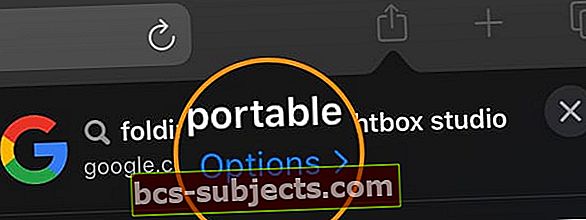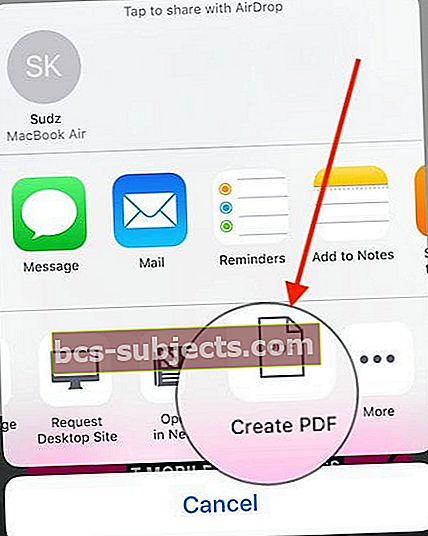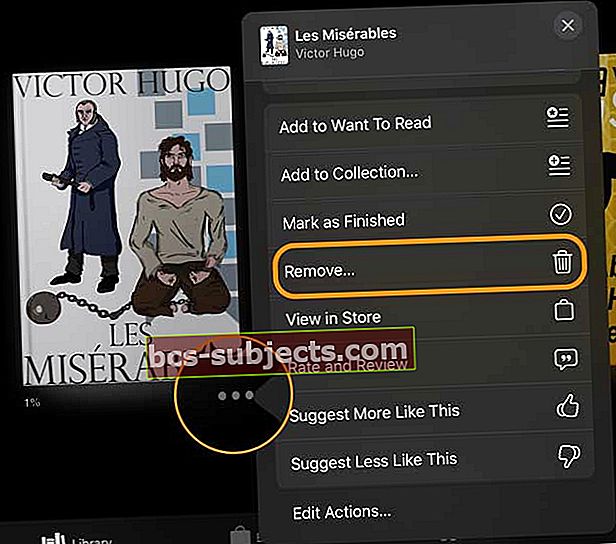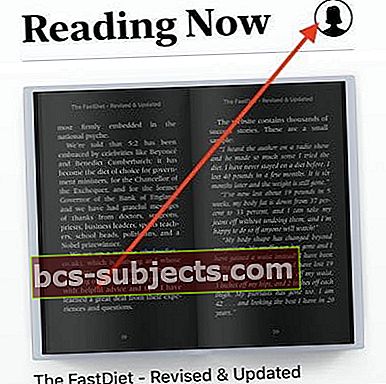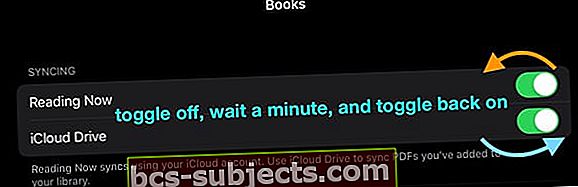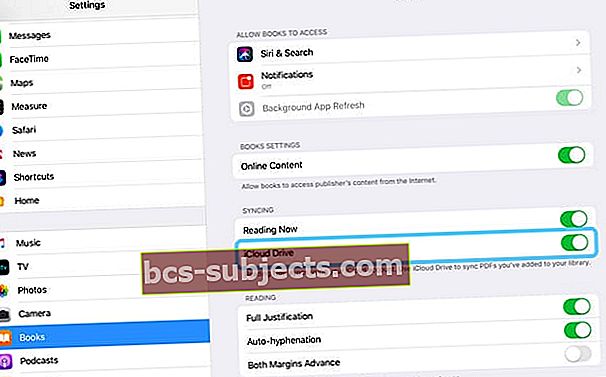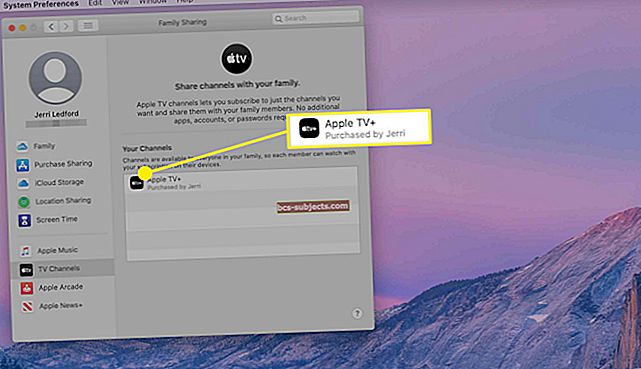Vai esat pieradis pie Apple iBooks lietotnes iepriekšējos gados, un tagad Apple pārskatītā lietotne Books ir nedaudz vai pat pilnīgi sajaukta? Ja tā, jūs neesat viens!
Nesen Apple pilnībā atjaunoja iemīļoto iBooks lietotni lietotnē Books ar būtiskām izmaiņām iOS 12 un mazākās versijās, pēc tam atjauninot iOS 13 un iPadOS. Un tas daudzus cilvēkus ir novedis pie vilšanās, problēmām un mācīšanās darīt lietas dažādos veidos!
Ja jūs esat viens no daudzajiem šajā kategorijā, nebaidieties! Mūsu detalizētajā instrukcijas rakstā ir aplūkotas Apple grāmatas operētājsistēmām iOS 13, 12 un iPadOS.
Tātad lasiet tālāk!
Nelielas izmaiņas ar Apple Books operētājsistēmās iOS 13 un iPadOS
Kā jau minēts, Apple neveica būtiskas izmaiņas iOS 13 un iPadOS, taču tās pievienoja jaunu funkciju ar nosaukumu Apple grāmatu lasīšanas mērķi. 
Kāds heck ir lasīšanas mērķis saskaņā ar Apple?
Vai vēlaties lasīt vairāk un sekot līdzi tam, cik daudz jūs lasāt, izmantojot savu iPhone vai iPad lietotni Books? Izmantojot iOS 13 un iPadOS, ir viegli sekot līdzi tam, cik daudz dienā izlasījāt VAI gadā.
Nosakiet savus lasīšanas mērķus
- Par katru dienu: Cik daudz minūtes katru dienu vēlaties pavadīt lasot
- Pēc gada: Cik daudz grāmatas vēlaties lasīt katru gadu
Un pats labākais - Apple izseko visu laiku, kad lasāt savas grāmatas, neatkarīgi no tā, vai lasāt tikai dažas minūtes vai dažas stundas. Reģistrējot šos mirkļus, ir viegli sasniegt ikdienas lasīšanas mērķa minūtes un sasniegt gada grāmatu lasīšanas mērķi.
Kā iestatīt Apple grāmatu lasīšanas mērķus
- AtvērtIestatījumi> Grāmatas
- Ieslēdziet Mērķu lasīšana
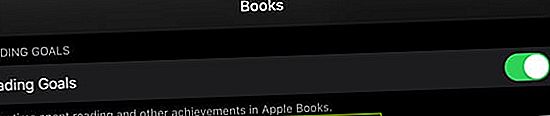
- Atveriet Apple Grāmatas lietotne
- Krāns Lasu tagad
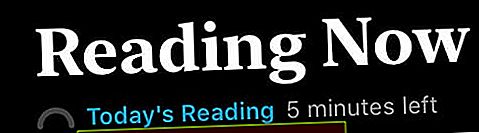
- Pieskarieties Šodienas lasījums augšējā kreisajā stūrī vai ritiniet uz leju līdz Sadaļa Mērķu lasīšana
- Noklusējuma mērķis ir 5 minūtes dienā, taču to var mainīt, pieskaroties Šodienas lasīšanas taimeris
- Lai mainītu mērķi uz augšu vai uz leju, nospiediet Pielāgojiet mērķi
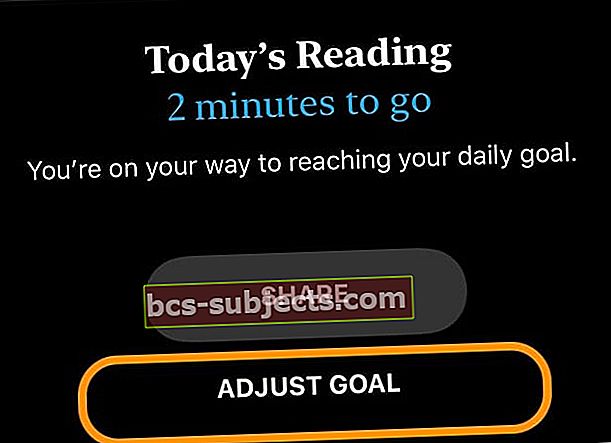
- Ritiniet uz augšu vai uz leju, lai mainītu laiku, kuru vēlaties lasīt katru dienu
- Kad esat iestatījis mērķi, pieskarieties atstarpei ārpus ikdienas lasīšanas mērķa bīdāmās skalas
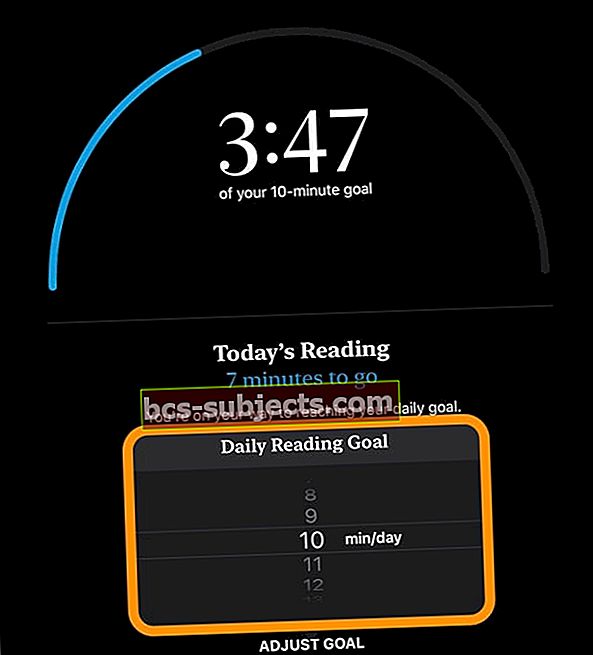
- Pieskarieties X augšējā labajā stūrī, lai atgrieztos Lasu tagad
- Lai mainītu šajā kalendārajā gadā lasāmo grāmatu skaitu, pieskarieties grāmatas, lai sasniegtu savu mērķi saiti un pielāgojiet numuru
Notīriet un atiestatiet savus lasīšanas mērķus
Ja lietas mainās un vēlaties sākt ar skaidru lapu par lasīšanas mērķiem, šos datus ir viegli atiestatīt.
Iet uzIestatījumi> Grāmatas> Notīrīt lasīšanas mērķu datus.Tādējādi tiek atiestatīti dati par visām ierīcēm, kurās esat pierakstījies, izmantojot to pašu Apple ID.

Izmantojot operētājsistēmu iOS 13 un iPadOS, jebkuras izdrukātas grāmatas atlasi varat pārvērst audio formātā, izmantojot jauno Pieejamības runāto saturu
Viena forša iOS 13 un iPadOS funkcija ir visas uzlabotās redzes invalīdu funkcijas. Pat cilvēki bez redzes problēmām var izmantot šīs jaunās vadīklas un iespējas, lai mūsu lasītās drukātās lapas tiktu lasītas, tāpēc mums nav jāpērk jau mums piederošo grāmatu audio versijas drukātā veidā!
Lai būtu skaidrs, šo procesu vislabāk var izmantot, lai klausītos grāmatas daļas, kuras jūs izceļat no pašas grāmatas. Tā nav laba alternatīva, lai klausītos visu grāmatu vai pat garas grāmatas daļas.
Iestatiet Siri, lai lasītu jūsu grāmatas, izmantojot Speak Selection
- AtvērtIestatījumi> Pieejamība
- Krāns Runātais saturs
- PārslēgtRunāt atlasiIESLĒGTS
- Lai izvēlētos citu balsi, pieskarietiesBalsis
- Pārbaudiet vēlamo runas līmeni, izmantojot slīdni
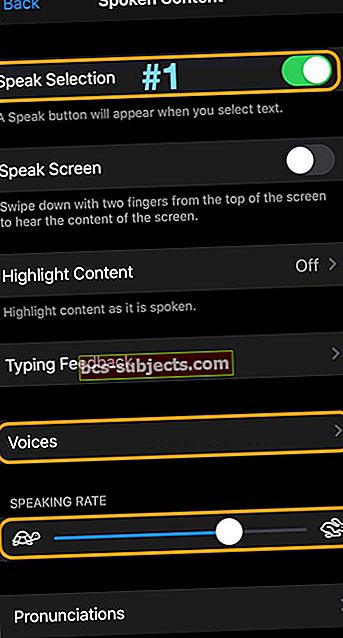
Lieciet Siri lasīt izlases no savām grāmatām
- Noteikti iestatiet Speak Selection, kā parādīts iepriekš
- Atvērt Apple grāmatas
- Izvēlieties grāmatu, kuru vēlaties, lai Siri jums nolasa
- Velciet ar pirkstu, lai atlasītu un iezīmētu tekstu, kuru vēlaties, lai Siri jums nolasa
- Izvēlieties Runā no izvēlnes
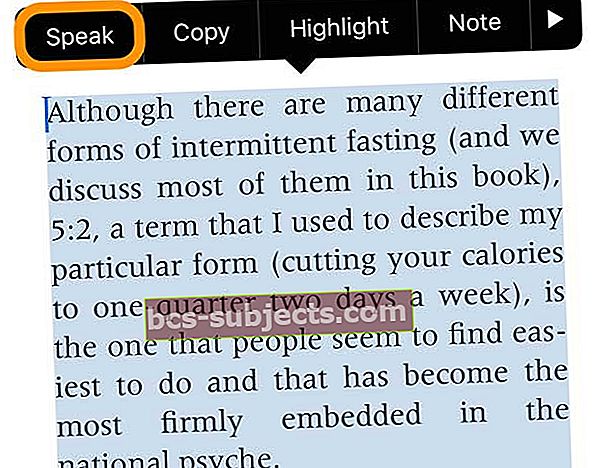
- Siri nolasa visu iezīmēto tekstu
- Lai apturētu, nospiediet Pauze pogu no izvēlnes

Interesanti, vai Apple padarīja grāmatas labāk pielāgojamas?
Diemžēl lietotnes Grāmatas lietotāji joprojām nevar darīt, piemēram, mainīt rindu atstarpi un citus pielāgojumus, kurus atrodat trešo pušu lasīšanas lietotnēs.
Kā ir ar grāmatu uzlabojumiem, izmantojot iPadOS?
Viens no lielākajiem iPadOS galvenajiem izdevējiem ir tā daudzuzdevumu iespējas un ļauj lietotājiem beidzot atvērt vairākus vienas lietotnes gadījumus.
Diemžēl grāmatas vēl neatbalsta šo funkciju - vismaz pagaidām. Grāmatas joprojām ļauj to atvērt tikai vienu reizi, tāpēc pašlaik mēs nevaram atvērt divas grāmatas blakus. Diezgan daudzi cilvēki vēlas, lai šī funkcija ievērojami atvieglotu izpēti un studijas.
Ja esat viens no šiem cilvēkiem, ļoti iesakām nosūtīt Apple atsauksmes un pieprasīt šo opciju turpmākajā iPadOS atjauninājumā.
iBooks kļūst par Apple Books ar operētājsistēmu iOS 12 un jaunākām versijām (ieskaitot iPadOS)
Sākot ar operētājsistēmu iOS 12, Apple pārdēvēja iBooks par grāmatu. Un ar šo jauno nosaukumu Apple ieviesa virkni dizaina izmaiņu un funkciju, kas iBooks vairāk saskaņoja ar citām Apple lietotnēm, piemēram, TV vai Podcast aplikācijām.
Tumšs lasīšanas režīms
Apple Books piedāvā pilnu tumšo režīmu, kas ir atsevišķi no iOS 13 un iPadOS tumšā režīma. 
Pat ja jūs iestatāt savu iPhone, iPad vai iPod vienmēr izmantot tumšo režīmu, jūsu grāmatas neseko šim piemēram. Jums tas ir manuāli jāiestata katrai lasītajai grāmatai.
Lai iestatītu Apple Books, lai jūsu grāmatas tiktu rādītas tumšā režīmā
- Atvērt Grāmatas
- Pieskarieties atvērt grāmatu
- Augšējā izvēlnē pieskarieties aA poga
- Pieskarieties krāsains aplis lai izvēlētos lasīšanas displeja režīmu - ir četras iespējas no baltas un bēšas līdz pelēkai un melnai
- Varat arī izvēlēties iespējot vai atspējot automātiskās nakts motīva iestatījumu, kas maina displeja režīmu, pamatojoties uz apkārtējo gaismu

- Papildu iespējas ietver spilgtumu, grāmatu fonta maiņu un ritināšanas skata ieslēgšanu vai izslēgšanu - ne visas grāmatas piedāvā šīs opcijas
Pamata navigācijas cilnes Apple grāmatās
Lietotāja saskarnes galvenās cilnes tagad ir Lasu tagad, Bibliotēka, Grāmatu veikals, Audiogrāmatas un Meklēt cilni. 
- Lasu tagad ir vieta, kur jūs veicat lielāko daļu lietotāja darbību. Pērkot jaunu grāmatu, tā nonāk tieši pie Gribi lasītsadaļu šajā cilnē. Šajā cilnē ir visi nosaukumi, kurus jūs pašlaik lasāt, lasīšanas vēlmju saraksts, kā arī ieteiktie nosaukumi.
- The Bibliotēka ir līdzīgs vecajai iBooks cilnei Manas grāmatas. Grāmatas var kārtot manuāli cilnē Manas grāmatas, izmantojot vilkšanas un nomešanas darbības, kas padara to ērtu.
- Grāmatu lietotnē ir arī īpaša Audio grāmatassadaļā. Ja vēlaties lejupielādēt jaunu audiogrāmatu, izmantojiet šo cilni. Jūsu vecākās audiogrāmatas tiek rādītas cilnēs Bibliotēka un Lasīšana tūlīt.
Kā paslēpt vai paslēpt grāmatas lietotnē Apple Books
Ir daudz iemeslu, kādēļ vēlaties paslēpt grāmatu no savas Lasīšanas tūlīt vai Bibliotēkas grāmatās.
Viens no šīs funkcijas galvenajiem izmantošanas gadījumiem ir paslēpt grāmatas, kuras tiek rādītas kā lejupielādes no iCloud vai kurām tās ir jāielādē no iCloud.
Kā paslēpt grāmatas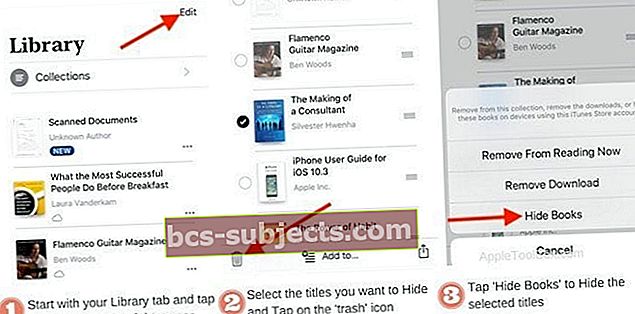
- Sāciet ar Cilne Bibliotēka jo šeit glabājas visas jūsu grāmatas
- Krāns ‘Rediģēt’ ekrāna augšējā labajā stūrī
- Izvēlieties nosaukumus, kurus vēlaties paslēpt
- Pieskarieties Miskaste ikona ekrāna apakšējā kreisajā stūrī
- Izvēlieties ‘Slēpt grāmatas, Lai paslēptu atlasītos nosaukumus.
- Šie nosaukumi tiek noņemti gan no jūsu bibliotēkas, gan cilnes Lasīšana tūlīt
Kā paslēpt grāmatas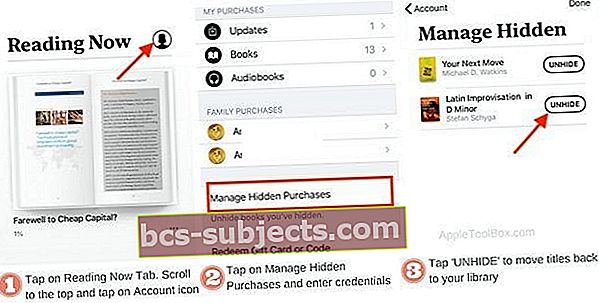
- Sāciet ar pieskaršanos Lasu tagad Tab un ritiniet uz augšu
- Pieskarieties ‘KontsEkrāna augšējā labajā stūrī
- Pēc tam pieskarietiesPārvaldiet slēptos pirkumusUn ievadiet akreditācijas datus
- Tagad jūs atrodat visus nosaukumus, kurus iepriekš esat paslēpis
- Pieskarieties ‘Slēpties’, Lai nosaukumus pārvietotu atpakaļ uz cilnēm Bibliotēka un Lasīšana tūlīt
Kā lietot grāmatu vēlmju saraksta funkciju Apple grāmatās
Izmantojot operētājsistēmas iOS 12-13 un iPadOS, jūsu grāmatu vēlmju sarakstam ir atsevišķa sadaļa, ko sauc parGribi lasīt sadaļā.
Grāmatas sadaļā atrodiet sadaļu Vēlaties lasīt Lasu tagad cilne - ja to neredzat, ritiniet uz leju, lai atklātu šo sadaļu.
Meklējiet austiņu ikonu, lai jūsu vēlmju sarakstā atzīmētu visas audiogrāmatas.
Tas pats process darbojas gan grāmatu veikalā, gan cilnēs AudioBooks.
Grāmatu vai audiogrāmatu pievienošana vēlmju sarakstam no grāmatu vai audiogrāmatu veikala
- Atveriet Apple Books
- Pieskarieties Grāmatu veikals cilne vai Audiogrāmatas cilni
- Pārlūkojot grāmatu veikalā / audiogrāmatās, pieskarieties jebkurai grāmatai un pēc tam pieskarieties Gribi lasīt
- Ja šī poga nav redzama, ritiniet nedaudz uz augšu, lai atrastu šo pogu.
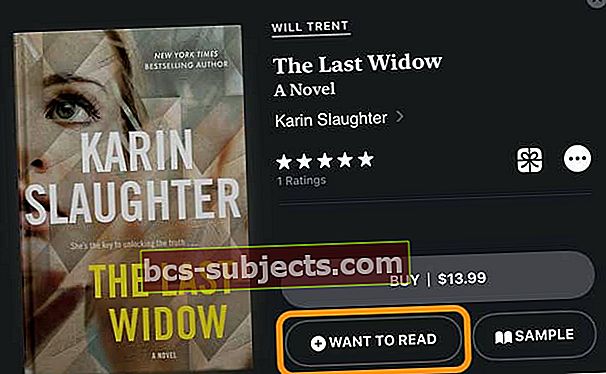
- Ja šī poga nav redzama, ritiniet nedaudz uz augšu, lai atrastu šo pogu.
- Jūs redzat ziņojumu, ka grāmata tika pievienota jūsu kolekcijai Vēlaties lasīt (tas ir jūsu vēlmju saraksts)
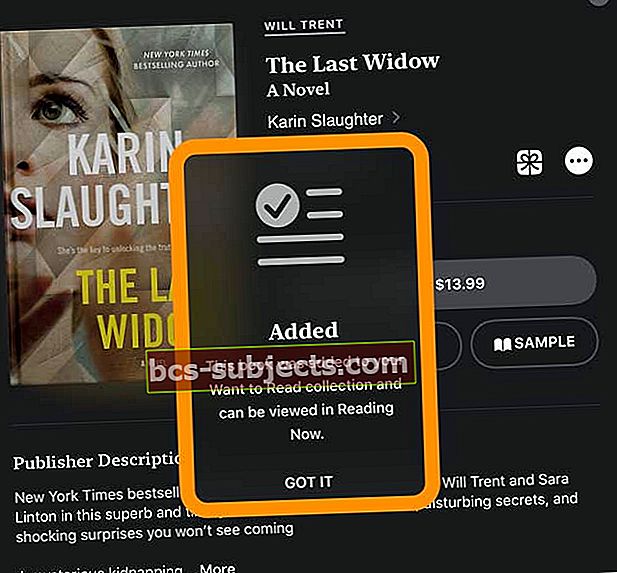
Grāmatu vai audiogrāmatu pievienošana vēlmju sarakstam no jau iegādātajām grāmatām vai audiogrāmatām
- Atveriet Grāmatu lietotne
- Pieskarieties Cilne Bibliotēka
- Izvēlieties grāmatu no savām grāmatu kolekcijām
- Pieskarieties trīs punktu poga blakus grāmatai
- Izvēlieties Pievienojiet mapei Vēlaties lasīt
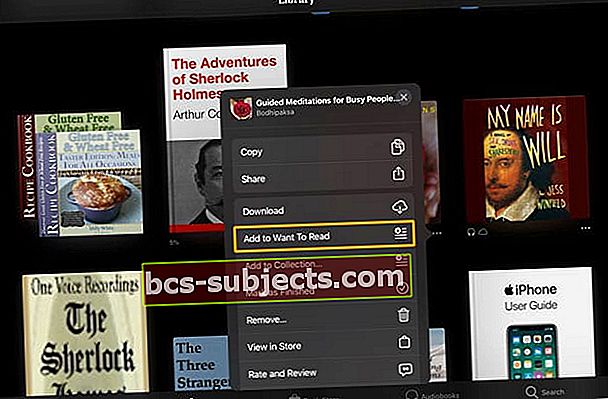
- Ekrānā parādās apstiprinājuma ziņojums
Grāmatas vai audiogrāmatas, kuru neesat iegādājies, noņemšana no kolekcijas Vēlaties lasīt (vēlmju saraksts)
- Atvērt Apple grāmatas
- Pieskarieties Lasu tagad cilni
- Ritiniet līdz Gribi lasīt
- Pieskarieties grāmatai vai audiogrāmatai, kuru vēlaties noņemt
- Nospiediet pogu Gribi lasīt
- Jūs redzat apstiprinājumu, ka grāmata tagad ir noņemta
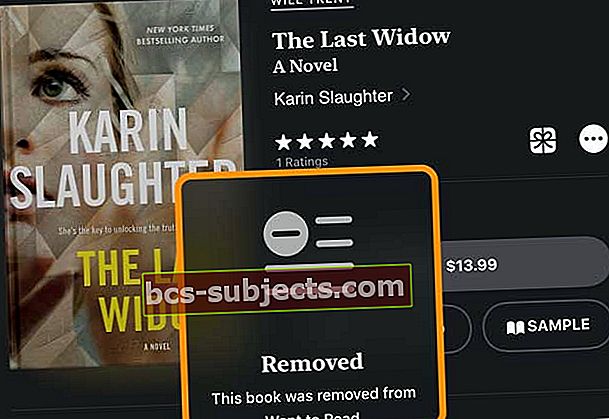
Grāmatu var atrast arī Grāmatu veikals vai Audiogrāmatas un vēlreiz pieskarieties tam, lai noņemtu to no vēlmju saraksta.
Noņemiet grāmatu vai audiogrāmatu, kuru esat iepriekš iegādājies no kolekcijas Vēlaties lasīt (vēlmju saraksts).
- Jūsu vēlmju saraksts tiek pārvaldīts, izmantojot Lasu tagadcilni
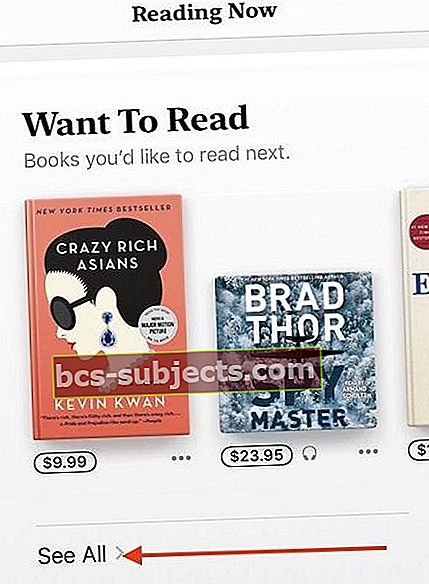
- Cilnē Lasīšana tūlīt ritiniet uz leju un pieskarieties Redzēt visu poga zem Gribi lasīt sadaļā, lai skatītu visus vienumus jūsu vēlmju sarakstā
- Šī sadaļa tiek parādīta tikai tad, kad esat pievienojis grāmatas / audio nosaukumus vēlmju sarakstam
- Noņemiet vienumus, pieskaroties trim punktiem blakus grāmatai, un izvēlieties Noņemt no Vēlaties lasīt
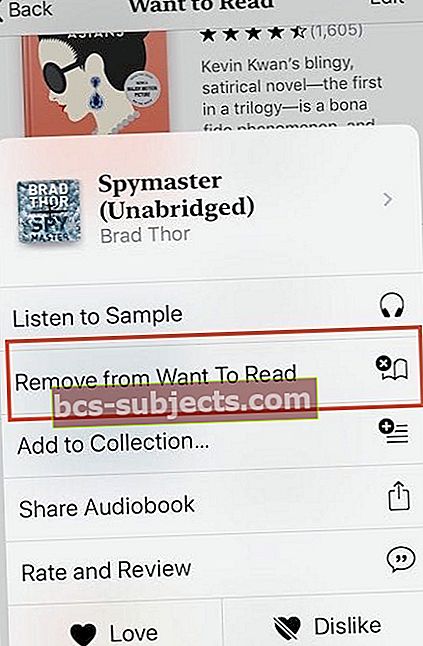
Jūsu Apple grāmatu vēlmju saraksts ir pieejams arī jūsu Mac datorā, kurā darbojas MacOS Mojave un macOS Catalina
Kad jūs pārlūkojat grāmatas MacOS grāmatu veikalā, varat noklikšķināt uz bultiņas blakus Pērciet grāmatu (vai iepriekš pasūtīt) pogu grāmatas un pievienojiet šo nosaukumu vēlmju sarakstam.
Kā skatīt tikai lejupielādētās grāmatas lietotnēs Books
- Pieskarieties Bibliotēka> Kolekcijas> Lejupielādēti
- Šajā cilnē tiek parādītas visas grāmatas, kuras esat lejupielādējis ierīcē un kurām nav nepieciešams interneta savienojums

Mēs neesam redzējuši tiešu veidu, kā filtrēt tikai lejupielādētos nosaukumus, lietojotLasu tagadSadaļu jaunajā Grāmatu lietotnē.
Kā saglabāt PDF failus no interneta grāmatās
- Atveriet pārlūkprogrammu Safari un atrodiet PDF failu, kuru vēlaties lasīt Apple Books
- Pieskarieties Dalīties pogu

- Pēc tam izvēlieties Kopēt uz grāmatu- ja neredzat šo opciju, velciet iekšā Akciju lapa un izvēlieties Vairāk pogu, pēc tam atlasiet Kopēt uz grāmatu
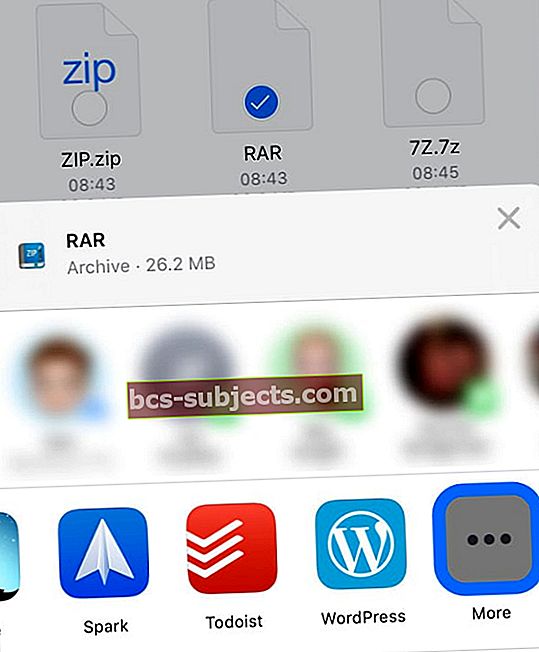
- Ar Kopēt uz grāmatām, jūsu ierīce automātiski pievieno PDF failu jūsu Apple Books lietotnes bibliotēkai
Vai vēlaties kopiju grāmatām pievienot savai kopīgošanas lapai?
- Pievienot Kopēt uz grāmatu kā opciju Safari koplietošanas lapā pieskarieties Vairāk pogas

- Izvēlieties Rediģēt
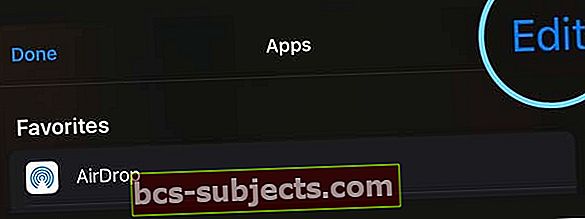
- Zem Ieteikumi, ritiniet uz leju līdz Kopēt uz grāmatu
- Pieskarieties pluszīmei (+) blakus Kopēt uz grāmatām
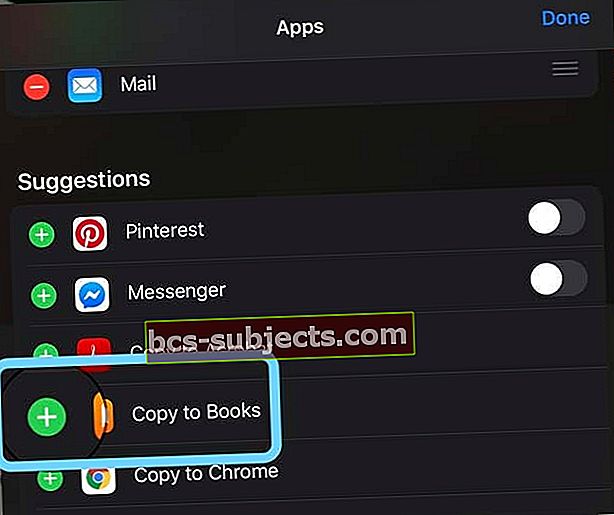
- Apstipriniet, ka sadaļā Mana izlase tika pievienota kopija grāmatās
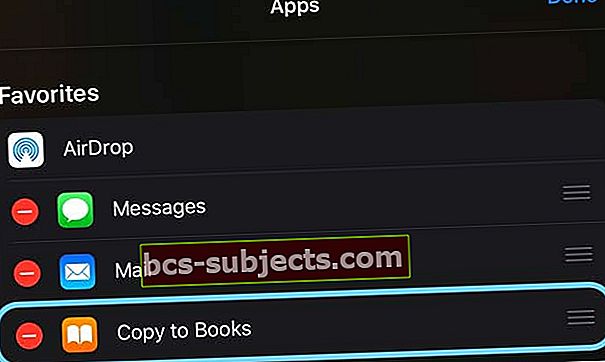
- Veiciet visas citas nepieciešamās izmaiņas, pievienojot, izmantojot plus zīmi (+) un noņemot, izmantojot mīnus zīmi (-) vai pārslēdzot noteiktus vienumus
- Nospiediet Gatavs lai saglabātu izmaiņas
Vai Safari fails nav PDF?
- Operētājsistēmai iOS 13 izvēlieties Iespējas poga Share Sheet augšdaļā, pēc tam atlasiet PDF
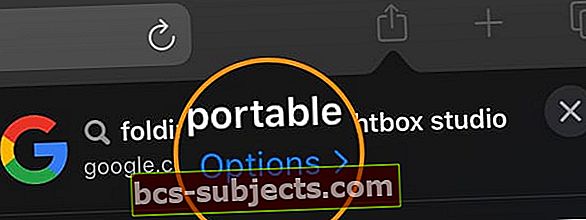
- Operētājsistēmai iOS 12 pieskarieties Izveidot PDF un tad Kopējiet to pakalpojumā Grāmatas
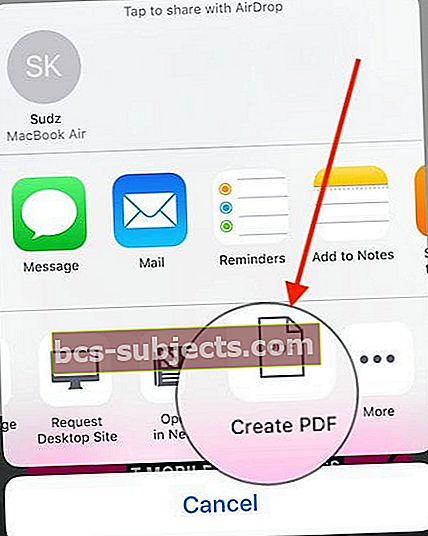
Lai izmantotu PDF failus grāmatā visās Apple ierīcēs, grāmatu iestatījumos pārliecinieties, vai esat iespējojis iCloud Drive.
Kā izdzēst grāmatas no iPhone vai iPad, izmantojot Apple Books
- Lai izdzēstu grāmatu vai dažas grāmatas, sāciet ar Bibliotēka cilni
- Pieskarieties Rediģēt ekrāna augšējā stūrī
- Atlasiet nosaukumus, kurus vēlaties dzēst no sava iPhone vai iPad
- Pēc tam pieskarieties dzēšanas ikona (miskaste) ekrāna apakšējā kreisajā stūrī
- Izvēlieties savas iespējas
- Noņemt no lasīšanas tūlīt lai noņemtu grāmatu no sadaļas Lasīt tūlīt
- Noņemt lejupielādi lai to pilnībā noņemtu no savas ierīces
- Varat arī pieskarties trim punktiem blakus grāmatai un izvēlēties Noņemt
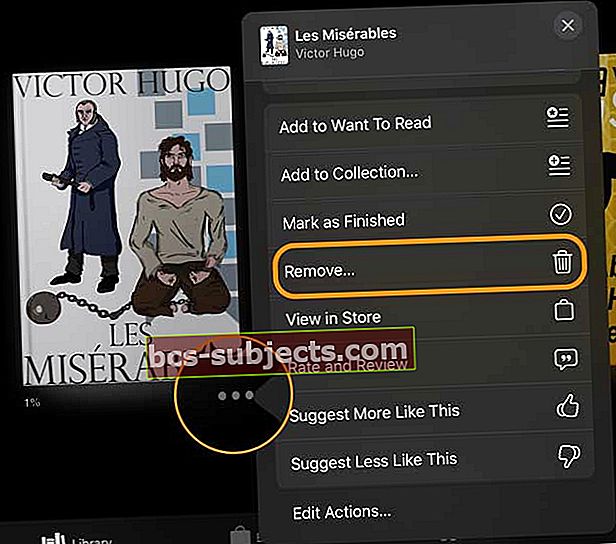
Noņemot grāmatu, tā joprojām ir redzama jūsu bibliotēkā, ja iespējojat grāmatu iCloud. Un, ja vēlaties, to var lejupielādēt vēlreiz.
Kā izrakstīties no sava Grāmatu konta
- Lai izrakstītos no sava Grāmatu konta, izmantojot iOS 12+ un iPadOS, vispirms pieskarieties pie Lasu tagad cilni
- Pēc tam pieskarieties savamkonta fotoattēls vai ikona ekrāna augšējā labajā stūrī
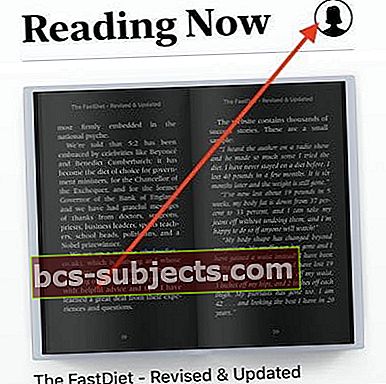
- Pēc tam ritiniet uz leju līdz ekrāna apakšai
- Atlasiet Izrakstīties
Bieži sastopamās Apple Books App problēmas un to novēršana
Apple Books turpina dzēst PDF failus vai grāmatas?
- Atkārtoti iespējojiet iCloud diska sinhronizāciju ar Apple Books
- Iet uzIestatījumi> Grāmatas>zem sinhronizācijas pārslēdziet un atkal ieslēdziet abus Lasu tagad uniCloud Drive
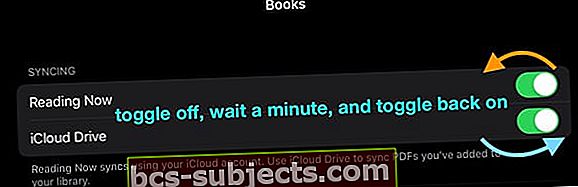
- , Dodieties uzIestatījumi> Apple ID> iCloud
- Pārslēgt Grāmatas izslēgt un ieslēgt
Grāmatu baltais ekrāns, lietotne netiek atvērta
Šis kaitinājums dažiem lietotājiem pastāv jau kādu laiku. Pieskaroties lietotnei Grāmatas, tā netiek atvērta. Jūs redzat baltu ekrānu
Mēs neesam pārliecināti, kas izraisa šo problēmu.
Vienīgais risinājums, ko esam atraduši, ir piespiest aizvērt lietotni un atkārtoti atvērt to darbam
- IPhone tālrunī vai iPad planšetdatorā bez sākuma pogas sākuma ekrānā velciet uz augšu no ekrāna apakšdaļas un nedaudz pauzējiet ekrāna vidū
- Programmā iDevice ar pogu Sākums veiciet dubultklikšķi uz pogas Sākums un velciet pa labi vai pa kreisi, lai atrastu lietotni Grāmatas
- Velciet pa labi vai pa kreisi, lai atrastu lietotni Grāmatas
- Velciet uz augšu lietotnes Grāmatas priekšskatījumā, lai to aizvērtu

- Dažreiz ir vajadzīgi daži mēģinājumi, lai Apple Books darbotos
- Vēl viena iespēja ir izdzēst lietotni Books no sava iPhone un iPad un atkārtoti instalēt to no App Store. Pirms to izdariet, lūdzu, dublējiet PDF failus / grāmatas, kuras neesat iegādājies no Apple. Lai mazinātu šo risku, varat izmantot arī lietotņu izkraušanas funkcionalitāti
Grāmatas netiek sinhronizētas
- Vārda ‘Sync’ lietošana var radīt neskaidrības. Ja grāmatu iegādājāties, izmantojot MacBook vai iDevice, un grāmatu nevarat atrast, pārbaudiet iestatījumus
- Pirms pārbaudes pārbaudiet, vai attiecīgajās ierīcēs izmantojat to pašu Apple ID
- Pat ja jums ir iespējota grāmatu sinhronizācijas opcija, tas nepadara grāmatu pieejamu visās jūsu Apple ierīcēs
- Sinhronizēšana palīdz tikai tad, ja vēlaties kolekcijas sinhronizēt vairākās ierīcēs. Piemēram, ja pārvietojat grāmatu vienā kolekcijā vienā no savām Apple ierīcēm, sinhronizējot grāmatu, tā tiek pārvietota vienā kolekcijā visām pārējām ierīcēm.
- Galvenais, lai atrastu trūkstošās grāmatas vai PDF failus vairākās Apple ierīcēs, ir pārliecināties, vai jums ir iCloud Driveiespējots jūsu grāmatas iestatījumos
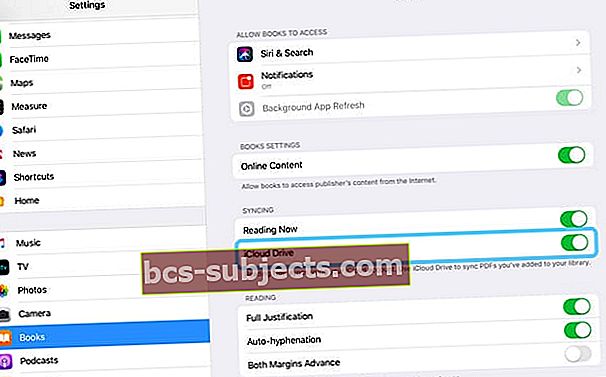
Kā atrast trūkstošās grāmatas vai PDF failus lietotnē Books
- Pārliecinieties, vai vairākās ierīcēs izmantojat vienu un to pašu Apple ID
- Piespiest iziet no lietotnes Grāmatas
- Pārbaudiet savu iCloud iestatījumu un iespējojiet grāmatas. Pieskarieties Iestatījumi, pēc tam pieskaroties Apple ID
- Pieskarieties iCloud un pārliecinieties, vai iCloud Drive ir ieslēgts kopā ar grāmatām
- Ja kāds no šiem iestatījumiem ir izslēgts, lūdzu, iespējojiet tos un turpiniet
- Nākamais iestatījums ir pārliecināties, ka, pērkot grāmatu, izmantojot vienu Apple ierīci, tās automātiski lejupielādējas arī citās jūsu ierīcēs
- Lai pārbaudītu, pieskarieties Iestatījumi> Jūsu Apple ID> iTunes un App Store. Šeit sadaļā “AUTOMĀTISKĀS LEJUPIELĀDES” noteikti iespējojiet grāmatas un audiogrāmatas
- Lai kopētu grāmatas visās Apple ierīcēs, ieslēdziet iCloud Drive for Books
- Pieskarieties Iestatījumi> Grāmatas> un zem Sinhronizācijas opcijas pārliecinieties, vai iCloud Drive ir IESLĒGTS, un pārbaudiet savas ierīces, pieskaroties “Atjaunināt citas ierīces”
- Nākamais darbības elements ir pārliecināties, vai grāmatu neesat paslēpis nejauši. Lūdzu, veiciet iepriekšējā sadaļā norādītās darbības, lai pārbaudītu slēptos pirkumus / grāmatas un pārliecinātos, ka esat paslēpis attiecīgo nosaukumu
- Ja esat jau pārbaudījis iepriekš minētās darbības, pēdējais solis ir izrakstīties no sava grāmatu konta / izrakstīties no iCloud konta, pagaidīt minūti vai divas un pēc tam piespiedu kārtā restartēt iPhone vai iPad
- Kad ierīce ir palaista, pierakstieties vēlreiz savā iCloud kontā, pēc tam - grāmatu kontā un dodiet tam kādu laiku grāmatu sinhronizācijai.
- Jums vajadzētu būt iespējai atrast trūkstošās grāmatas
- Ja jums neveicās, mēģiniet izdzēst lietotni Grāmatas no savas ierīces un vēlreiz lejupielādējiet to no App Store un pēc tam pārbaudiet
Kopsavilkums
Mēs ceram, ka mēs apskatījām dažas galvenās izmaiņas jaunajā lietotnē Books jūsu iPad vai iPhone. Lūdzu, informējiet mūs, ja jums ir kādi komentāri vai jautājumi. Lūdzu, apsveriet iespēju dalīties ar iecienītāko padomu ar visiem mūsu lasītājiem.