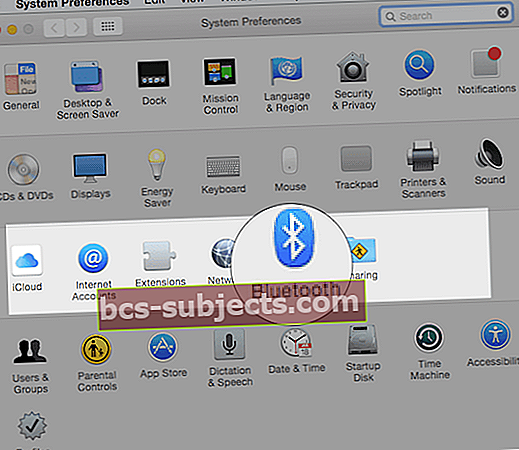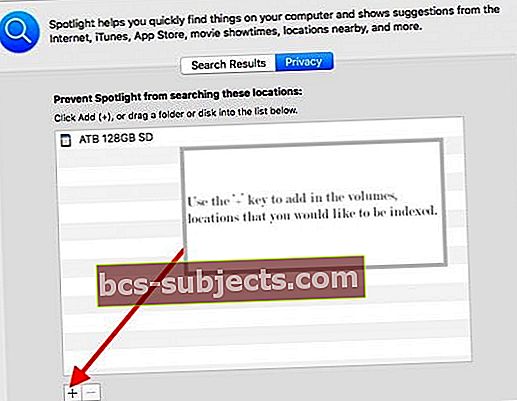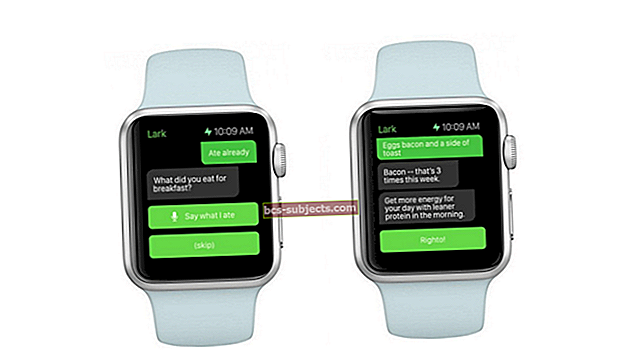Vai tas izklausās pazīstami? Veicot rakstīšanu Mac datorā, pēkšņi pele vai tastatūra sasalst. Un jūs nevarat redzēt, ko rakstāt vai kur pārvietojat kursoru! Tas nereaģē.
Mūsu Mac pele, skārienpaliktnis un tastatūra ir galvenie faktori, kā mēs izmantojam savus datorus. Tātad, kad mēs redzam periodiskas iesaldēšanas problēmas šajās ierīcēs, tā ir reāla problēma!
Diemžēl pēc Mac un MacBooks atjaunināšanas uz jaunāko vai nākamo MacOS vai Mac OS X versiju daudziem mūsu Mac lasītājiem joprojām ir periodiska peles vai tastatūras sasalšana un / vai sistēmas apstāšanās.
Izpildiet šos ātros padomus, lai novērstu, kad jūsu Mac pele vai tastatūra sasalst
- Atvienojiet un atkārtoti pievienojiet visas perifērijas ierīces, ieskaitot visus ārējos monitorus
- Ieslēdziet vai ieslēdziet un ieslēdziet Bluetooth
- Pārbaudiet, vai pele, skārienpaliktnis vai tastatūra ir uzlādēta, vai nomainiet baterijas
Ko jūs darāt, kad jūsu Mac vai MacBook pele vai tastatūra sasalst
Atvienojiet ārējos monitorus un citas perifērijas ierīces
- Mēģiniet noņemt un pieslēgt visas perifērijas ierīces, ieskaitot daudzportu centrmezglus
- Ja izmantojat ārēju monitoru no USB-C vai cita porta, pārliecinieties, ka arī šis ir atvienots un pievienots!
Pārliecinieties, vai Bluetooth ir ieslēgts
- Lai izvēlētos, izmantojiet sava Mac piezīmjdatora iebūvēto skārienpaliktni vai USB peliApple Menu> System Preferences
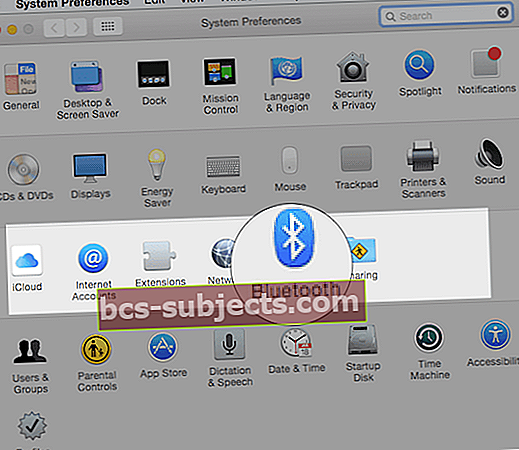
- Izvēlieties Bluetooth un pārliecinieties, vai tas ir ieslēgts
- Vai arī mēģiniet izslēgt un ieslēgt Bluetooth
- Ja Bluetooth ikona neparādās vai ja izvēlnes joslas statuss joprojām norāda, ka Bluetooth ir izslēgts, restartējiet datoru un pēc tam mēģiniet vēlreiz ieslēgt Bluetooth
Ja iespējams, uzlādējiet vai nomainiet peles vai tastatūras akumulatorus
- Nomainiet baterijas ar jaunām un pārbaudiet, vai tas neko nemaina
Magic Mouse 2, Magic Keyboard, Magic Keyboard ar ciparu tastatūru un Magic Trackpad 2 ir iebūvēti uzlādējami akumulatori
- Vispirms pārbaudiet šo ierīču akumulatora uzlādes līmeni
- Mac izvēlnes joslā pieskarieties Bluetooth ikonai, pēc tam atlasiet peli vai tastatūru pēc tā nosaukuma
- Ja jebkuras ierīces akumulatora uzlādes līmenis ir zems, uzlādējiet to
- Uzlādējiet šīs ierīces, savienojot tās ar Mac vai USB strāvas adapteri, izmantojot Lightning to USB Cable
Tā vietā izmēģiniet vadu vai tastatūru
Ja jums ir piekļuve vadu pelei un / vai tastatūrai, pievienojiet tos un pārbaudiet, vai problēma tiek atrisināta.
Izslēdziet un ieslēdziet ierīci
Ja jūsu Mac neatpazīst jūsu Apple bezvadu peli, tastatūru vai skārienpaliktni, mēģiniet izslēgt bezvadu ierīci vai izņemt tās akumulatorus, pagaidiet apmēram 30 sekundes un pēc tam ievietojiet baterijas atpakaļ un atkal ieslēdziet ierīci.
Peles lietošana ar MacBook?
Mēģiniet atspējot skārienpaliktni, kad savienojat un izmantojat ārēju peli.
- Iet uzApple izvēlne> Sistēmas preferences> Pieejamība
- Atlasiet Pele un skārienpaliktnis
- Atzīmējiet izvēles rūtiņuIgnorējiet iebūvēto skārienpaliktni, ja ir pele vai bezvadu skārienpaliktnis
Daži lasītāji mums teica, ka tas viņu izdarīja!
Atiestatiet Mac datorus SMC un NVRAM
NVRAM (PRAM) atiestatīšana
- Izslēdziet Mac datoru, pēc tam ieslēdziet to un nekavējoties nospiediet un turiet kopā četrus taustiņus: Opcija, Komanda, P un R.
- Pēc aptuveni 30 sekundēm atlaidiet taustiņus, kuru laikā jūsu Mac, iespējams, restartējas
- Mac datoros, kas atskaņo starta skaņu, taustiņus varat atlaist pēc otrās startēšanas skaņas
- Mac datoros, kuros ir Apple T2 mikroshēma, pēc Apple logotipa parādīšanās un pazušanas otro reizi atlaidiet taustiņus
- Ja jūsu Mac izmanto programmaparatūras paroli, lai atiestatītu NVRAM, vispirms izslēdziet programmaparatūras paroli
Kad jūsu Mac ir beidzis startēšanu, atveriet sistēmas preferences un pielāgojiet visus iestatījumus, kas tiek atiestatīti, piemēram, skaļumu, displeja izšķirtspēju, starta diska izvēli vai laika joslu.
Kā atiestatīt sava Mac SMC
Operētājsistēmās iMac, Mac mini, Mac Pro un Xserve
- Izvēlieties Apple izvēlne> Izslēgt
- Pēc Mac izslēgšanas atvienojiet strāvas vadu
- Pagaidiet 15 sekundes
- Pievienojiet strāvas vadu atpakaļ
- Pagaidiet 5 sekundes, pēc tam vēlreiz nospiediet barošanas pogu, lai ieslēgtu Mac
Mac datorā, kuram ir Apple T2 mikroshēma
- Izvēlieties Apple izvēlne> Izslēgt
- Kad Mac ir izslēgts, 10 sekundes turiet nospiestu tā ieslēgšanas pogu
- Atlaidiet barošanas pogu un pēc tam pagaidiet dažas sekundes
- Vēlreiz nospiediet barošanas pogu, lai ieslēgtu Mac
Ja tas nedarbojas, izmēģiniet MacBooks:
- Izvēlieties Apple izvēlne> Izslēgt
- Kad Mac ir izslēgts, nospiediet un 7 sekundes turiet labo Shift taustiņu, kreiso Opcijas taustiņu un kreiso Control taustiņu
- Turiet šos taustiņus turot nospiestu barošanas pogu vēl 7 sekundes
- Atlaidiet visus trīs taustiņus un barošanas pogu, pēc tam pagaidiet dažas sekundes
- Vēlreiz nospiediet barošanas pogu, lai ieslēgtu Mac
Ja tas nedarbojas, izmēģiniet Mac darbvirsmām šādas darbības
- Izvēlieties Apple izvēlne> Izslēgt
- Pēc Mac izslēgšanas atvienojiet strāvas vadu
- Pagaidiet 15 sekundes
- Pievienojiet strāvas vadu atpakaļ
- Pagaidiet 5 sekundes, pēc tam vēlreiz nospiediet barošanas pogu, lai ieslēgtu Mac
Spotlight atkārtota indeksēšana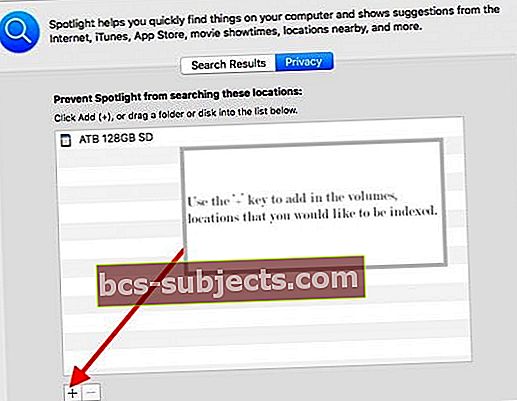
- Šķiet, ka vismaz dažus šīs problēmas gadījumus var attiecināt uz problemātisku Spotlight indeksēšanu
- Atkārtoti indeksējiet startēšanas disku un visus ārējos USB diskus, izpildot šos norādījumus:
- Atvērt Sistēmas preferences (Apple izvēlnē; ekrāna augšējā kreisajā daļā)
- Atveriet Uzmanības centrā rūti un pēc tam atlasiet Privātums cilni.
- Velciet cieto disku (-us) un visus USB diskus, USB atmiņas kartes utt. No darbvirsmas uz sadaļu Privātums
- Noņemiet vienumus no sava konfidencialitātes saraksta
Ja iepriekš aprakstītais process nedarbojas, lai atrisinātu peles / tastatūras sasalšanas problēmu, mēģiniet lejupielādēt slēptos failus, lai apskatītu neredzamos failus pievienotajos diskos.
Dzēsiet failuSpotlight-V100 no startēšanas diska un jebkura pievienotā USB diska, pēc tam restartējiet.
Atspējot vairāku pieskārienu žestus
Daži lietotāji ir ziņojuši, ka vairāku pieskārienu žestu atspējošana sistēmas preferencēs atrisina šo problēmu.
Citi lietotāji ziņo, ka problēma tiek atrisināta, vienkārši atspējojot un pēc tam atkārtoti iespējotot žestus.
Ir divas vietas, kur jūs pielāgojat savu skārienpaliktni Sistēmas preferences> Skārienpaliktnis un Sistēmas preferences> Pieejamība> Pele un skārienpaliktnis. 
Tāpēc pārbaudiet šīs divas vietas un izslēdziet mutiskos žestus un pārliecinieties, vai tas jums kaut ko mainīs!
Pārslēdziet peli vai tastatūru
Ja izmantojat trešās puses peli un / vai tastatūru, mēģiniet īslaicīgi pārslēgties uz dažādām ievades ierīcēm. Vai arī izmēģiniet peli vai tastatūru, kas tika piegādāta kopā ar Mac, ja piemērojams.
Ja sasalšanas problēma izzūd, mēģiniet noņemt visus programmatūras utilītus vai papildinājumus, kas saistīti ar trešās puses peli / tastatūru.
Atspējot vai atjaunināt pretvīrusu
Ja jūsu pretvīrusu programmatūra nav atjaunināta, tas var radīt problēmas ar piederumiem, piemēram, tastatūrām un pelēm. Tāpēc vispirms mēģiniet to atjaunināt.
Ja atjaunināšana nepalīdz, noņemiet to
Noņemiet jebkuru pretvīrusu pakotni no sava Mac datora - vismaz uz laiku, lai redzētu, vai tā ir problēma. Šāda veida programmatūra bieži traucē jūsu Mac darbību.
Ja jautājumi joprojām pastāv
Startējiet savu Mac viena lietotāja režīmā un pārbaudiet, vai problēmu izraisa programmatūras problēma.
Aizdomas par aparatūru?
Problēmas ar skārienpaliktni bieži ir saistītas ar skārienpaliktņa kabeli. Ja skārienpaliktnis kaut kā pilnībā vai daļēji tika atvienots vai ir citādi bojāts, gan skārienpaliktnis, gan kabelis nedarbojas.
Veiciet tikšanos ar Apple Store Genius vai pilnvarotu Apple pakalpojumu sniedzēju un lieciet viņiem pārbaudīt jūsu Mac, kā arī peli un tastatūru.
Liela problēma Mac OS X!
Diezgan daudzi mūsu lasītāji, kas joprojām strādā ar Mac OS X, ziņo par šo problēmu, it īpaši ar OS X 10.6 Snow Leopard.
Jautājumu raksturo kursora sasalšana vietā vai teksta ievade pēkšņi tiek pārtraukta, pēc dažām sekundēm vēlāk panākot un ir apskatīta mūsu Mac OS X 10.6.3 problēmu novēršanas rokasgrāmatā.
Anekdotes no Apple diskusiju paneļa plakātiem, ar kurām saskaras šī problēma:
“Man ir tā pati problēma, kas sākās pēc jaunināšanas uz 10.6.3. Pēkšņi pele sasalst, un tastatūra nedarbosies. Dažreiz, ja es rakstīju, kad notiek “kļūme”, atslēga vienkārši atkārtojas, un neatkarīgi no tā, kuru burtu es rakstīju, tas atkārtojas daudzas reizes, līdz problēma apstājas. ”
“Lai to novērstu, esat izmēģinājis visu, kas ievietots tīmeklī, taču neveicās. Peles un tastatūra sasalst apmēram ik pēc 3 minūtēm apmēram 10 sekundes. Šīs ziņas laikā notika divas reizes! ”
Iepriekš minētie labojumi ietver pieteikšanās un startēšanas vienumu noņemšanu vai kļūdainu kodola paplašinājumu dzēšanu, kodola paplašinājumu notīrīšanu un daudz ko citu.
Diemžēl dažiem lietotājiem ir izdevies atrast atelpu, pārejot uz vecāku Mac OS X versiju.
Lasītāju padomi
- Strādāja visu ārējo ierīču un USB ierīču atvienošana un atjaunošana
- Sāciet datoru drošajā režīmā, pēc tam normāli restartējiet. - ņemiet vērā, ka drošā režīma palaišana ir daudz lēnāka nekā standarta startēšana
- Man nomainīju kabeli, kas savieno skārienpaliktni un tastatūru. Apple atbalsta dienests teica, ka tas notiek bieži - viņi nomainīja kabeli (par aptuveni 100 ASV dolāriem, jo tam vairs nebija garantijas), un tagad viss darbojas normāli
- Es varēju atrisināt šo problēmu, restartējot datoru un turot nospiestu burtslēgu, kamēr Mac tika ielādēts
- Salabojiet disku, palaižot no atkopšanas HD. Uzreiz pēc zvana turiet nospiestu komandu un R taustiņus, līdz tiek parādīta utilītas izvēlne. Izvēlieties Disk Utility un noklikšķiniet uz pogas Turpināt. Atlasiet savu Macintosh HD. Rīkjoslā noklikšķiniet uz pirmās palīdzības pogas. Pagaidiet, līdz parādās poga Gatavs. Aizveriet Disk Utility un atgriezieties utilītprogrammas izvēlnē. Restartējiet datoru no Apple izvēlnes.
- Pārbaudiet problēmu citā Mac datora lietotāja kontā. Šis process ļauj pārbaudīt, vai problēma ir saistīta ar lietotāju vai visas sistēmas. Jauna lietotāja konta izveide Atveriet lietotāju un grupu preferences. Noklikšķiniet uz bloķēšanas ikonas un pēc pieprasījuma ievadiet administratora paroli. Kreisajā pusē zem pašreizējā lietotāja noklikšķiniet uz pogas Pievienot [+] sadaļā Pieteikšanās opcijas. Iestatiet jaunu administratora lietotāja kontu. Pēc pabeigšanas piesakieties no sava pašreizējā konta un pēc tam piesakieties jaunajā kontā.