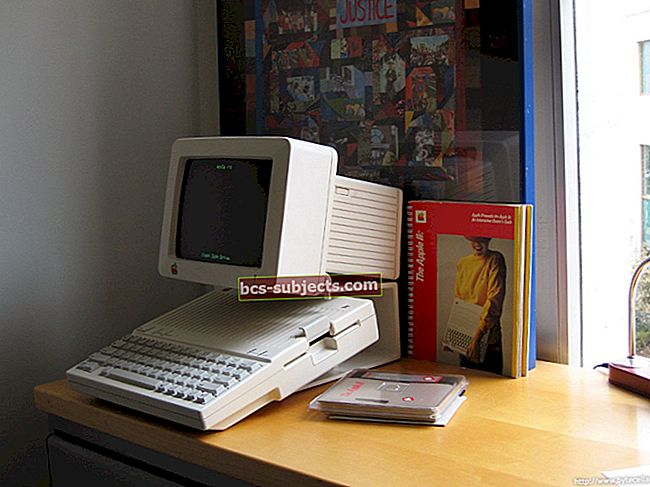Es mīlu FaceTime. Tā ir mana lietotne zvanu uz ārzemēm un tālu esošiem draugiem un ģimenes locekļiem. Tāpēc tas patiešām ir ļoti nepatīkami, ja FaceTime nedarbojas un rodas problēmas.
Man ir nepieciešams mans FaceTime, tāpēc tā labošana manā mājā ir prioritāte numur viens.
Vai izmantojat citu iOS versiju?
- Operētājsistēmām iOS 12 vai iOS 13 / iPadOS skatiet šo rakstu
- Skatiet šo rakstu par problēmām ar iOS 11 FaceTime
- Un, ja jūs joprojām izmantojat iOS 9 un vecākas versijas, skatiet šo rakstu, lai novērstu iOS 9 un vecākas problēmas ar FaceTime
Vai FaceTime iestrēgst savienojumā? Vai nevarat piezvanīt uz mantotu iOS ierīci, izmantojot Facetime? 
Cilvēki, kas atjaunina operētājsistēmu iOS 13.4 vai Mac datoriem ar MacOS Catalina 10.15.4, atklāja, ka viņu ierīces vairs nevar izveidot savienojumu ar vecākām iOS ierīcēm, kurās darbojas operētājsistēma iOS 9.3.6 un vecākas, vai ar Mac operētājsistēmu OS X El Capitan vai agrāk. Daži no mūsu lasītājiem mums saka, ka šī problēma pastāv arī mēģinot piezvanīt cilvēkiem, izmantojot arī iOS 10 versijas. Un citi atrada šo problēmu, lietojot Mac ar MacOS Catalina 10.15.4 vecākām iOS versijām un OS X versijām.
Ar šo jautājumu Facetime iestrēgst ‘savienošanā’ gan ienākošajiem, gan izejošajiem zvaniem.
Lai novērstu šīs problēmas, atjauniniet uz iOS un iPadOS 13.4.1 vai jaunāku versiju. Mac datoriem, kuros darbojas macOS Catalina, atjauniniet savu macOS uz jaunāko macOS versiju (Apple izlaida papildu atjauninājumu macOS Catalina 10.15.4.)
Apple saka, ka problēma tagad ir novērsta šajās un jaunākajās versijās.
FaceTime ir lielisks!
Tikai gadījumā, ja nezināt ... FaceTime ir Apple pārsteidzošā videozvanu lietotne. Tas ir tāpat kā Skype, bet vismaz šim galam tas ir daudz labāk!
FaceTime ļauj jums piezvanīt jebkuram iFolk (cilvēkiem ar iDevices vai Mac), un jūs bez maksas varat sarunāties savā starpā internetā (izņēmums ir rēķins, kuru maksājat par interneta pakalpojumiem, tāpēc tas nav īsti un pilnīgi bez maksas.)
Tiem, kas vēlas iegūt vairāk informācijas par FaceTime lietošanu un iestatīšanu, skatiet Endrjū rakstu FaceTime izmantošana: cik viegli tas ir!
Tagad, kad skaidrojums ir ārpus ceļa, šeit ir dažas lietas, kas jāizmēģina, kad FaceTime nedarbojas tā, kā paredzēts.
Tātad ķersimies pie tā!
Pirmais numurs: Apple noteiktais īkšķa noteikums
Labi, pirmais problēmu novēršanas padoms, ko gandrīz katra vietne un Apple iesaka, ir nodrošināt, ka jūsu operētājsistēmas programmatūra ir atjaunināta. Tātad Mac lietotājiem tā ir jūsu Mac OS, un iDevice lietotājiem tā ir jūsu iOS.
Vienkārši apmeklējiet lietotņu veikalu un pārbaudiet, vai ir pieejams atjauninājums. Ja tā, dodieties uz priekšu un atjauniniet datoru vai iDevice. Pirms JEBKĀDA atjaunināšanas veiciet tikai dublējumu.
Pēc atjaunināšanas pārbaudiet, vai FaceTime darbojas. Ja FaceTime nedarbojas, turpiniet virzīties uz leju mūsu padomu sarakstā.
Otrais numurs: mērķis “ON”
Nākamais padoms var šķist diezgan acīmredzams, taču tas notiek pat vislabākajiem un spožākajiem. Tātad, ja FaceTime nedarbojas, pārbaudiet, vai jūsu iDevice ir pārslēgts FaceTime IESLĒGTS.

Pārbaudīt ir ļoti vienkārši. Operētājsistēmai iOS vienkārši dodieties uz Iestatījumi> FaceTime un pārbaudiet, vai FaceTime ir ieslēgts (zaļš).
Ja nē, ieslēdziet to un pierakstieties, izmantojot savu Apple ID un paroli. Pārbaudiet arī to, vai jūsu tālruņa numurs un Apple ID ir norādīti zem “Ar FaceTime jūs var sazināties plkst.”. Ja nē, pievienojiet savas e-pasta adreses.
Ja mēģināt izmantot FaceTime mobilajā tīklā, pārbaudiet, vai FaceTime ir ieslēgts Use Cellular Data. Dodieties uz Iestatījumi> Mobilais> Izmantot mobilos datus un ieslēdziet FaceTime.

Ja jūs pat neredzat lietotni FaceTime, apmeklējiet lietotņu veikalu, lai pārbaudītu, vai esat instalējis FaceTime. Ja FaceTime nav instalēta, instalējiet to.
Ja neesat instalējis FaceTime un neredzat lietotni, pārbaudiet, vai gan Camera, gan FaceTime nav ierobežoti.

Dodieties uz Iestatījumi> Vispārīgi> Ierobežojumi un ieslēdziet FaceTime un Camera ON.
Mac OS
Atveriet FaceTime un ieslēdziet FaceTime vai ievadiet savu Apple ID un paroli. Tieši tā!

Trešais numurs: izklausās izslēgts
Tātad, lai ātri tērzētu, atverat FaceTime un neko nedzirdat. Tas nav labi ... un ir ļoti problemātiski saziņai ar draugiem un ģimeni.
Vispirms pārbaudiet, vai jūsu iDevice vai Mac nav ieslēgta skaņa.
Operētājsistēmai iOS vienkāršākais veids, kā to pārbaudīt, ir vadības centrs. Meklējiet zvana ikonu, ja tā ir izcelta krāsā, kas nozīmē, ka izslēgšana ir ieslēgta. Pieskarieties tam vēlreiz, lai tas kļūtu pelēks. Teksts vadības centra ekrānā apstiprina Mute: Off.
Ja jūsu iDevice ir sānu slēdzis, pārslēdziet to un klausieties, ja kaut ko dzirdat. Ja jūs to izdarīsit, iespējams, ka iDevice sānu slēdzis ir iestatīts uz izslēgtu. Mainīt to ir viegli, izmantojot Iestatījumi> Vispārīgi> Izmantot sānu slēdzi uz.
Mac OS
Mac datoriem dodieties uz sadaļu Sistēmas preferences> Skaņa un pārbaudiet, vai izslēgšana nav atlasīta gan izejai, gan ievadei. Vēl viena iespēja ir izmantot īsinājumtaustiņu F10, kas ieslēdz un izslēdz skaņu.
Ceturtais numurs: izmantojiet to pašu Apple ID
Lai maksimāli izmantotu FaceTime, pārbaudiet, vai visos jūsu FaceTime kontos tiek izmantots viens un tas pats Apple ID.
Lai izmantotu iDevices, pieskarieties Iestatījumi> FaceTime un pārbaudiet savu Apple ID
Mac OS
Noklikšķiniet uz FaceTime un dodieties uz Preferences. Pārbaudiet savu Apple ID.

Ja kāda no jūsu ierīcēm nesakrīt, izrakstieties un pēc tam vēlreiz pierakstieties, izmantojot to pašu Apple ID visiem iDevices un datoriem.
Piektais numurs: FaceTime nedarbojas un nepārtraukti “savienojas”
Ja nevarat izveidot savienojumu ar FaceTime vai saņemt ziņojumu “Savienojums”, neatverot visu FaceTime, tagad mēģiniet atkārtoti aktivizēt kontu.
Operētājsistēmai iOS dodieties uz Iestatījumi> FaceTime un pārslēdziet slēdzi IZSLĒGTS, pagaidiet dažus mirkļus un pēc tam atkal ieslēdziet to. Parādās ziņojums “gaida aktivizēšanu”. Ja nepieciešams, ievadiet savu Apple ID un piekļuves kodu.

Ja tas nedarbojas, mēģiniet atiestatīt WiFi tīklu. Dodieties uz Settings> General> Reset un atlasiet Reset Network Settings. Šai darbībai tiek atiestatīti rūpnīcas noklusējumi, tāpēc jums vēlreiz būs jāievada WiFi akreditācijas dati.

Mac OS
Atveriet FaceTime un dodieties uz Preferences. Atlasiet Izslēgt FaceTime. Pagaidiet dažus mirkļus un atkal ieslēdziet FaceTime.
Ja tas joprojām nedarbojas, atgriezieties sadaļā Preferences. Izvēlieties Iestatījumi un izrakstieties no sava Apple ID. Pagaidiet dažus mirkļus un pēc tam atkal pierakstieties, izmantojot savu Apple ID.

Ja jums joprojām nav paveicies, lai darbotos FaceTime, nomainiet sava Mac DNS iestatījumus uz Google atvērto DNS. Noklikšķiniet uz Sistēmas preferences> Tīkls> Atlasīt tīklu (Wi-Fi)> Papildu> cilne DNS> noklikšķiniet uz pogas +, lai pievienotu Google DNS, ievadiet 8.8.8.8 un 8.8.4.4. Noklikšķiniet uz Labi, pēc tam uz Lietot.
Varat arī mainīt DNS iestatījumus uz OpenDNS. Izpildiet iepriekš sniegtos norādījumus un cilnē DNS ievadiet 208.67.222.222 un 208.67.220.220. Noklikšķiniet uz Labi, pēc tam uz Lietot.
Sestais numurs: pārbaudiet laiku!
Šī darbība ir vienkārša, bet dīvaina. Arī es piedzīvoju šo problēmu, un, lai uzzinātu šo vienkāršo padomu, bija nepieciešamas stundas. Pārbaudiet, vai jūsu datums un laiks ir iestatīts automātiski.
FaceTime (un citas Apple lietotnes, piemēram, iMessage un Messages) bieži neizdodas izveidot savienojumu, ja mūsu iDevices un datoru datums un laiks ir kļūdaini vai nepareizi saskaņoti.
Attiecībā uz iDevices dodieties uz Iestatījumi> Vispārīgi> Datums un laiks. Pārbaudiet, vai ir atlasīta opcija “Iestatīt automātiski”. Ja nē, ieslēdziet šo opciju ON.

Mac OS
Atveriet sadaļu Sistēmas preferences> Datums un laiks un atzīmējiet izvēles rūtiņu blakus “Automātiski iestatīt datumu un laiku”.
Septītais numurs: FaceTime’s neatpazīst tālruņa numuru
Mūsu iOS 10 testētāji ziņoja par šo problēmu. Atverot FaceTime (un iMessage), jūsu iPhone zina jūsu e-pastu, BET NAV jūsu tālruņa numuru. Ir daži padomi, kas noderēja mūsu testētājiem:
- Izņemiet SIM karti, pagaidiet dažas minūtes un nomainiet
- Izrakstieties no visiem Apple pakalpojumiem, kuriem nepieciešams Apple ID un parole
- Pārstartējiet, vienlaikus turot miega / modināšanas pogu un mājas pogu
- Atlaidiet tikai pēc Apple logotipa parādīšanās
- Pēc pārstartēšanas atkal piesakieties FaceTime ar Apple ID
- Izrakstieties no visiem Apple pakalpojumiem, kuriem nepieciešams Apple ID un parole, kā arī atiestatiet tīkla iestatījumus (jūs zaudējat visas WiFi paroles, tāpēc pārliecinieties, vai tās zināt vai ir pie rokas)
- Lai atiestatītu tīklu, dodieties uz Iestatījumi> Vispārīgi> Atiestatīt> Atiestatīt tīkla iestatījumus
- Pārstartējiet, vienlaikus turot miega / modināšanas pogu un mājas pogu
- Atlaidiet tikai pēc Apple logotipa parādīšanās
- Piesakieties atpakaļ savā tīklā
- Pēc pārstartēšanas atkal piesakieties FaceTime ar Apple ID
- Mēģiniet ievietot kāda cita SIM karti un pārbaudiet, vai FaceTime atpazīst e-pastu un tālruņa numuru
- Ja tā, jums ir nepieciešama jauna SIM karte. Sazinieties ar savu mobilo sakaru operatoru.
8. numurs: ienākošo zvanu nesaņemšana
Ja neatbildējāt uz zvaniem pakalpojumā iDevices, pārbaudiet, vai jūsu pasta iestatījumos ir iespējota opcija “Push”. Atveriet sadaļu Iestatījumi> Pasts> Konti un pārbaudiet, vai “Ielādēt jaunus datus” ir iestatīts uz Push.

Ja draugi vai ģimenes locekļi saka, ka mēģināja zvanīt, bet jūs nesaņēmāt zvanu, pārbaudiet, vai FaceTime nebloķē jūsu kontaktpersonas.
Dodieties uz Iestatījumi> FaceTime> Zvani> Zvanu bloķēšana un identifikācija. Šeit jūs atradīsit bloķēto kontaktu sarakstu. Ja kāds ir šajā sarakstā, no kura vēlaties saņemt zvanus, pieskarieties un velciet pa kreisi, lai izvēlētos “Atbloķēt”.

Tas ir Wrap
Cerams, ka viens no šiem padomiem jums noderēja, tāpēc FaceTime atkal ir jūsu labvēlībā. Ja nē, viens dārgums, ko rada iOS 10, ir iespēja izdzēst lielāko daļu Apple vietējo lietotņu.
Un FaceTime ir viena no šīm dzēšamajām lietotnēm. Tātad, ja FaceTime joprojām nedarbojas un nedarbojas UN nevēlaties tērēt vairāk laika problēmu novēršanai, izmēģiniet šo pēdējo iespēju.
Dzēsiet lietotni FaceTime no savas iDevice. Un pēc tam no lietotņu veikala pārinstalējiet FaceTime. Šis pēdējais padoms varētu būt piemērots tieši jums.
Ja jūs nolemjat, ka jums ir pietiekami daudz, viens interesants iOS 10 sīkrīks ir tāds, ka pēc FaceTime dzēšanas jūs joprojām varat sākt FaceTime zvanu, izmantojot Siri, vai atbildēt uz saņemto FaceTime zvanu. Kas to uzminēs?