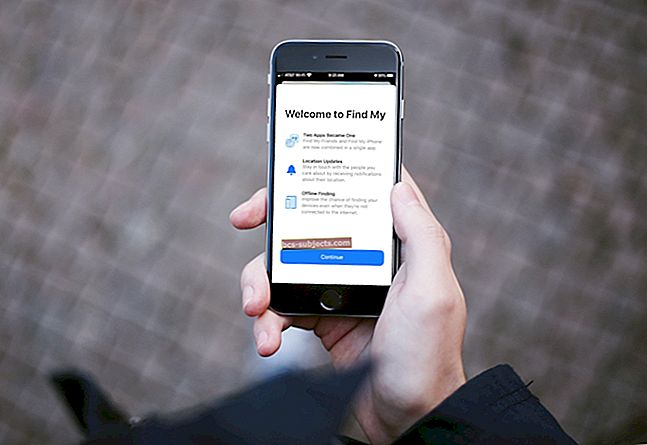Mac nesaņem ļaunprātīgu programmatūru, vai ne? Diemžēl tas ir izplatīts mīts, kas ir plaši noraidīts. Mac vīrusi nav tik izplatīti, taču tie notiek, galvenokārt izmantojot pārlūka ļaunprātīgu programmatūru.
Turklāt dažas lietojumprogrammas, kuras izmantojat Mac, piemēram, pārlūkprogramma, ir īpaši neaizsargātas pret ļaunprātīgu programmatūru, spiegprogrammatūru un vispārēju nolaupīšanu.
Iepriekš esam apskatījuši, kā noņemt pārlūka nolaupīšanu no Safari. Bet jūs, iespējams, izmantojat Google Chrome, kas joprojām ir viena no populārākajām pārlūkprogrammām, kas šodien pieejama.
SAISTĪTĀS:
- Safari tiek novirzīts uz Bing, How-To Fix
- Kā novērst Safari uznirstošo izkrāpšanu savā iPhone
- Kā pasargāt sevi no parastām ar Apple saistītām krāpšanām
Ja esat pamanījis, ka jūsu Google Chrome vai Mac darbojas dīvaini, jūsu mašīnā, iespējams, ir pārlūka nolaupītājs. Tur ir dažādas ļaunprātīgas programmatūras, taču kā piemēru izmantosim parastu un kaitinoši neatlaidīgu nolaupīšanu, ko sauc par Kuklorest.
Noņemiet Kulkorest no pārlūka Chrome
Pirms jebkādu papildu darbību veikšanas vēlaties noņemt Kuklorest no sava pārlūka. Vienkāršākais veids, kā to izdarīt, ir vienkārši izdzēst Google Chrome.
Protams, ja kāda iemesla dēļ nevēlaties dzēst pašu lietotni, varat manuāli noņemt ļaunprātīgos paplašinājumus.

- Palaidiet Google Chrome.
- Augšējā labajā stūrī noklikšķiniet uz izvēlnes ikonas. Tas parādīsies kā trīs vertikāli punkti vai līnijas.
- Virziet kursoru virs Vairāk rīku.
- Parādītajā uznirstošajā izvēlnē noklikšķiniet uz paplašinājumiem.
- Noklikšķiniet uz Noņemt poga blakus visiem aizdomīgiem paplašinājumiem, lai tos izdzēstu.
Bieži vien pārlūka nolaupīšana ļaus noklusējuma vietnei, kas tiek atvērta viltus meklētājprogrammai. Jūs arī vēlaties no tā atbrīvot savu pārlūkprogrammu.

- Augšējā labajā stūrī noklikšķiniet uz izvēlnes ikonas.
- Nolaižamajā izvēlnē atlasiet Iestatījumi.
- Ritiniet uz leju un atrodiet sadaļu ar nosaukumu Startup.
- Pēc tam noklikšķiniet uz Atveriet noteiktu lapu vai lapu kopu.
- Noklikšķiniet uz izvēlnes ikonas blakus visām dīvainajām lapām un pēc tam noklikšķiniet uz Noņemt.
- Atkārtojiet visas citas aizdomīgas iestatītās lapas.
Visbeidzot, jūs arī vēlaties no sava pārlūka vispār izdzēst visas skicīgi skanošās meklētājprogrammas. Lūk, kā.

- Augšējā labajā stūrī noklikšķiniet uz izvēlnes ikonas.
- Nolaižamajā izvēlnē atlasiet Iestatījumi.
- Ritiniet uz leju un atrodiet Meklētājs virsrakstu.
- Klikšķiniet uz Pārvaldīt meklētājprogrammas.
- Noklikšķiniet uz Izvēlnes ikona blakus jebkurām aizdomīgām meklētājprogrammām.
- Atlasiet Izņemt no saraksta no nolaižamās izvēlnes.
- Pēc tam sadaļā meklētājprogramma iestatiet likumīgu meklētājprogrammu. Mēs iesakām Google, bet izmantojiet to, kas jums patīk vislabāk.
Noņemiet Kulkorest no MacBook lietojumprogrammām
Ar to viss beidzas, vai ne? Nav nepieciešams. Dažreiz Kulkorest būs tik dziļi iegremdēts, ka tas iefiltrēsies jūsu lietojumprogrammu mapē un citās jūsu sistēmas daļās.
Šajos gadījumos, lai oficiāli atbrīvotos no tā, būs nepieciešama nedaudz papildu rakšana.

- Vispirms atveriet mapi Applications jaunā Finder logā.
- Pēc tam meklējiet mapē Applications un izdzēsiet visas skicētās lietotnes, kuras nelietojat vai atceraties par pievienošanu.
- Daži ievērojami papildinājumi var būt Mac Tuneup vai InstallMac. Reizēm jūs pat varat atrast lietotni ar pašas ļaunprogrammatūras nosaukumu (piemēram, Kuklorest).
Dažreiz Kuklorest var būt īpaši spītīgs un turpinās sēdēt mapē Applications.
Vismaz viens lietotājs iesaka manuāli ievilkt ļaunprātīgo lietotni tieši miskastē, kas, šķiet, darbojas, ja tā pastāvīgi darbojas.
Notīriet savus Mac failus un mapes
Papildus mapei Applications, ļaunprātīga programmatūra var arī slēpties dziļāk jūsu sistēmā.

- Atveriet jaunu Finder logu.
- Augšējā izvēlnes joslā noklikšķiniet uz Go.
- Nolaižamajā izvēlnē noklikšķiniet uz Dodieties uz mapi.
- Ierakstiet šo mapju nosaukumu, lai tās meklētu.
/ Bibliotēka / LaunchAgentsBibliotēka / lietojumprogramma~ / Library / LaunchAgents ~/ Bibliotēka / LaunchDaemons
Diemžēl šī ir procesa visgrūtākā un garlaicīgākā daļa. Jums vajadzēs izķemmēt šīs mapes un izdzēst visus failus, kas šķiet aizdomīgi.
Jūsu labākais draugs šajos gadījumos ir Google. Ja atrodat failu, kas neizskatās pareizi, vienkārši norādiet tā nosaukumu Google.
Tas ir arī noderīgi, ja jūs sakārtojat ikonas pēc modificēšanas datuma vai pievienošanas datuma. Tādā veidā jūs varat atsijāt visus failus, kas bija pirms simptomu parādīšanās. Tas arī sagrupēs vienlaikus pievienotos failus (piemēram, uzreiz instalētos ļaunprātīgos failus).
Citi lietotāji ziņos, vai šis fails ir vai nav ļaunprātīga programmatūra - ja tā ir, nosūtiet to uz atkritni. Dažus failus administrators var “bloķēt”. Ignorējiet brīdinājumus un tik un tā tos izdzēsiet.
Pēdējie soļi
Šajā brīdī jūs vēlaties iztukšot atkritni. Tomēr, to darot, var rasties jautājumi.
Kad visi faili, kas saistīti ar pārlūka nolaupīšanu, ir izdzēsti, pati ļaunprātīgā programmatūra nedrīkst būt neaktīva. Bet vienmēr ir droši palaist vīrusu skenēšanu, izmantojot pārbaudītu programmu, piemēram, Malwarebytes.
Turpiniet sekot savai Mac nākamo pāris nedēļu laikā, lai redzētu, vai esat pamanījis kaut ko citu dīvainu. Spītīgu problēmu gadījumā ieteicams atinstalēt Chrome no sava MacBook un atkārtoti instalēt.
Mēs ceram, ka šis īsais raksts jums šķita noderīgs. Mēs ceram, ka tas novērš Chrome pārlūka problēmu jūsu Mac datorā un paātrina pārlūkošanas pieredzi.