Izmantojot logrīkus, ir viegli apskatīt informāciju no dažādām jūsu iPhone vai iPad lietotnēm. Daudzi no mums tos izmanto, lai sekotu jaunumiem, skatītu nākamos kalendāra pasākumus vai sekotu līdzi laika apstākļiem. Bet logrīki ir noderīgi tikai tad, kad tie darbojas.
Dažreiz jūsu iPhone vai iPad logrīki pazūd, atsakās atjaunināt vai pilnībā pārtrauc darboties. Jūs neesat vienīgais, ar kuru tas noticis. Par laimi, ir daudz triku, kurus varat izmantot, lai to labotu.
Apskatiet tālāk sniegtos ieteikumus, lai uzzinātu, ko jūs varat darīt. ick padomi

Izmantojiet šos ātros padomus, lai labotu trūkstošos logrīkus savā iPhone vai iPad, ja jums nav laika izlasīt pilnu rakstu:
- Aizveriet katru lietotni un restartējiet ierīci, pēc tam atjauniniet iOS vai iPadOS.
- Uz laiku nomainiet sistēmas valodu un ieslēdziet Bold Text.
- Atveriet lietotnes un pārliecinieties, vai iestatījumi un atļaujas ir pareizi.
- Noņemiet visus nedarbotos logrīkus, pēc tam pievienojiet tos vēlreiz.
- Izdzēsiet attiecīgās lietotnes un pēc tam atkārtoti instalējiet tās no App Store.
Kā es varu izmantot logrīkus savā iPhone vai iPad?
Logrīks ir mazs rīks, kas ļauj skatīt informāciju no lietotnes, to neatverot. Varat arī tos izmantot, lai atvērtu lietotnes un veiktu noteiktas darbības.
Izmantojot operētājsistēmu iOS 14 un jaunākas versijas, sava iPhone sākuma ekrānā varat pievienot logrīkus. Tomēr iPad lietotājiem joprojām ir jāpiekļūst skatam Šodien, lai atrastu savus logrīkus. Dariet to, velkot pa labi no sākuma ekrāna, bloķēšanas ekrāna vai paziņojumu centra.
 IPadOS varat piespraust logrīkus sākuma ekrāna malā.
IPadOS varat piespraust logrīkus sākuma ekrāna malā. Daži no populārākajiem Apple logrīkiem ietver:
- Baterijas: lai pārbaudītu pievienoto Apple ierīču akumulatora līmeni
- Laikapstākļi: lai iegūtu aktuālu laika apstākļu atjauninājumu jūsu pašreizējai atrašanās vietai.
- Jaunumi: lai apskatītu jaunāko ziņu virsrakstu sarakstu.
- Kalendārs: paskatīties uz nākamo šodien paredzēto pasākumu.
- Saīsnes: lai ātri piekļūtu visiem labākajiem saīsnēm.
Varat arī ieslēgt logrīkus trešo pušu lietotnēm atkarībā no ierīcē esošajām lietotnēm.
Kā es varu pievienot logrīkus savam iPhone?
Ne katrai lietotnei ir logrīks, bet dažām lietotnēm ir vairāki. Lai pievienotu vai noņemtu logrīkus iPhone, kurā darbojas operētājsistēma iOS 14 vai jaunāka versija, sākuma ekrānā pieskarieties un turiet, lai pārietu uz džiginga režīmu.
Tagad pieskarieties Plus (+) augšējā kreisajā stūrī, lai redzētu visu pieejamo logrīku. Pieskarieties vajadzīgajam logrīkam, pēc tam izvēlieties logrīka izmēru un funkciju un pieskarieties Pievienot logrīku.
 Pieskarieties un turiet, lai pārietu uz džiginga režīmu.
Pieskarieties un turiet, lai pārietu uz džiginga režīmu.  Atrodiet vajadzīgo logrīku.
Atrodiet vajadzīgo logrīku.  Izvēlieties izmantojamā logrīka izmēru.
Izvēlieties izmantojamā logrīka izmēru. Tagad varat vilkt un nomest, lai sākuma ekrānā pārvietotu logrīku visur, kur vēlaties.
Kā es varu pievienot logrīkus iPadOS vai vecākām iOS versijām?
Velciet pa labi no sākuma ekrāna, bloķēšanas ekrāna vai paziņojumu centra, lai atvērtu Šodien skats. Pēc tam ritiniet uz leju un pieskarieties Rediģēt pogu.
Jums vajadzētu redzēt visu aktīvo logrīku sarakstu, kam seko saraksts ar tiem, kurus varat izvēlēties ieslēgt. Krāns Plus (+) lai pievienotu logrīku vai Mīnus (-) lai noņemtu vienu. Paņemiet trīs horizontālās līnijas, lai mainītu logrīku secību.
Varat arī pievienot logrīkus, izmantojot Force vai Haptic Touch. Sākuma ekrānā spēcīgi nospiediet vai pieskarieties lietotnei. Šīs lietotnes logrīks parādās uznirstošajā logā, pieskarieties Pievienot logrīku lai to pievienotu skatam Šodien.
Ko darīt, ja nedarbojas mani iPhone vai iPad logrīki?
 Daudzi jautājumi var izraisīt logrīku problēmas.
Daudzi jautājumi var izraisīt logrīku problēmas. Parasti cilvēki saskaras ar logrīku problēmām pēc iOS vai iPadOS atjaunināšanas savās ierīcēs. Pat ja jūs savā ierīcē neatjauninājāt programmatūru, logrīku problēmas, iespējams, joprojām ir programmatūras problēmas.
Veiciet šīs darbības, ja jūsu iPhone vai iPad logrīku trūkst, tie nereaģē vai nedarbojas citādi. Pārliecinieties, ka esat pārbaudījis tos vēlreiz pēc katra soļa, un komentāros informējiet mūs par to, kā jums iet tālāk!
1. Aizveriet katru lietotni un restartējiet ierīci
Logrīki paļaujas uz jūsu lietotnēm, lai sniegtu tiešraides informāciju, pat ja šī lietotne nav atvērta. Ja jūsu logrīki nedarbojas pareizi, tas var būt rezultāts tam, ka lietotne ir sasalusi fonā.
Aizveriet katru lietotni un restartējiet ierīci, lai to novērstu.
Kā aizvērt lietotnes un restartēt iPhone vai iPad:
- Veiciet dubultklikšķi uz Mājas pogu vai velciet uz augšu no ekrāna apakšdaļas, lai skatītu lietotņu pārslēdzēju.
- Nospiediet katru lietotni no ekrāna augšdaļas, lai to aizvērtu, pēc tam pieskarieties tukšai vietai, lai atgrieztos sākuma ekrānā.
- Nospiediet un turiet Miega / nomodā poga ar Skaļums uz leju pogu, lai izslēgtu ierīci. Pagaidiet vismaz 30 sekundes, pirms to restartējat.
 Bīdiet, lai izslēgtos, kad to pieprasa ekrānā redzamais ziņojums.
Bīdiet, lai izslēgtos, kad to pieprasa ekrānā redzamais ziņojums. 2. Atjauniniet ierīces operētājsistēmas programmatūru
Programmatūras kļūdas dažkārt rada problēmas ar iOS vai iPadOS. Šīs kļūdas bieži ietekmē plašu lietotāju loku, kuri atjaunināja jauno programmatūru. Ja jums ir programmatūras kļūda, jums jāgaida, līdz Apple izlaiž jaunu atjauninājumu, lai to ielāpītu.
Pārliecinieties, ka jūsu iPhone vai iPad ir atjaunināts uz jaunāko programmatūru, lai pārliecinātos, ka jūs neciešat no vecām problēmām. Labākais veids, kā atjaunināt ierīci, ir izmantot datoru, kas pārraksta visas programmatūras koda rindas.
Kā atjaunināt programmatūru savā iPhone vai iPad:
- Savienojiet savu iPhone vai iPad ar datoru, izmantojot USB kabeli.
- Atbloķējiet ierīci un atveriet iTunes vai Meklētājs datorā.
- Ja tiek prasīts, ievadiet savu piekļuves kodu un piekrītiet Uzticēšanās šo datoru.
- Programmā iTunes vai Finder atlasiet savu ierīci un noklikšķiniet Pārbaudiet atjauninājumu.
- Lejupielādējiet un instalējiet visus ierīcē pieejamos programmatūras atjauninājumus.
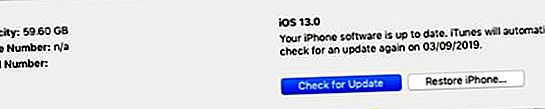 Mēs iesakām instalēt jaunāko iPadOS vai iOS versiju.
Mēs iesakām instalēt jaunāko iPadOS vai iOS versiju. 3. Ieslēdziet Bold Text un mainiet sistēmas valodu
Jūs domājat, ka šie iestatījumi nav saistīti ar jūsu logrīkiem, taču tie ir izrādījušies efektīvi triki, lai novērstu jebkāda veida ar logrīkiem saistītas problēmas.
Iespējams, tas ir tāpēc, ka tie ir visas sistēmas iestatījumi. Tātad, mainot tos, iOS vai iPadOS liek izlīdzināt visas programmatūras grumbas. Jums var nebūt jāmaina abi šie iestatījumi. Izmēģiniet vienu, pēc tam pārbaudiet savus logrīkus un, ja tas nedarbojās, izmēģiniet citus.
Bold Text ieslēgšana iOS vai iPadOS:
- Iet uz Iestatījumi> Displejs un spilgtums.
- Pārslēgt Treknrakstā teksts pogu ekrāna apakšdaļā.
 Pagaidām ieslēdziet treknraksta tekstu.
Pagaidām ieslēdziet treknraksta tekstu. Kā nomainīt valodu iOS vai iPadOS:
- Iet uz Iestatījumi> Vispārīgi> Valoda un reģions.
- Pieskarieties ierīces valodai ekrāna augšdaļā.
- Izvēlieties citu reģionu, piemēram, Angļu (Lielbritānija) vai Angļu (Kanāda).
- Piekrītiet valodas maiņai.
 Pārliecinieties, ka esat nomainījis valodu, kuru jūs saprotat.
Pārliecinieties, ka esat nomainījis valodu, kuru jūs saprotat. Neaizmirstiet atjaunot iestatījumus normālā stāvoklī, kad esat pabeidzis!
4. Pārbaudiet katras lietotnes iestatījumus
Logrīkiem ir nepieciešama atļauja darbam, tāpat kā jebkurai citai lietotnei. Ja jūsu lietotņu iestatījumi nav pareizi, nevar darboties arī ar šo lietotni saistītais logrīks. Piemēram, jūs nevarat izmantot logrīku Laika apstākļi, ja atrašanās vietas pakalpojumi nav atļauti lietotnei Laika ziņas.
Apskatiet katra lietojamā logrīka individuālo lietotni. Pārliecinieties, vai esat pierakstījies pareizajā kontā, atļaujot visas atbilstošās atļaujas. Pārbaudiet katru no šiem lietotņu iestatījumiem:
- Paziņojumi
- Vietu pakalpojumi
- Lietotnes atsvaidzināšana fonā
- Lietotāja konts
Kā pārbaudīt paziņojumus iOS vai iPadOS:
- Iet uz Iestatījumi> Paziņojumi.
- Pieskarieties katrai lietotnei, kurai vēlaties izmantot logrīku.
- Ieslēdz Atļaut paziņojumus.
- Ja piekļūstat logrīkiem, kamēr ierīce ir bloķēta, pieskarieties opcijai, lai ekrānā parādītu brīdinājumus Bloķēt ekrānu.
 Ieslēdziet paziņojumus visām attiecīgajām lietotnēm.
Ieslēdziet paziņojumus visām attiecīgajām lietotnēm. Kā pārbaudīt atrašanās vietas pakalpojumus iOS vai iPadOS:
- Iet uz Iestatījumi> Konfidencialitāte> Atrašanās vietas pakalpojumi.
- Ieslēdz Atrašanās vietas pakalpojumi.
- Pieskarieties katrai lietotnei, kurai vēlaties izmantot logrīku.
- Iestatiet piekļuvi atrašanās vietai Lietojot lietotni un pārbaudiet, vai logrīks darbojas.
 Izvēlieties, kuras lietotnes var izmantot jūsu atrašanās vietu vai nē.
Izvēlieties, kuras lietotnes var izmantot jūsu atrašanās vietu vai nē. Kā pārbaudīt lietotnes atsvaidzināšanas fonu iOS vai iPadOS:
- Iet uz Iestatījumi> Vispārīgi> Lietotnes atsvaidzināšana fonā.
- Iestatiet Lietotnes atsvaidzināšana fonā izmantot Bezvadu internets vai Wi-Fi un mobilie dati.
- Ieslēdz Lietotnes atsvaidzināšana fonā katrai lietotnei, ar kuru izmantojat logrīku.
 Noteikti ieslēdziet arī atsevišķus lietotnes iestatījumus.
Noteikti ieslēdziet arī atsevišķus lietotnes iestatījumus. Lietotāju kontu pārbaude operētājsistēmā iOS vai iPadOS:
- Apple lietotnēm:
- Iet uz Iestatījumi> [Tavs vārds].
- Ritiniet uz leju un pieskarieties Izrakstīties, apstipriniet, ka vēlaties izrakstīties.
- Pēc tam pieskarieties Ielogoties un ievadiet Apple ID datus, lai atkal pierakstītos.
- Atveriet attiecīgo lietotni un pārliecinieties, vai tā ir pierakstījusies jūsu kontā.
- Lietotnēm, kas nav Apple lietotnes:
- Atveriet lietotni un dodieties uz lietotnes iestatījumiem.
- Atrodiet iespēju izrakstīties no sava lietotāja konta, ja tāds ir.
- Izmantojiet sava konta informāciju, lai vēlreiz pierakstītos.
 Apple ID iestatījumu apakšdaļā pieskarieties Izrakstīties.
Apple ID iestatījumu apakšdaļā pieskarieties Izrakstīties. 5. Atļaujiet piekļuvi no bloķēšanas ekrāna
Viena no noderīgākajām lietām par logrīkiem šodienas skatā ir tā, ka jums nav nepieciešams atbloķēt savu iPhone vai iPad, lai tiem piekļūtu. Vienkārši velciet pa labi no bloķēšanas ekrāna, lai atvērtu skatu Šodien, un tur ir visi jūsu logrīki. Vismaz viņiem vajadzētu būt.
Ja jūsu ierīci aizsargā piekļuves kods, iespējams, jums nav piekļuves logrīkiem no bloķēšanas ekrāna. Par laimi, to ir viegli mainīt.
Kā atļaut logrīkus no bloķēšanas ekrāna iOS vai iPadOS:
- Iet uz Iestatījumi> Sejas ID un piekļuves kods. Vecākās ierīcēs atlasiet Pieskarieties vienumam ID un piekļuves kods.
- Ievadiet savas ierīces piekļuves kodu.
- Ritiniet uz leju līdz Atļaut piekļuvi, ja tā ir bloķēta un ieslēdziet Šodien skats.

6. Noņemiet visus nedarbotos logrīkus
Ja tiek parādīts kāds no jūsu logrīkiem, bet tas nedarbojas pareizi, iespējams, to varēsit novērst, noņemot logrīku un pēc tam to atkal pievienojot. Lai to izdarītu, pieskarieties logrīkam un turiet to un izvēlieties Noņemt logrīku no parādītās darbības izvēlnes.
Pēc logrīka noņemšanas veiciet iepriekš aprakstīto procesu, lai šo logrīku vēlreiz pievienotu sākuma ekrānam vai Today View.
7. Noņemiet un pārinstalējiet attiecīgās lietotnes
 Pieskarieties pie Noņemt lietotni, lai izdzēstu lietotni no sava iPhone.
Pieskarieties pie Noņemt lietotni, lai izdzēstu lietotni no sava iPhone. Katrs jūsu iPhone vai iPad logrīks ir savienots pārī ar pilnvērtīgu lietotni jūsu ierīcē. Ja rodas kāda problēma ar jūsu logrīku, iespējams, tā ir pati lietotne. Labākais veids, kā to novērst, ir lietotņu noņemšana un atkārtota instalēšana.
Protams, pirms to izdarāt, vēlaties būt uzmanīgs, un nezaudēsiet vērtīgus datus. Veiciet sava iPhone vai iPad dublējumu un mēģiniet uzzināt, vai šī lietotne saglabā datus mākonī, jūsu iPhone vai pašā lietotnē.
Kad esat gatavs, pieskarieties lietotnei, kuru vēlaties noņemt, un turiet to. KrānsNoņemt lietotni no uznirstošās izvēlnes, pēc tam apstipriniet toDzēst šo lietotni. Kad tā vairs nebūs, restartējiet ierīci, pirms atkārtoti lejupielādējat lietotnes no App Store.
Ja logrīki joprojām nedarbojas, atiestatiet savu iPhone vai iPad
Tam vajadzētu ļaut lielākajai daļai ar logrīku saistīto problēmu palaist viņu naudu. Bet, ja jūs joprojām nevarat panākt, lai logrīki darbotos pareizi savā iPhone vai iPad, varat darīt vēl vairāk.
Izpildiet mūsu norādījumus, lai atiestatītu vai atjaunotu ierīci, lai novērstu jebkādas programmatūras problēmas. Lai to izdarītu, noteikti izmantojiet datoru, kas pilnībā atjauno programmatūru! Tas noteikti novērsīs visas ar logrīku saistītās problēmas.
Paziņojiet mums, kā jums iet uz komentāriem!


