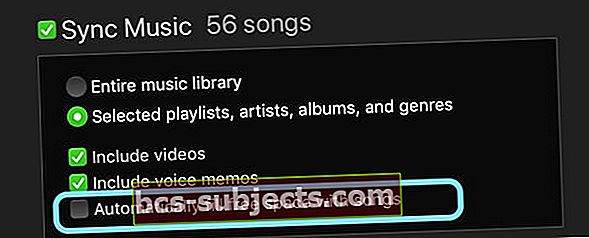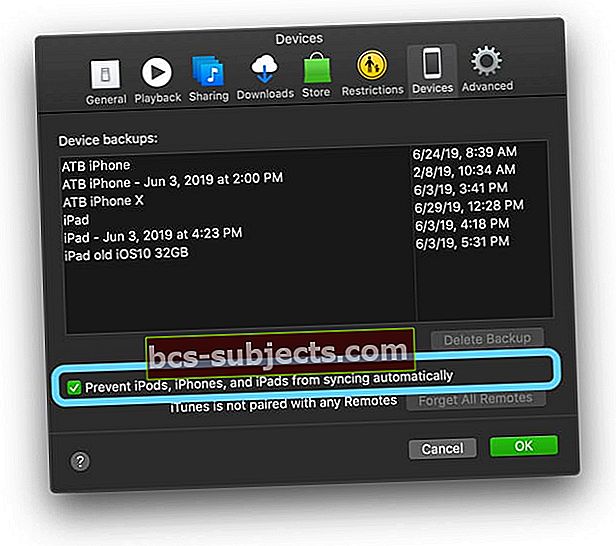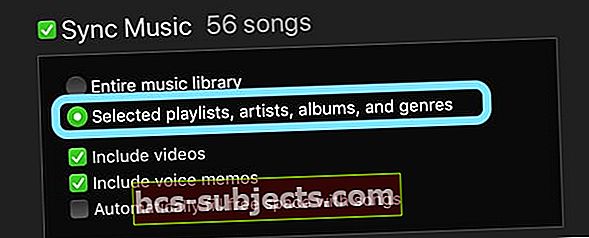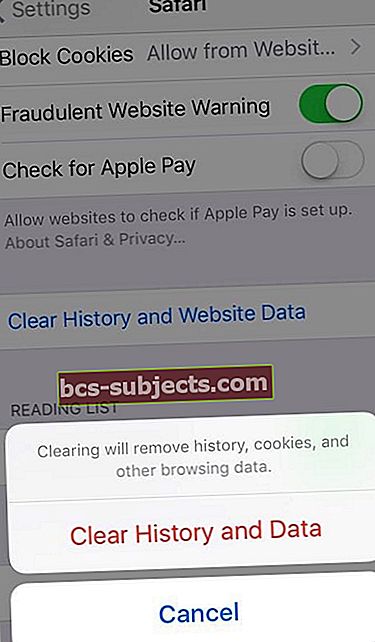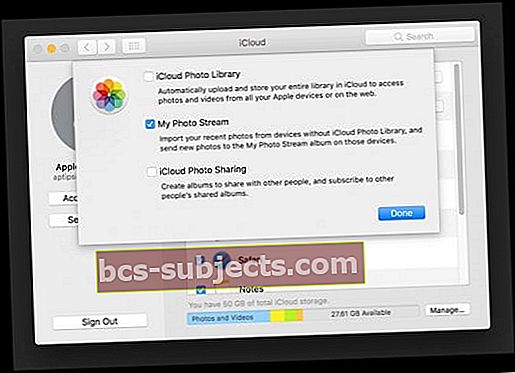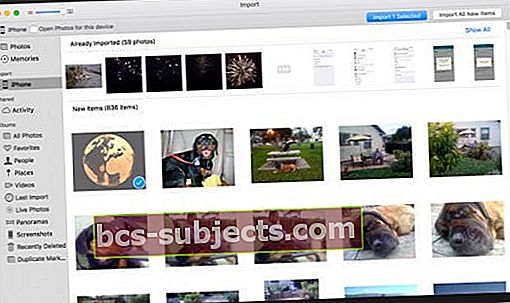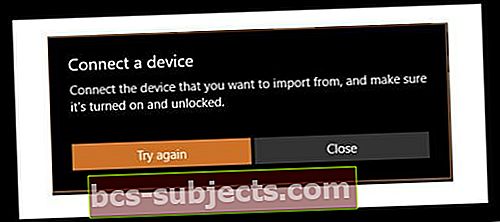Kā vecākam mans iPhone ir vitāli svarīgs. Tas uztur mani kontaktā ar saviem bērniem, viņu skolām, citiem vecākiem un pat bijušo dzīvesbiedru. Bet vissvarīgākais, ko dara mans iPhone, ir manu bērnu (un mana suņa) bildes un videoklipi.
Un es to izmantoju visiem mūsu ģimenes, sociālajiem un skolas pasākumiem. Tātad, kad tas saka:nevar fotografēt Fotoattēlu uzņemšanai nav pietiekami daudz vietas. Krātuvi varat pārvaldīt sadaļā Iestatījumi”Vai kaut kas līdzīgs, tā ir liela (es domāju lielo) problēma. Es labprāt jauninātu savu 16GB iPhone 6S, taču šobrīd nauda ir ierobežota, un tas ir atjauninājums, ko es vienkārši nevaru atļauties.
Izpildiet šos ātros padomus, lai palīdzētu, ja jūsu iPhone vai iPad saka, ka krātuve ir gandrīz pilna un to nevar aizņemt fotogrāfijas
- Restartējiet ierīci, lai notīrītu tās tūlītējo kešatmiņu
- Noņemiet visus nevēlamos fotoattēlus vai mūziku no sava iPhone vai iPad, lai atbrīvotu vietu
- Iestatiet savu iPhone vai iPad, lai optimizētu attēlu glabāšanu, nevis lejupielādētu un saglabātu oriģinālus
- Mainiet iTunes iestatījumus, lai jūsu iPhone vai iPad automātiski nepiepildītu krātuvi ar dziesmām
- Apturiet iTunes sinhronizāciju ar iDevice
- Pārbaudiet savu fotoattēlu lietotni Dzēstais albums un nekavējoties izdzēsiet visus šos fotoattēlus
- Atjauniniet savas ierīces iOS vai iPadOS
- Atiestatiet visus ierīces iestatījumus
- Dzēsiet lietotnes datus vai izdzēsiet un pārinstalējiet lietotnes, lai atbrīvotos no lietotņu uzpūšanās
- Noņemiet dažas vecākas īsziņas no lietotnes Ziņojums
- Notīriet Safari kešatmiņu un vēsturi
Mans iPhone ir mana kamera!
Pēdējo nedēļu laikā esmu izmantojis sava iPhone kameru, lai iemūžinātu visus savus bērnus skolas un vasaras nometnē - vienu nakti un nākamajā dienā sporta pasākumu. Šīs atmiņas ir vērtīgas un kaut ko es vēlos saglabāt, kad mani bērni kļūst vecāki ... un par saviem bērniem, kad viņi kļūst par vecākiem.
Bet vakar vakarā, kad aizkars pievilka un mani bērni pievienojās skatuvei, mana kamera neizdevās. Neatkarīgi no tā, ko es darīju vai kā to ierāmēju, es turpināju redzēt Nevar uzņemt fotoattēlu ziņojumu. 
Apskatot istabu, šķita, ka visiem pārējiem vecākiem ir šī pati problēma. Visi mēģināja, bet šķiet, ka vakar vakarā nevienam nebija vietas, lai uzņemtu šīs bildes!
Mana iPhone krātuve ir pilna, bet tā nav !!!
Tātad, jā, mans iPhone man saka, ka mana krātuve ir pilna. Bet, kad es pievienoju visas savas lietotnes, šķiet, ka man vajadzētu būt vismaz 2-3 GB brīvas vietas. Tas notika arī ar manu pēdējo tālruni. Es noteikti zinu, ka neesmu viens ar savu 16 GB iPhone 6, kurš man saka, ka mana krātuve ir pilna.
Šķiet, neatkarīgi no tā, cik daudz es izdzēšu, pārvaldot savu krātuvi iestatījumos, un es joprojām saņemu šo krātuves gandrīz pilnu ziņojumu. Tas ir ļoti nomākti !!!
Tāpēc es nolēmu to apskatīt tuvāk.
Pēc virknes lietotņu, fotoattēlu un pat manas meitas divu iecienītāko videoklipu izdzēšanas kopējā krātuve nepārvietojās!
Kas pie velna?
Tāpēc, rakņājoties nedaudz dziļāk, es saskaitīju visas savas lietotnes UN visus to datus un vai jūs nezināt, ka man vajadzētu būt vismaz 3 GB brīvas vietas. Tas ir daudz fotoattēlu, kurus man vajadzētu spēt uzņemt.
Pat pēc cietās atiestatīšanas nekas daudz nemainījās. Atbrīvojās nedaudz papildu vietas.
Un tad, kad nofotografēju vēl tikai pāris fotogrāfijas, mans iPhone ātri atkal kļuva pilns. Kas dod ????
Jūsu iCloud fotoattēlu bibliotēka ir izskaidrota!
Jūsu iCloud fotoattēlu bibliotēka ir rezerves kopija UN fotoattēlu sinhronizācijas pakalpojums. Tāpēc, izdzēšot fotoattēlu vienā vietā, tas noņem šo fotoattēlu no visām ierīcēm, izmantojot to pašu Apple ID. Bet visu šo fotoattēlu glabāšana bieži aizņem daudz jūsu iDevice krātuves.
Izmantojot operētājsistēmu iOS 10+, Apple izstrādāja risinājumu ar nosaukumu Optimizēt krātuvi, lai labāk pārvaldītu jūsu fotoattēlu krātuvi.
Atrodiet to sadaļā Iestatījumi> Apple ID profils> iCloud> Fotoattēli vaiIestatījumi > Fotoattēli> Optimizējiet krātuvi. 
Ja ierīcē ir pietiekami daudz vietējās krātuves, fotoattēli ierīcē paliek tādi, kādi tie ir. BET, kad jūsu iPhone (vai citai iDevice) nepieciešama vieta, Apple visas jūsu fotoattēlu augstas izšķirtspējas versijas pārvieto uz jūsu iCloud kontu, atbrīvojot krātuvi ierīcē.
Kad esat pārvietojis šos fotoattēlus uz iCloud, viss, kas tiek glabāts jūsu iPhone, ir saspiesti sīktēli, līdz vēlreiz atverat fotoattēlu.
Atverot fotoattēlu, jūsu ierīce no iCloud lejupielādē ierīces fotoattēliem optimizētu versiju. Pilnas izšķirtspējas versija paliek iCloud un netiek lejupielādēta, kamēr nav rediģēts vai kopīgots fotoattēls.
Tātad, kā es varu iegūt vairāk vietas iPhone ierīcē?
Fotoattēlu dzēšana patiešām ir 30 dienu paziņojums par dzēšanu
Pirmais, ko es atklāju, ir tas, ka visi šie fotoattēli, kurus es izdzēsu, tiek izdzēsti tikai 30–40 dienas pēc sākotnējās to noņemšanas.
Tāpēc es atbrīvoju mazliet vairāk vietas, izdzēšot visus šos fotoattēlus mapē Nesen izdzēstie fotoattēli App
- Lai to izdarītu, atveriet Fotoattēlu lietotne> Albumi> Nesen izdzēsti
- Atlasiet savus fotoattēlus / videoklipus un nospiediet Dzēst
- Tā kā jūs jau izdzēsāt šos fotoattēlus, iespējams, ir laba prese nospiest Dzēst visu

Kad krātuve ir pilna, atjauniniet savu iOS
Ja vēl neesat atjauninājis savu iPhone uz jaunāko iOS, ir lielisks laiks veikt šo jaunināšanu pēc tam, kad esat atbrīvojis vietu, faktiski izdzēšot savus fotoattēlus.
Jaunākas iOS versijas, piemēram, iOS12 un iOS13, tiek pilnveidotas, tāpēc iegūstat vairāk krātuves savām lietotnēm, mūzikai, fotoattēliem un videoklipiem, tāpēc ir lieliska ideja atjaunināt iOS, ja iespējams.
Sākot ar iOS 10, fotoattēliem ir pieejama jauna lieliska iCloud funkcija ar nosaukumu Optimizēt iPhone krātuvi
- Izvēloties šo funkciju, kad krātuvē kļūst maz vietas, jūsu iPhone jūsu iCloud kontā saglabā visu izšķirtspēju fotoattēlu versijas un ievieto mazākas, saspiestas versijas jūsu iPhone
- Saglabājot tālrunī mazākas versijas, tiek atbrīvota krātuve, ļaujot fotografēt vairāk, lejupielādēt lietotnes, filmas, mūziku un pat atjaunināt iOS
- Pagrieziet opciju Optimizēt iPhone krātuvi fotoattēliem, dodoties uz Iestatījumi> Fotoattēli (vai Fotoattēli un kamera)> Ieslēgt iCloud fotoattēlu bibliotēku> Atlasiet Optimizēt iPhone krātuvi
- Vēl viens veids, kā veikt šo atjauninājumu, ir jūsu iCloud iestatījumi: dodieties uz Iestatījumi> Apple ID profils> iCloud> Fotoattēli> Izvēlieties, lai optimizētu iPhone krātuvi

iCloud fotoattēlu bibliotēka
Vienīgais trūkums ir tas, ka pilnas izšķirtspējas attēlu glabāšanai izmantojat savu iCloud kontu.
Tātad, ja jums ir daudz attēlu, šis bezmaksas 5 GB iCloud konts nebūs ilgs laiks.
Spilgtākā puse ir tā, ka jaunināšana uz apmaksātu plānu sākas tikai ar USD 0,99 mēnesī par 50 GB. Lielākajai daļai no mums tas ir pietiekami daudz vietas visiem mūsu fotoattēliem, dublējumkopijām un citiem iPhone multivides failiem.
Pat lielāks 200 GB plāns maksā tikai dažus dolārus mēnesī (2,99 USD), tāpēc, ja uzņemat daudz fotoattēlu un videoklipu (īpaši 4K formātā), apsveriet iespēju izvēlēties šos lielākos plānus.
Lai redzētu jūsu valstī pieejamos plānus, apmeklējiet Apple vietni iCloud Storage Plan!
Ņemiet vērā, ka, izmantojot iCloud fotoattēlu bibliotēku, izdzēšot fotoattēlu no vienas ierīces, tas pats fotoattēls tiek noņemts no visām ierīcēm, ieskaitot datorus - gandrīz jebkuru ierīci, kurā ir iespējota iCloud fotoattēlu bibliotēka un kas ir savienota ar to pašu Apple ID.
Pārbaudiet savu krātuvi
Ja trīs iepriekšējās darbības (nesen izdzēstās mapes dzēšana pakalpojumā Fotoattēli, iOS atjaunināšana un, iespējams, iCloud fotoattēlu bibliotēkas ieslēgšana ar Optimizētiem fotoattēliem) nepārvietoja krātuvi pareizajā virzienā, tad ir pienācis laiks rūpīgi apskatīt, kā jūsu iPhone izmanto krātuvi.
Ir divi veidi, kā to izdarīt: izmantojot lietotni Iestatījumi un ar datoru datorā (Mac vai Windows.)
Kā pārbaudīt iPhone vai iPad krātuvi, izmantojot iTunes
Lielisks veids, kā redzēt, kas notiek ar jūsu iPhone vai citu iDevice krātuvi, ir pieejams iTunes, Mac vai Windows datorā.
Atveriet iTunes, pievienojiet ierīci un pēc tam atlasiet to.
Joslu diagramma parāda, cik daudz krātuves izmanto jūsu iOS saturs, dalīts ar satura tipu. Lai pārbaudītu, pārvietojiet peles kursoru virs katra satura veida diagrammas, piemēram, Lietotnes, Mūzika, Podcast apraides, Dokumenti un dati utt., Lai atrastu vairāk informācijas.

Jūsu iDevice satura veidi un katra veida informācija
- Audio: Dziesmas, audio aplādes, audiogrāmatas, balss piezīmes un zvana signāli
- Video: Filmas, mūzikas videoklipi un TV šovi
- Fotoattēli: Camera Roll saturs, Photo Stream un Photo Library
- Lietotnes: Instalētās lietotnes. Lietotņu saturs ir norādīts sadaļā Dokumenti un dati. (Pārtraukts iTunes 12.7)
- Grāmatas: Apple Books grāmatas, audio grāmatas un PDF faili (pārtraukts pakalpojumā iTunes 12.7)
- Dokumenti un dati: Safari bezsaistes lasīšanas saraksts, instalētajās lietotnēs saglabātie faili un lietotņu saturs, piemēram, kontakti, kalendāri, ziņojumi un e-pasta ziņojumi (un to pielikumi)
- Cits: Iestatījumi, Siri balsis, sistēmas dati un kešatmiņā saglabātie faili
Apturiet savu iPhone vai iPad automātisku ierīces krātuves aizpildīšanu
- Savienojiet ierīci ar datoru
- Atvērt iTunes
- Atlasiet savu ierīci un atlasiet Mūzika
- Noņemiet atzīmi Automātiski aizpildiet brīvo vietu ar dziesmām
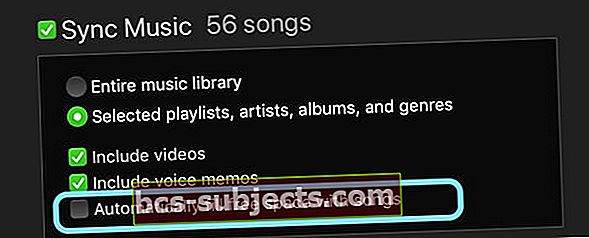
- Atlasiet Sinhronizēt
Ja ikreiz, kad pievienojat savu iPhone Mac vai PC, iTunes mēģina sinhronizēt simtiem dziesmu ar tālruni un tas iztērē visu jūsu ierīcē pieejamo krātuvi, jums jāizslēdz automātiskā sinhronizācija.
Apturiet iTunes no sinhronizēšana ar savu iPhone vai iPad
- Uzsākt iTunes
- Iet uz iTunes> Preferences
- Atlasiet Ierīces cilni
- Atzīmējiet izvēles rūtiņuNovērsiet iPod, iPhone un iPad automātisku sinhronizāciju
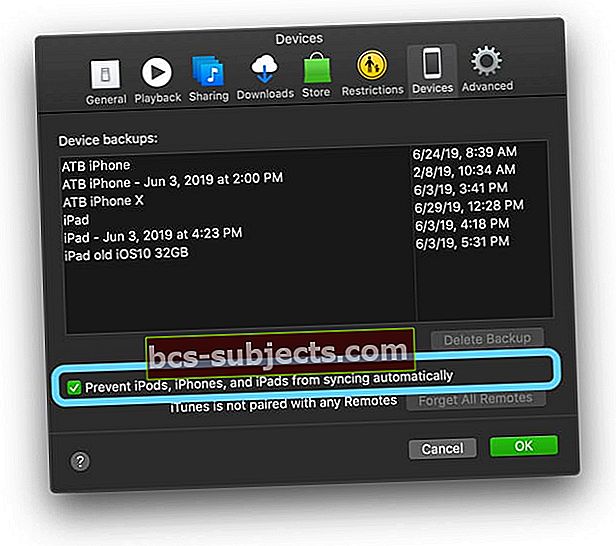
Pēc automātiskās sinhronizācijas izslēgšanas manuāli izvēlieties, kuras dziesmas tiek pārsūtītas uz ierīci.
- Savienojiet tālruni ar datoru
- Uzsākt iTunes
- Pagaidiet tālruņa ikona parādīties
- Atlasiet Mūzika no kreisās sānjoslas
- Izvēlieties Atlasītie atskaņošanas saraksti, mākslinieki,albumi un žanri
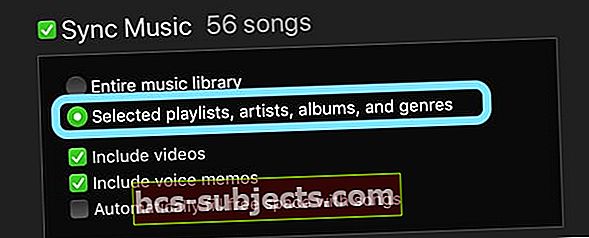
- Pēc tam atzīmējiet izvēles rūtiņu Sinhronizēt mūziku
Kā pārbaudīt iPhone vai iPad krātuvi, izmantojot lietotni Iestatījumi
Iet uz Iestatījumi> Vispārīgi> iPhone krātuve (> Krātuve un iCloud izmantošana> Pārvaldīt krātuvi vecākai iOS).
Šī izvēlne parāda, kā un kur izmantojat iPhone krātuvi.
Tiek parādīts saraksts vai diagramma par to, cik daudz vietas tiek izmantots un kas ir pieejams. Zemāk atrodams visu lietotņu saraksts pašreiz izmantotās vietas secībā.
Apskatiet lietotnes, kurās ir visvairāk krātuves, un izdzēsiet dažus vai visus tās datus vai pat lietotni. Skatieties katrā lietotnē, pieskaroties tai un apskatot divus mainīgos: Lietotnes lielums un Dokumenti un dati.

- Lietotnes lielums ir faktiskā lietotnes programmatūra, kas nepieciešama lietotnes darbināšanai
- Dokumenti un dati ir visa žurnāla informācija, sīkfaili, kešatmiņas, lejupielādētie attēli un cita veida faili, kas izveidoti, lietojot lietotni
- Dažās lietotnēs tiek piedāvāta metode, kā notīrīt kešatmiņas, pārlūkošanas vēsturi vai lejupielādes, lai noņemtu dažus no šiem “Dokumenti un dati” failiem.
- Šajā sarakstā ir ietvertas tādas lietotnes kā Ziņojumi (ios11 +), Mūzika, videoklipi, izmantojot TV lietotni, un daži citi lietotņu dati - tie visi ir izdzēsti šajā krātuves izvēlnē.
Bet lielākajai daļai lietotņu datu dzēšana nozīmē ieiet pašā lietotnē un no turienes noņemt lietas.
Neaizmirstiet pārbaudīt visus lielos videoklipus un aplādes, jo tie aizņem daudz vietas un tos var izdzēst, jo parasti tos var lejupielādēt vēlreiz, kad vēlaties tos apskatīt.
Racionalizējiet krātuvi ar lieliskām iOS 11+ un jaunākām funkcijām!
Ja neesat atjauninājis iOS 11 vai jaunāku versiju, apsveriet to tūlīt.
iOS 11+ piedāvā ļoti noderīgus rīkus krātuves racionalizēšanai.
Tie ietver ieteikumus par veco sarunu dzēšanu, lielu pielikumu pārskatīšanu, neizmantoto lietotņu izkraušanu un iTunes videoklipu pārskatīšanu.

Pieskaroties lietotnēm, kas atrodas lietotņu sarakstā, jūs pat atradīsit atsevišķus lietotņu ieteikumus Iestatījumi> Vispārīgi> iPhone krātuve.
Tas ir diezgan lieliski, it īpaši cilvēkiem ar 16 GB vai 32 GB lieliem iPhone un iPad! Pieskarieties šeit, lai uzzinātu vairāk par šīm fantastiskajām iOS 11 krātuves pārvaldības funkcijām.
Izkraut lietotnes, lai atbrīvotu vietu
Viena no labākajām iOS 11+ atmiņas funkcijām ir lietotne Offload.
Tā ir fantastiska funkcija, ko izmantot, kad krātuvē ir maz.
Izkraut lietotni ļauj izdzēst lietotni, BET saglabāt visus lietotnes dokumentus un datus. Viss, kas jums jādara, ir pieskarieties izdzēstās lietotnes ikonai (blakus tās nosaukumam tiek parādīta mākoņa ikona), un jūsu iPhone to atjauno, neskatoties uz visiem jūsu datiem!
Tātad lietotnēm, kurās jums ir jāsaglabā dati, piemēram, spēlēm, šī iespēja patiešām ir ļoti apsveicama!
Izmantojiet to pat ar smagiem hitters, piemēram, iMovie un GarageBand, kas parasti aizņem daudz vietas tikai App Data. Tas ir pieejams gandrīz jebkurai lietotnei, bet ne fotoattēliem vai Safari.
Ir divas iespējas, kā izkraut lietotnes operētājsistēmā iOS11 +
- Iespējojiet neizmantoto lietotņu izkraušanu, un jūsu iDevice tiek automātiski izlādēta, kad tiek konstatēts, ka krātuvē ir maz vietas
- Manuāli izkraut lietotnes, izvēloties un izvēloties, kuras lietotnes izkraut
- Atvērt Iestatījumi> Vispārīgi> iPhone krātuve un ritiniet uz leju līdz lietotņu sarakstam
- Pieskarieties lietotnei un atlasiet Ielādēt lietotni
- Pēc izkraušanas lietotne paliek vietā, bet blakus tās nosaukumam ir mākoņa ikona
- Pārinstalējiet, pieskaroties lietotnes ikonai vai dodoties uz Iestatījumi> Vispārīgi> iPhone krātuve> Lietotne> Pārinstalēt lietotni
Vienkāršs padoms - izdzēsiet lietotnes un pēc tam pārinstalējiet!
Laika gaitā daudzas lietotnes savās kešatmiņās uzkrāj daudz datu. Lai gan Apple mudina iOS lietotņu izstrādātājus veidot lietotnes, kurām ir pašattīrīšanās kešatmiņas funkcija, diezgan daudzi izstrādātāji to nedara!
Viens vienkāršs veids, kā notīrīt vecos kešatmiņā saglabāto lietotņu datus, ir dzēst lietotni un pēc tam to vēlreiz lejupielādēt
- Liela daļa lietotnes dokumentos un datos saglabātās informācijas ir sena vēsture, kas jums nav nepieciešama.
- Daudzas lietotnes nepiedāvā šo datu izgūšanas funkciju.
- Tātad vienkāršākais veids, kā notīrīt visu šo nevēlamo saturu, ir noņemt lietotni un pēc tam to vēlreiz lejupielādēt.
- Dariet to lietotnēm, kurās jums nav nepieciešama vēsture, piemēram, ziņu lietotnēm, mūzikas straumēšanas lietotnēm un daudzām sociālo mediju lietotnēm. Tas ir pārsteidzoši, cik aizsērējuši lietotņu dati!

Apskatiet lietotnes dokumentus un datus
- Iet uz Iestatījumi> Vispārīgi> iPhone krātuve (> Pārvaldīt krātuvi vecākām iOS ierīcēm)
- Datu izmantošanai atlasiet augšdaļā norādīto lietotni
- Apskatiet Lietotnes lielums pret dokumentiem un datiem
- Ja dokumenti un dati ievērojami pārsniedz lietotnes lielumu, apsveriet iespēju dzēst šo lietotni, ja šie dati jums nav vajadzīgi vai ja šie dati tiek glabāti citur (piemēram, mākonī vai lietotņu serveros).
- Atcerieties, ka tādas lietotnes kā Facebook, Google disks, Dropbox utt. Vienmēr saglabā datus savos serveros, tāpēc tos pašus datus redzat no jebkuras ierīces vai pārlūkprogrammas

Aplūkojot piemēru, es pamanīju, ka mūzikas straumēšanas lietotne Pandora ir 70,6 MB lietotnes lielumam un 254,2 MB tās dokumentiem un datiem. Tas šķita daudz mūzikas straumēšanas lietotnei, tāpēc es to izdzēsu un pēc tam atkārtoti instalēju.
Pēc šī procesa, kas kopā ilga apmēram 2 minūtes, lietotnes lielums tagad ir 70,9 MB, bet dokumenti un dati - 60,1 MB. Tas ir ātrs gandrīz 200 MB ietaupījums! Cilvēkiem ar 16 GB tālruņiem tā ir diezgan liela summa.
Pārvaldiet sava ziņojuma lietotnes datus!
Tagad, kad Messages un it īpaši iMessage ir iekļautas daudzas papildu funkcijas, piemēram, uzlīmes, fotoattēli, videoklipi un nomešanas un vilkšanas saturs.
Visi šie ziņojumi, Facebook Messenger vai WhatsApp, iespējams, papildina ar tonnu fotoattēlu, video un tērzēšanas ziņojumu. Laika gaitā pat viens tērzēšanas pavediens var uzkrāt vairāk nekā 1 GB vietas, iespējams, pat vairāk, ja ir daudz videoklipu.
Līdz šim vienkāršākais veids, kā pārvaldīt savus ziņojumus, ir mainīt, cik ilgi iDevice tos glabā!
Iet uz Iestatījumi> Ziņojumi> Saglabāt ziņojumu un atjauniniet laika periodu šeit no Forever uz 30 dienām. Tas tiek darīts tieši tā, kā teikts, izdzēšot ziņojumus pēc tam, kad tie ir bijuši jūsu ierīcē vairāk nekā 30 dienas.

BET, ja jums ir noteikti ziņojumi, no kuriem jūs nevarat šķirties, skatiet mūsu padziļināto rakstu par iMessage datu pārvaldību un uzziniet dažus lieliskus padomus par to, kā saglabāt šos tekstus bezgalīgi.
Trešās puses lietotnes, piemēram, WhatsApp, pat piedāvā savu ziņojumu dublēšanas metodi, tāpēc pārbaudiet savu iecienīto ziņojumapmaiņas lietotni, lai redzētu, vai tā piedāvā dublējumu lietotnē.
iOS 11+ ietver arī lielisku ziņojumu pārvaldības sistēmu, kas ļauj izdzēst dokumentus un datus pēc kategorijas, tostarp sarunas, fotoattēlus, videoklipus, GIF attēlus un uzlīmes un pat cita veida datus..
Tiem no jums, kuriem patiešām patīk lietot un saglabāt Messages, šis ziņojumu glabāšanas pārvaldības rīks ir domāts jums!
Dzēsiet Safari kešatmiņu
Bieži vien tas ir Safari, kas ir glabāšanas cūka.
Tātad, ja lielāko daļu vai visu tīmekļa pārlūkošanu izmantojat Safari, ieteicams atbrīvot kešatmiņu, vēsturi un sīkfailus, lai atbrīvotu vietu.
FYI, Safari saglabā kešatmiņā datus, lai samazinātu laiku, kas pavadīts, piekļūstot bieži apmeklētajām vietnēm. Laika gaitā šī kešatmiņa kļūst arvien lielāka. Apskatīsim, vai mēs varam atbrīvot vietu, šodien izdzēšot šo Safari kešatmiņu.
- Iet uz Iestatījumi> Safari> Notīrīt vēsturi un vietnes datus
- Šie skaidri dati no visām iCloud pievienotajām ierīcēm
- Tālāk dodieties uz Papildu> Vietnes dati un notīriet visu, kas tur uzskaitīts
- Dažreiz tas ir tukšs, tāpēc neuztraucieties, ja neko neredzat. Tās patiesībā ir labas ziņas
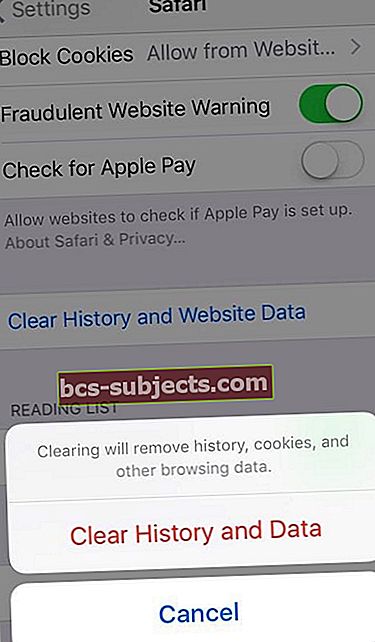
Lai uzzinātu vairāk par Safari kešatmiņas dzēšanu, it īpaši, ja nevarat izdzēst dažus vietnes datus, skatiet šo rakstu Kā novērst. Nevar izdzēst Safari vēsturi iPhone tālrunī.
Pārbaudiet sava iPad vai iPhone sistēmas atmiņu
Neaizmirstiet, ka jūsu sistēmai nepieciešama krātuve.
Visi jūsu iOS sistēmas dati aizņem vietu - tajā skaitā ierīces iestatījumi, Siri balsis, VoiceOver balsis, sistēmas dati, tostarp dažas vietējās lietotnes, pagaidu faili un kešatmiņā saglabātie faili.
Šīs lietas bieži vien veido diezgan daudz datu.
Labā ziņa ir tā, ka kešatmiņas un pagaidu failu tīrīšana ir samērā nesāpīga. Izmantojot šo funkciju, tiek atiestatīti visi personalizētie iPhone iestatījumi. Visas jūsu lietotnes un dati joprojām ir tur, taču tiek atiestatītas visas iestatījumu preferences, piemēram, zvana signāli, fona attēli, skaņas iestatījumi, displeja iestatījumi un tīkla iestatījumi (mobilā un WiFi iestatījumi).

Izmantot Atiestatīt visus iestatījumus sadaļā Iestatījumi> Vispārīgi> Atiestatīt visus iestatījumus lai iztīrītu daudz pagaidu un kešatmiņā saglabāto failu
Sistēmas statistika iOS 11 un jaunākām versijām
Cilvēkiem, kuri izmanto operētājsistēmu iOS 11+, jūsu iPhone krātuves informācijai un jūsu Sistēmas informācijai ir lielisks papildinājums!
Visbeidzot, Apple ļauj mums faktiski redzēt, cik daudz atmiņas aizņem mūsu iOS sistēmas faili.
Tie nav izdzēšami, taču ir labi zināt, kur tiek saglabāta visa jūsu atmiņa, vai nu lietotnēm, lietotņu datiem vai pašai iOS operētājsistēmai.
Lai uzzinātu, cik daudz atmiņas aizņem iOS, dodieties uz Iestatījumi> Vispārīgi> iPhone krātuveun ritiniet līdz galam, apejot visas lietotnes.
Apakšā atrodat Sistēma. Tāpēc, ja skaitļi nesummējas, vispirms pārliecinieties, vai esat reģistrējis savus iOS sistēmas failus.

Atjauniniet dažus iPhone fotoattēlu un video iestatījumus
Ierobežot fotoattēlu un video iestatījumus
Ja esat kaut kas līdzīgs man, jūs uzņemat daudz fotoattēlu un videoklipu (vai mēģināt uzņemt).
Lielākoties mums nav nepieciešams labākais mūsu iPhone kameras piedāvājums mirkļa iemūžināšanai.
Kameras izšķirtspējas pielāgošana palīdz ievērojami ietaupīt šos dārgos datus citām lietām, tāpēc pielāgosim dažus kameras iestatījumus, lai atrastu vidusceļu ar lieliskiem fotoattēliem un krātuves ietaupījumiem.
Video ieraksti
Apmeklējiet kameras iestatījumus, dodoties uz Iestatījumi> Kamera (iOS 11+) vai Iestatījumi> Fotoattēli un kamera.
- Atrodiet vienumus, kuru nosaukums ir Ierakstīt video un Ierakstīt Slo-mo (ne visos iPhone tālruņos tiek piedāvāts Slo-mo, tādēļ, ja šī opcija nav redzama, neuztraucieties)
- Mainiet šos video ierakstīšanas iestatījumus uz 720p HD vai 1080 HD - jo mazāks skaitlis, jo lielāks vietas ietaupījums
- Izvairieties iestatīt Video ierakstīšanu 4K formātā, ja vien jums nav pārliecinošu iemeslu, piemēram, ierakstīt kaut ko ārkārtēju tur, kur jums nepieciešams šis detalizācijas līmenis. Lielākajā daļā lietu 1080 vai 720 darbojas lieliski!

HDR fotoattēli
Pēc tam atgriezieties kameras iestatījumos un meklējiet vienumu Saglabāt normālu fotoattēlu.
Mēs iesakām izslēgt šo iestatījumu. Kad ieslēgts, ikreiz, kad uzņemat HDR fotoattēlu, jūsu iPhone automātiski saglabā vairākas tā paša fotoattēla kopijas.
Kopiju saglabāšana nozīmē, ka jūsu fotoattēli aizņem vairāk vietas jūsu iPhone. Ja vienmēr pārskatīsit savus attēlus un izdzēsīsit versiju, kuru nevēlaties saglabāt; tas nav jautājums. Bet lielākā daļa no mums regulāri nepārskata visus savus fotoattēlus, tāpēc vislabāk ir izslēgt šo iestatījumu.

Jūsu iPhone automātiski izveido HDR vai augsta dinamiskā diapazona fotoattēlus jums, kad tas šķiet piemērots.
Būtībā jūsu iPhone uzņem trīs dažādas katra fotoattēla versijas, kuras ātri uzņemat - viena ēnu daļām, viena vidējiem toņiem un viena gaišajām daļām.
Tad tālrunis apvieno trīs fotoattēlu labākās daļas vienā redzamajā attēlā. Parasti HDR nodrošina labāku attēlu ar dažiem izņēmumiem: kustība un silueti.
HDR ieslēgšana vai izslēgšana
Par laimi, HDR ir viegli ieslēgt vai izslēgt, izmantojot kameras lietotni. Noklusējuma iestatījums ir Auto, kas nozīmē, ka jūsu iPhone nosaka, kad tas ir piemērots.
Bet, ja vēlaties lielāku kontroli, meklējiet HDR pogu kameras lietotnes augšdaļā. Pieskarieties tam un atlasiet Automātisks, Ieslēgts vai Izslēgts. Jūsu iPhone izceļ jūsu konkrēto izvēli. Kad HDR ir izslēgts, HDR tiek svītrots. Kad HDR ir ieslēgts, HDR būs redzams dzeltenā krāsā.

Atcerieties, ka, iespējojot iestatījumu Auto HDR, jūsu iPhone izvēlas, kad izmanto šo funkciju. Ne visi fotoattēli ir HDR. HDR fotoattēli to saka priekšskatījuma augšējā kreisajā stūrī blakus citiem fotoattēlu indikatoriem, piemēram, Live, Long Exposure un tā tālāk.

Izvairieties no sērijas režīma
Diemžēl daudzi no mums uzņem sērijveida fotoattēlus, pat nenojaušot!
Tas ir tāpēc, ka mūsu iPhone tālruņiem pašlaik nav pogas vai pārslēgšanas, lai iespējotu sērijveida režīmu. Burst Mode ātri fotografē virkni fotoattēlu. Tas ir lieliski piemērots darbības kadriem, bet ne tik labs regulārai fotoattēlu uzņemšanai.
Man par žēlumu, sērijveida režīms ieslēdzas, kad jūs ļaujat pirkstam nedaudz aizkavēties uz slēdža pogas. Tā kā nav iespējams izslēgt šo funkciju pat pieejamības ziņā, tie, kas mums ar lēniem pirkstiem, bieži iestrēgst fotoattēlu sērijās, kad mēs vēlējāmies tikai vienu! Runājiet par uzglabāšanas cūkām.
Lai to novērstu, izmantojiet skaļuma palielināšanas pogu, lai fotografētu, nevis ekrāna slēdža pogu. Izmantojot skaļuma palielināšanu, vienmēr tiek uzņemts viens fotoattēls, tikai novēršot sērijveida fotoattēlu sērijas risku!
Ja nejauši esat uzņēmis fotoattēlu sēriju sēriju, ir jāveic dažas darbības, lai izvēlētos vienu fotoattēlu un izdzēstu citus.
- Atveriet lietotni Fotoattēli un atrodiet savus sērijveida fotoattēlus - meklējiet fotoattēla ikonu, kas atgādina sakrautas mapes
- Augšējā kreisajā stūrī redzēsit savu fotoattēlu, kas identificēts kā sērija. Tajā ir norādīts arī sērijveida sēriju attēlu skaits
- Pieskarieties Atlasīt ekrāna apakšdaļā, lai redzētu visus fotoattēlus
- Velciet pa kreisi un pa labi, lai redzētu visus sērijveida fotoattēlus
- Pieskarieties fotoattēlam (-iem), kuru (-us) vēlaties paturēt, un nospiediet Gatavs
- Atlasiet vai nu Saglabāt visu, vai atlasiet Saglabāt tikai izlasi, atlasītos fotoattēlus
- Neatlasītie sērijveida fotoattēli tiek pārvietoti uz jūsu nesen dzēsto albumu
- Neaizmirstiet vēlreiz izdzēst šos vienumus, lai notīrītu tos no iPhone krātuves
Izslēdziet fotoattēlu straumi, ja jums pieder vairākas ierīces
Ja jums pieder vairāki iDevices vai Mac datori, kas izmanto vienu un to pašu Apple ID, augšupielādes izslēgšana manā fotoattēlu straumē palīdzēs saglabāt vietu brīvu.
Fotoattēlu straume automātiski augšupielādē un pēc tam lejupielādē jaunus fotoattēlus (30 dienu laikā līdz ne vairāk kā 1000 attēliem) visās jūsu Apple ID pievienotajās ierīcēs, kad šī ierīce ir savienota ar WiFi.
Tātad visi ar iPad uzņemtie attēli tiek automātiski lejupielādēti jūsu iPhone un otrādi. Šī iemesla dēļ iesakām izslēgt fotoattēlu straumi iFolks ar daudzām ierīcēm.
- Lai atspējotu programmu My Photo Stream, dodieties uz Iestatījumi> Fotoattēli> un pārslēdziet opciju Ielādēt mapē Mana fotoattēlu straume (vai Mana fotoattēlu straume.)
- Izslēdzot šo funkciju, tiek izdzēsti arī visi straumē esošie fotoattēli - tiem jābūt citās jūsu ierīcēs, taču apstipriniet to, pirms pieskaraties Dzēst.
- Kad esat izvēlējies Dzēst, Apple izdzēš visus fotoattēlus, kas iepriekš lejupielādēti no jūsu fotoattēlu straumes.
Dzēšot attēlus no My Photo Stream savā iPhone (vai jebkurā iDevice), tie tiek noņemti no GAN šī konkrētā iPhone (vai ierīces), gan iCloud.
BET, fotoattēli, kurus importējat no sadaļas Mana fotoattēlu straume uz citām ierīcēm, netiks dzēsti. Jā, tas ir mulsinoši !!!!
Bet pagaidiet, dažreiz Mana fotoattēlu straume padara jēgu!
Ja jums pieder tikai viens iDevice un dators (Windows vai Mac) VAI ja ierīcēs izmantojat dažādus Apple ID kontus, mana fotoattēla straumes saglabāšana (vai ieslēgšana) varētu būt laba izvēle.
Jo īpaši iFolks, kuri NELIETO iCloud fotoattēlu bibliotēku, izmantojot programmu My Photo Stream, ir lielisks veids, kā arhivēt savus fotoattēlus daudz lielākā datorā.
Viens brīdinājums: Mana fotoattēlu straume atbalsta JPEG, PNG un TIFF formātus un darbojas tikai ar Fotoattēliem, nevis ar Video vai Live Photos.
Ideja ir izmantot My Photo Stream kā transportlīdzekli, lai jūsu fotoattēlus nogādātu datorā, kuram parasti ir daudz lielāka atmiņas ietilpība.
Līdz ar to ir jēga, ka jūsu dators ir tas, kur jūs uzturat savu ilgtermiņa fotoattēlu kolekciju un arhīvu. Lai darbotos, jūsu iPhone (vai iDevice) UN datorā ir jābūt iespējotai My Photo Stream.
Savā iDevice dodieties uz Iestatījumi> Apple ID profils> iCloud> Fotoattēli un ieslēdziet augšupielādi mapē Mana fotoattēlu straume.
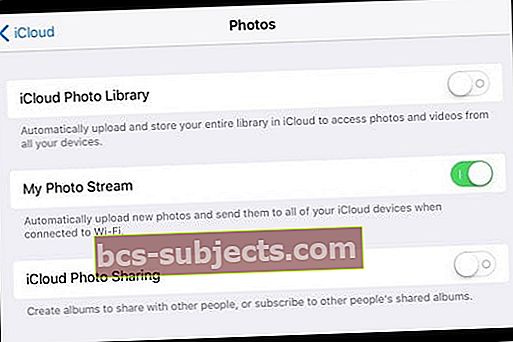
Ieslēdziet manu fotoattēlu straumi savā Mac datorā
- Apple izvēlnē izvēlieties Sistēmas preferences
- Klikšķis iCloud. Un atlasiet Fotoattēli
- Noklikšķiniet uz Iespējas pogu un ieslēdziet Mana foto straume
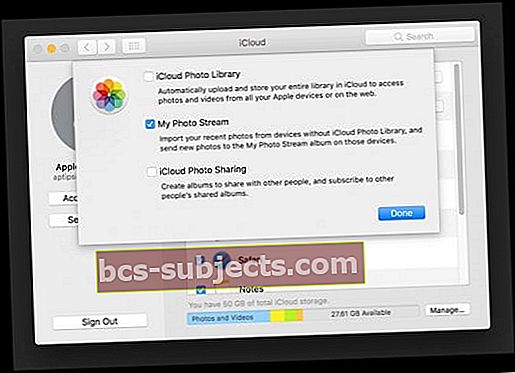
- Atvērt Fotoattēli
- Iet uz Fotoattēli> Preferences
- Atlasiet Vispārīgi un atzīmējiet izvēles rūtiņu Importēšana: Kopējiet vienumus fotoattēlu bibliotēkā

Ieslēdziet programmu My Photo Stream savā Windows datorā
- Lejupielādējiet un instalējiet iCloud operētājsistēmai Windows
- Atvērt iCloud
- Blakus vienumam Fotoattēli noklikšķiniet uz Iespējas un atlasiet Mana foto straume & Lejupielādējiet jaunus fotoattēlus un videoklipus manā datorā
- Klikšķis Gatavs, pēc tam noklikšķiniet Piesakies

Ieslēdzot fotoattēlus, iCloud operētājsistēmai Windows programmā File Explorer izveido mapi Fotoattēli ar nosaukumu iCloud Photos. Mana fotoattēlu straume automātiski lejupielādē visus jaunos fotoattēlus, kurus esat uzņēmis iDevices, mapē Lejupielādes.
Neaizmirstiet arī dublēt savu iPhone un datoru!
Ja izmantojat My Photo Stream, nevis iCloud Photo Library, lūdzu, regulāri dublējiet iDevice un datoru. Mana fotoattēlu straume saglabā fotoattēlus tikai 30 dienas un maksimāli 1000 fotoattēlu jebkurā brīdī mākonī.
Tātad, ja dators neizdodas, jūs zaudējat ne tikai visas citas lietojumprogrammas, dokumentus un failus, bet arī visu savu fotoattēlu kolekciju! Tāpēc esiet gudrs un dublējiet to vismaz reizi nedēļā.
Mac lietotājiem vienkāršākā dublēšanas metode ir Time Machine, kas automātiski dublējas, kad dators ir ieslēgts. Un iPhone tālruņiem skatiet mūsu detalizēto iOS dublēšanas rakstu.
Dariet to vecajā skolā - kā manuāli importēt fotoattēlus un videoklipus
Ja jums nepatīk mākoņa vai tā māsīcas ideja My Photo Stream, joprojām ir vecmodīgs veids, kā pārvietot fotoattēlus no iDevices uz datoru. Jā, tas prasa daudz laika. Un jā, tās bieži ir sāpes.
Bet no pozitīvās puses jūs iegūsiet iespēju vēlreiz apskatīt visas šīs atmiņas un izdzēst dažas no tām. Dažreiz tam, kas notiek jūsu iPhone, patiešām vajadzētu palikt jūsu iPhone ... vai vispār pazust!
Mac datoriem
- Savienojiet iDevice ar Mac, izmantojot zibens kabeli
- Ja nepieciešams, atbloķējiet iDevice, izmantojot savu piekļuves kodu
- Ja redzat uzvedni ar aicinājumu uzticēties šim datoram. Pieskarieties vienumam Uzticēties
- Jūsu Mac datorā tiek automātiski atvērta lietotne Fotoattēli
- Ja nē, atveriet lietotni Fotoattēli manuāli
- Parādās ekrāns Importēt ar visiem jūsu iDevice esošajiem fotoattēliem un videoklipiem
- Ja netiek parādīts ekrāns Importēt, noklikšķiniet uz cilnes Importēt vai sānjoslā noklikšķiniet uz ierīces nosaukuma
- Noklikšķiniet uz Importēt visus jaunus fotoattēlus vai izvēlieties vajadzīgos attēlus, pēc tam noklikšķiniet uz Importēt atlasītos
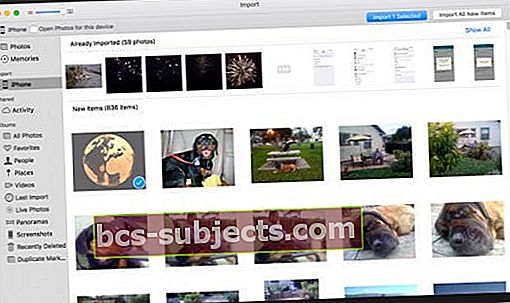
- Kad importēšana ir pabeigta, var tikt parādīts ziņojums, kurā jautāts, vai vēlaties izdzēst vai saglabāt fotoattēlus savā iDevice
- Noklikšķiniet uz Dzēst vienumus, lai noņemtu attēlus, vai atlasiet Saglabāt vienumus, lai tie paliek ierīcē
- Atlasot Saglabāt vienumus, tie būs manuāli jāizdzēš no iDevice
- Tieši tā! Tagad droši atvienojiet iDevice no Mac
Windows
- Instalējiet jaunāko iTunes versiju. Lai importētu fotoattēlus uz Windows datoru, nepieciešama iTunes 12.5.1 vai jaunāka versija
- Savienojiet savu iDevice ar datoru un atveriet lietotni Fotoattēli
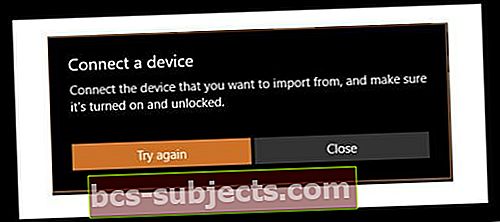
- Ar peles labo pogu noklikšķiniet vai velciet uz augšu no apakšējās malas, lai redzētu lietotnes komandas
- Atlasiet Importēt
- Izvēlieties savu iDevice
- Lietotne automātiski meklē visus fotoattēlus un videoklipus, kurus tā iepriekš nav importējusi, un tos atlasa. Varat arī noklikšķiniet vai velciet uz leju katram fotoattēlam un videoklipam, kuru vēlaties importēt vai izvēlēties Izvēlēties visus
- Atlasiet Importēt
- Jūsu fotoattēli un videoklipi tiek saglabāti mapē Attēli apakšmapē, kuras nosaukums ir šodienas datums
Cilvēkiem, kuri izmanto sistēmu Windows 7, lūdzu, skatiet šo Microsoft zināšanu bāzes rakstu.
Vai straumējat daudz iTunes videoklipu?
Ja straumējat daudz videoklipu, izmantojot iTunes, tālrunis var nedaudz sajaukt ar visiem ienākošajiem datiem.
Tālrunī izrakstieties no iTunes, restartējiet tālruni un pēc tam telefonā atkal pierakstieties iTunes. Tagad pārbaudiet, vai jūsu krātuve palielinās.
Satīt
Tāpēc pēc visām šīm pūlēm šeit ir mans rezultāts!

Veicot iepriekš uzskaitītās darbības, es ietaupīju milzīgus 2 GB datu. Es domāju, ka tas ir diezgan lieliski UN tagad es varu uzņemt visus savus bērnus, ģimeni, atvaļinājumu un visu citu, kas man ienāk prātā.
Labākais no visiem ir tas, ka ar šiem padomiem turpmāk es labāk pārvaldīšu savu iPhone krātuvi. Tāpēc vairs nevar uzņemt fotoattēlus un krātuvi gandrīz pilnībā. Un tas, mani draugi, patiešām ir apsveicama ziņa.