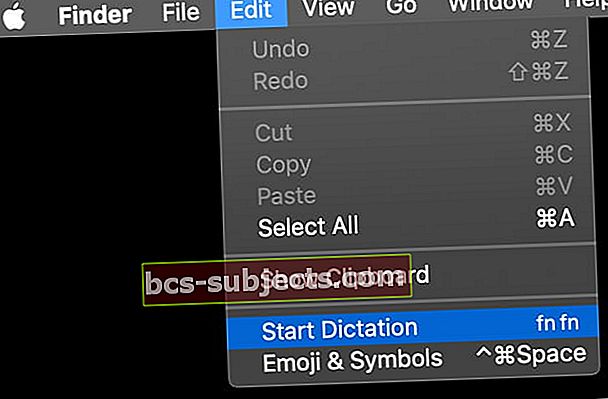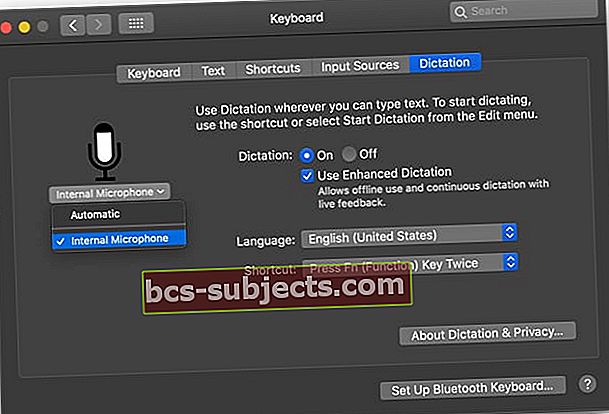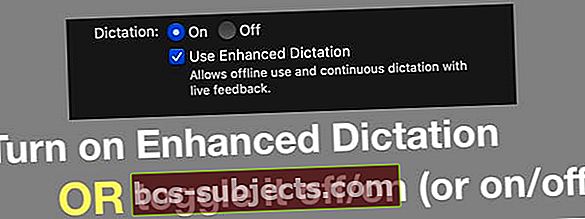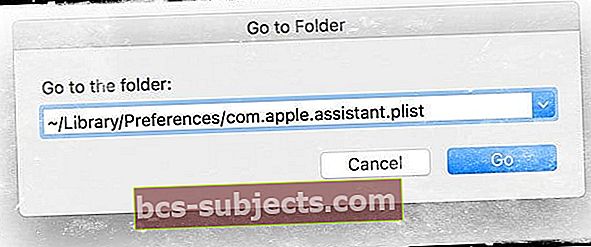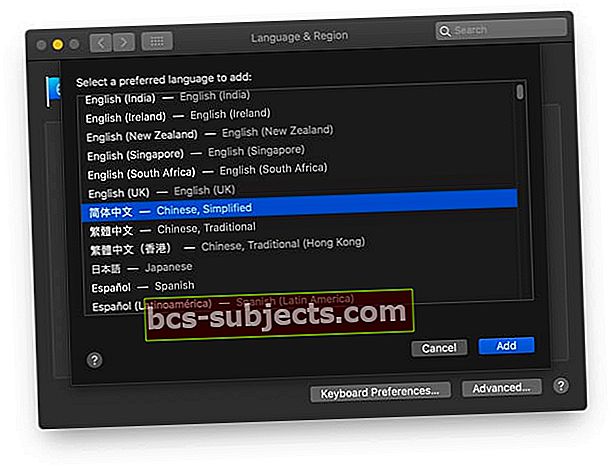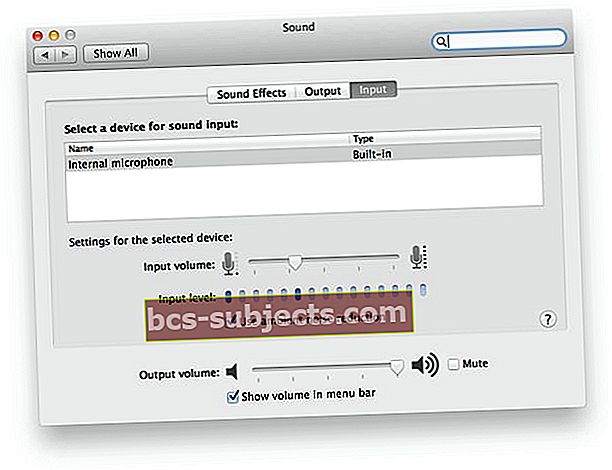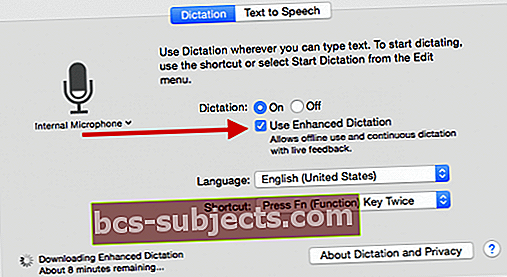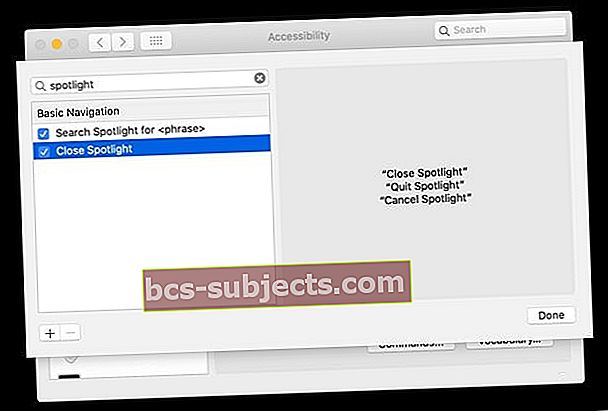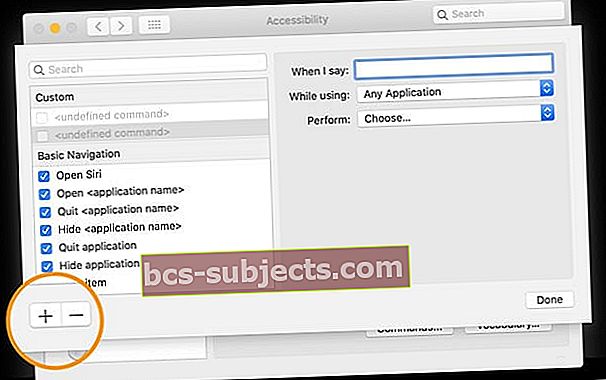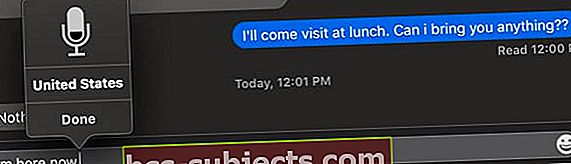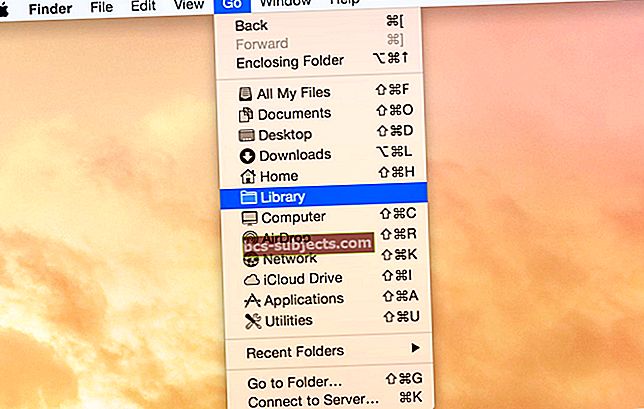Viena no lielākajām macOS un Mac OS X pieejamības funkcijām ir diktēšana. Diktēšana Mac datorā ļauj lietotājiem pārveidot izrunātos vārdus tekstā vai mijiedarboties ar datoru, burtiski runājot ar to. MacOS lietotājiem vienkārši palūdziet Siri “ieslēgt diktēšanu” tev. Atcerieties, ka Siri nav tas pats, kas Dictation, taču Siri veido īsziņas, piemēram, tekstus jums.
Tomēr pēdējā laikā vairāki lasītāji ziņo par problēmām saistībā ar diktēšanu un uzlaboto diktēšanu. Dažreiz diktēšana nedarbojas, un lietotāji nevar iespējot diktēšanu vai atklāt, ka pēkšņi tā ir pelēka. Daudzas no šīm problēmām rodas neilgi pēc macOS atjaunināšanas, bieži atstājot šo vērtīgo funkciju nederīgu vai pat nedarbojoties vispār.
Pirms traucējummeklēšanas
 MacOS Mojave un vecākām versijām diktēšana un uzlabotā diktēšana ir pieejama jūsu Mac tastatūras iestatījumos. MacOS Catalina un jaunākām versijām uzlabotā diktēšana tastatūras iestatījumos vairs nav pieejama - tā vietā izmantojiet balss vadību
MacOS Mojave un vecākām versijām diktēšana un uzlabotā diktēšana ir pieejama jūsu Mac tastatūras iestatījumos. MacOS Catalina un jaunākām versijām uzlabotā diktēšana tastatūras iestatījumos vairs nav pieejama - tā vietā izmantojiet balss vadību - Pārliecinieties, ka mikrofonā runājat normālā skaļumā - uzmanieties, lai nebūtu pārāk skaļi vai klusi.
- Pārbaudiet, vai fonā nav trokšņu. Ja ir daudz trokšņu, mēģiniet to samazināt, aizverot un aizsedzot logus, aizverot durvis, izmantojot austiņu mikrofonu vai fiziski pārvietojoties uz citu vietu (ja iespējams).
- Mēģiniet izslēgt diktēšanu un pēc tam atkal ieslēgt. Šī darbība bieži atrisina problēmu. Un tas ir viegli labojams.
- Ja tas nedarbojas, mēģiniet izslēgt diktēšanu un restartēt sistēmu. Pēc tam atgriezieties un ieslēdziet diktēšanu. Diktēšanas izslēgšana un ieslēgšana bez restartēšanas dažreiz problēmu neizlabo, bet atsāknēšana starp izslēgšanu un ieslēgšanu bieži atrisina problēmu.
- Ej Finder> Augšējā izvēlne> Rediģēt> Atlasiet Sākt diktēšanu, pēc tam nospiediet diktēšanas saīsni (noklusējums ir Funkcijas taustiņš (Fn) divreiz.)
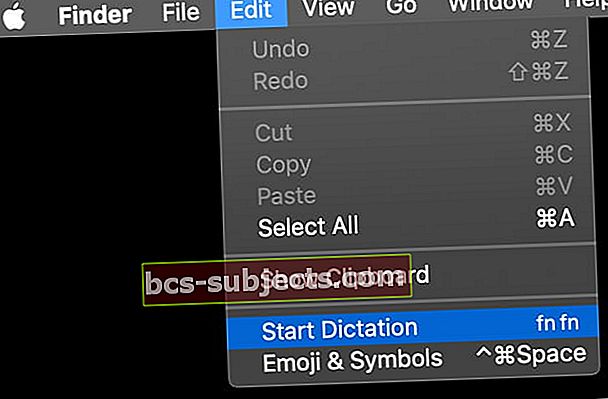
- Manuāli nomainiet mikrofona iestatījumu uz iekšējo vai jebkuru izmantoto mikrofonu - neatlasiet Automātisks
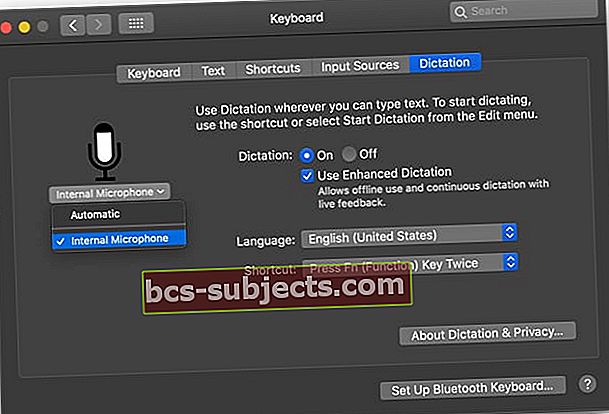
- Pārbaudiet, vai problēmas rada kāda atsevišķa lietotne. Aizveriet visas atvērtās lietojumprogrammas. Pēc tam izmēģiniet diktēšanu. Ja tas darbojas, pārbaudiet katru lietotni pa vienam, lai pārliecinātos, vai pastāv kāda konkrēta lietotnes izveides problēma. Tas noteikti ir laikietilpīgs, bet var sniegt vērtīgu ieskatu par to, kas rada problēmu
- Ja identificējat konkrētu lietotni, kas rada problēmas ar diktēšanu, pārbaudiet, vai šai lietotnei ir atjauninājums, vai sazinieties ar lietotnes izstrādātāju, lai veiktu turpmāku izmeklēšanu.
Padomi, kad jūsu Mac diktācija nedarbojas
- Ieslēdziet uzlaboto diktēšanu vai izslēdziet / ieslēdziet to (vai otrādi). Uzlabotā diktēšana nav pieejama operētājsistēmā macOS Catalina + - tā vietā izmantojiet Accessibility’s Voice Control
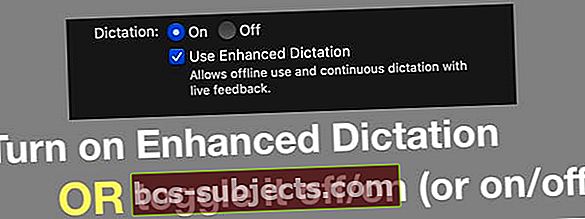
- Iet uz Sistēmas preferences> Tastatūra VAI diktēšana un runa> Diktēšana. Kreisajā pusē zem mikrofona ikonas atlasiet Iekšējais mikrofons, nevis Automātiskais vai ārējais mikrofons. Daudziem lietotājiem tas bija labojums, kas darbojās vai nu ar uzlaboto diktēšanu, vai bez tās.
- Atrodiet un izdzēsiet failu: ~ / Library / Preferences / com.apple.assistant.plist
- Finder izvēlnē atlasiet izvēlni “Go” un pārejiet uz leju līdz “Go to Folder”.
- Varat arī nospiestKomanda + Shift + G no darbvirsmas vai Finder loga
- Meklēšanas joslā ierakstiet ~ / Library / Preferences / com.apple.assistant.plist un nospiediet “Go”.
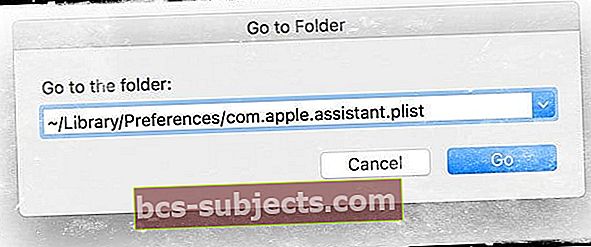
- Pēc tam restartējiet Mac, izslēdziet Dictation (Apple> Sistēmas preferences> Tastatūra VAI diktēšana un runa> Diktēšana) un otro reizi restartējiet Mac un mēģiniet vēlreiz.
- Dzēšot runas atpazīšanas lietotāja bibliotēkas kešatmiņas mapi vietnē~ / Library / Cache / com.apple.SpeechRecognitionCore . Izpildiet aizzīmes soļus par funkcijas “Go to Folder” izmantošanu izvēlnē Go finder.
- Lejupielādējiet citu valodu. Lasītāji saka, ka, lejupielādējot citu valodas pakotni, tā instalēja un atiestatīja arī viņu dzimtās valodas pakotni. Iet uz Apple izvēlne> Sistēmas preferences> Valoda un reģionsun noklikšķiniet uz Plus (+) zīme.
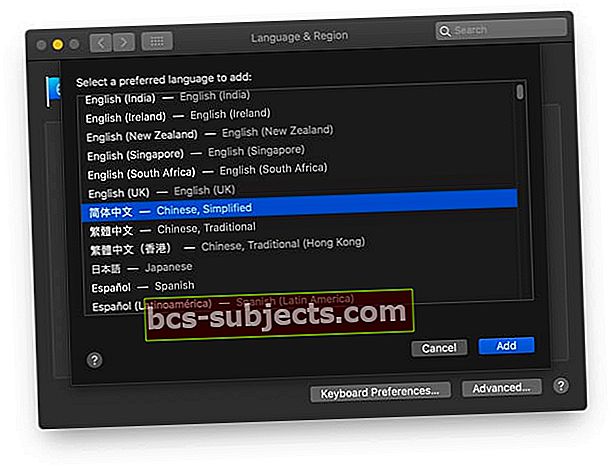
- Mēģiniet atspējot pretvīrusu programmatūru ja jums tāda ir instalēta. Antivīrusu programmatūra bieži bloķē regulāru diktēšanu (nav uzlabota), kad dati no Apple serveriem internetā tiek atgriezti programmā.
- Atveriet skaņas vadības paneli. Pārliecinieties, vai ir atlasīts iekšējais mikrofons. Iestatiet ievades apjomu augstākam nekā vidējais. Mēģiniet ieslēgt apkārtējā trokšņa samazināšanas iestatījums, ja pieejams (nav pieejams jaunākajās macOS versijās)
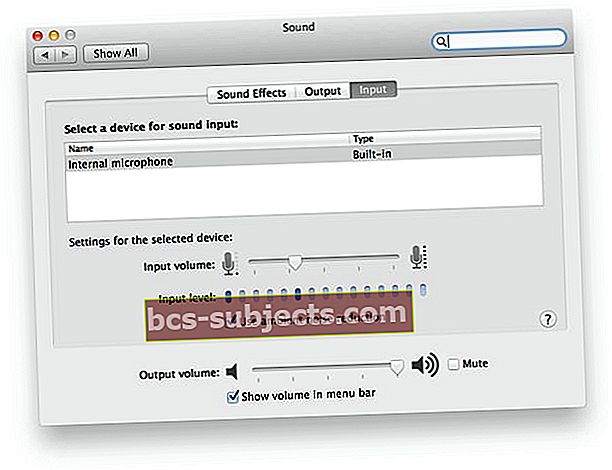
- Ja jūsu Mac neizmanto iebūvēto mikrofonu, sazinieties ar mikrofona ražotāja atbalsta vietni, lai uzzinātu, kā novērst konkrēto mikrofonu.
Ja nevarat atrast mapi Bibliotēka
- Atver savu mājas mape (/ Lietotāji / jūsu lietotājvārds)
- Atkarībā no jūsu Finder iestatījumiem atveriet jaunu Finder logu
- Vai arī izvēlnē Finder’s Go izvēlieties Sākums (Iet> Sākums); vai nospiedietShift-Command-H
- IzvēlietiesSkats> Rādīt skata opcijas (vai nospiediet Command-J)
- Atrodiet Rādīt bibliotēkas mapi

- Iespējojiet šo opciju. Jūsu bibliotēkas mapei jābūt redzamai
Kas ir uzlabotā diktēšana Mac datorā?
Uzlabotā diktēšana ir pieejama operētājsistēmās macOS Mojave un jaunākās versijās, kā arī OS X Mavericks v10.9 vai jaunākā versijā.
Cilvēkiem, kuri izmanto macOS Catalina un jaunākas versijas, Apple Mac piekļuves iestatījumos noņēma uzlaboto diktēšanu un aizstāja ar lielākām balss vadības opcijām.
Mac uzlabotās diktēšanas izmantošana MacOS Mojave un jaunākām versijām
- Jūs pastāvīgi diktējat
- Jūs diktējat bez savienojuma ar internetu
- Jūsu vārdi var ātrāk pārvērsties tekstā
- Varat izmantot diktēšanas komandas, lai norādītu savam Mac datoram, kas jādara
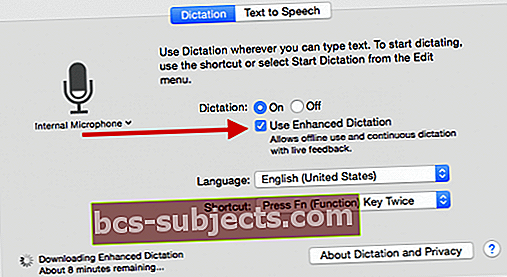
Bez uzlabotas diktēšanas jūsu izrunātie vārdi un noteikti citi dati tiek nosūtīti uz Apple serveriem un pēc tam pārveidoti tekstā.
Tādējādi, lietojot regulāru (neuzlabotu) diktātu, jūsu Mac datoram jābūt savienotam ar internetu, iespējams, jūsu vārdi tik ātri netiks pārveidoti par tekstu un ierobežosiet runāšanu līdz ne vairāk kā 40 sekundēm vienlaikus (30 sekundes OS X Yosemite vai agrāk).
Izmantojot diktēšanu, jūs izvēlaties, vai runas atpazīšanu veic jūsu Mac vai Apple serveri.
Ja izmantojat uzlaboto diktēšanu, jūsu Mac jūsu teikto pārvērštekstu nesūtot Apple diktēto runu.
Piezīmes: Ja diktāts neatpazīst jūsu teikto, iespējams, ka jūs runājat pārāk skaļi vai klusi. Pārliecinieties arī par fona troksni un izvairieties no tā. Tāpat ņemiet vērā, ka parastā diktēšana darbojas tikai tad, ja ir aktīvs interneta savienojums.
Vai uzlabotā diktēšana nedarbojas?
Pārbaudiet, vai jūsu Mac izmanto MacOS Mojave vai vecāku versiju.Uzlabota diktēšana nav pieejama operētājsistēmai macOS Catalina +
Pārbaudiet savu mikrofonu
- Atvērt Sistēmas preferences> Tastatūra VAI Diktēšana un runa
- Mikrofona ievadei noklikšķiniet uz nolaižamās izvēlnes un izvēlieties iekšējo mikrofonu
- Pārbaudiet, vai mikrofons darbojas
Pārinstalēšana bieži palīdz!
- Iet uzSistēmas preferences> Tastatūra VAI diktēšana un runa : noņemiet atzīmi no Enhanced Dictation. Restartējiet savu Mac
- Atgriezties Sistēmas preferences> Tastatūra VAI diktēšana un runa un atzīmējiet (atzīmējiet) izvēles rūtiņu Uzlabotā diktēšana
Mēģiniet pievienot citu valodu
- Izslēdziet uzlaboto diktēšanu un pievienojiet citu valodu
- Ieslēdziet Enhanced atpakaļ ON, un tam jāpiespiež Dictation lejupielādēt jaunu valodas atpazīšanas ierīci
- Šī procesa lejupielāde un iestatīšana var aizņemt kādu laiku
Ja tas nedarbojas, vēlreiz izslēdziet uzlaboto diktēšanu, noņemot atzīmi no tā
- Tad dodieties uz savu Sistēmas mape> Bibliotēkas mape> Runas mape> Atpazītāju mape>SpeechRecognitionCoreLanguages mape > un izdzēsiet mapi ar nosaukumu en_US.SpeechRecognition (vai jebkuru citu valodu, kuru lietojat regulāri)
- Pēc izdzēšanas restartējiet Mac un atgriezieties Sistēmas preferences> Tastatūra VAI diktēšana un runa
- Atzīmējiet (atzīmējiet) izvēles rūtiņu Uzlabotā diktēšana. Pārbaudiet, vai tas atkal lejupielādē jūsu valodu.
Kā ar macOS Catalina un jaunākām versijām? Uzlabotās diktēšanas vietā izmantojiet balss vadību.
Ja jūs atjauninājāt savu Mac tikai uz Catalina, lai uzzinātu, ka uzlabota diktēšana vairs nav pieejama, tas ir pēc konstrukcijas. Tā vietā balss vadībai izmantojiet macOS pieejamības iestatījumus.
MacOS Catalina + balss vadība izmanto Siri runas atpazīšanas motoru ASV angļu valodai. Citas valodas un dialekti izmanto Enhanced Dictation runas atpazīšanas motoru.
Diemžēl, iespējojot balss vadību, tā automātiski atspējo tastatūras diktēšanu - jūs nevarat izmantot abus.
- Pārliecinieties, vai jūsu Mac ir izveidots savienojums ar internetu, pēc tam dodieties uzPieejamība > Balss vadība
- Atlasiet valodu un atzīmējiet izvēles rūtiņuIespējot balss vadību
- Atzīmējiet izvēles rūtiņu uz parādīt pieejamības statusu izvēlnes joslā
- Pagaidiet, līdz Mac lejupielādē un instalē papildu valodas komponentus
- Kad balss vadība ir gatava lietošanai, a parādās mikrofona ikona
Kad esat instalējis balss vadību, nav nepieciešams izveidot savienojumu ar internetu, lai to izmantotu izvēlētajā valodā. Tu vari izmantot komandas lai pārvietotos darbvirsmā un lietotnēs, rediģētu un formatētu tekstu un kontrolētu Mac. Jūs pat varat izveidot savas komandas!
Lai skatītu pieejamo komandu sarakstu, noklikšķiniet uz pogasKomandas ...
- Komandas meklēšana: meklēšanas laukā ievadiet vārdu vai frāzi
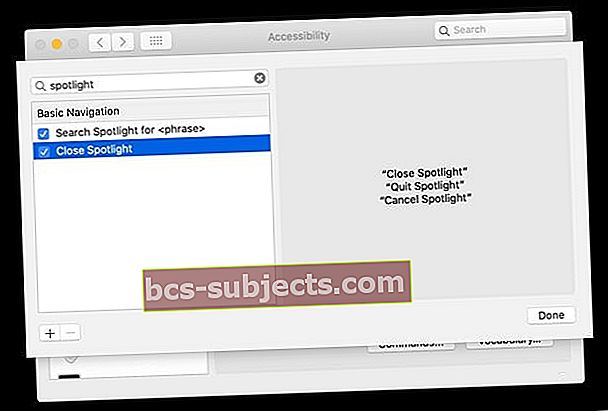
- Sarakstā atlasiet vienumu, lai redzētu tā pieejamās komandas
- Lai iespējotu komandu, atzīmējiet tās izvēles rūtiņu
- Lai atspējotu komandu, noņemiet atzīmi no tās izvēles rūtiņas
Varat arī pateikt “Rādīt komandas” vai “Parādīt man, ko es varu pateikt”, lai redzētu jums pieejamo balss komandu sarakstu.
Vai arī izveidojiet savu balss vadības komandu!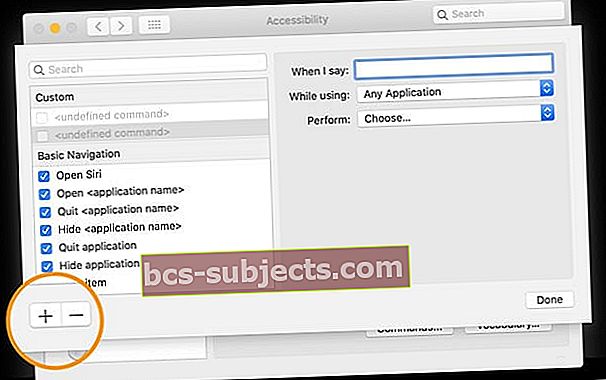
- Iet uzPieejamība > Balss vadība
- Noklikšķiniet uz Komandas ... pogu
- Pieskarieties + zīme apakšējā stūrī
- Pievienojiet komandu opcijas: kad es saku, kamēr izmantoju, un veicamo darbību
Ja nekas nedarbojās, lai labotu diktēšanu jūsu Mac datorā, izmēģiniet to!
- Izveidojiet jaunu pagaidu administratora kontu
- Pārstartējiet, piesakieties kā jaunais pagaidu administratora konts
- Mainiet savu parasto administratora kontu uz kontu, kas nav administrators
- Atspējojiet vecāku kontroli savā tagad administratora kontā
- Mainiet savu parasto kontu atpakaļ uz administratora kontu
- Pārstartējiet, piesakieties savā parastajā administratora kontā
- Dzēst pagaidu administratora kontu
- Iespējot diktēšanu
Šis labojums cilvēkiem bija piemērots, ja citi problēmu novēršanas padomi nedarbojās. Cerams, ka šis pēdējais der arī jums!
Kā izmantot diktēšanu Mac datorā
Daži cilvēki īsti nezina, kā iestatīt un izmantot savu Mac diktēšanas funkciju, tāpēc apskatīsim dažus pamatus.
Pirmkārt, iestatiet diktēšanu savā Mac datorā
- Iet uz Apple izvēlne> Sistēmas preferences> Tastatūra> Diktēšana
- Pieskarieties Par radiālo pogu ieslēgt diktēšanu
- Atzīmējiet izvēles rūtiņu Uzlabota diktēšana, ja vēlaties piekļūt šai funkcijai, kad neesat tiešsaistē. Uzlabotā diktēšana ir pieejama operētājsistēmās OS X Mavericks un jaunākās versijās, kā arī operētājsistēmā macOS Mojave un zemāk
- Atlasiet savu valoda un reģionālo dialektu, ja piemērojams
- Izvēlieties savu vēlamais īsinājumtaustiņš uzsākt diktātu
- Pieskarieties mikrofona ikona ja izmantojat mikrofonu, izņemot Mac iekšējo mikrofonu
Palūdziet Siri ieslēgt diktēšanu
Cilvēkiem ar MacOS Sierra un jaunāku versiju varat arī palūdziet Siri ieslēgt diktēšanu tev! 
Izmantojiet diktēšanu savā Mac datorā
- Atveriet dokumentu, e-pastu, ziņojumu vai citas lietotnes ar teksta laukiem un novietojiet kursoru ievietošanas vietā, kur vēlaties, lai parādās jūsu diktētais teksts.
- Nospiediet vēlamais īsinājumtaustiņš vai izvēlēties Rediģēt> Sākt diktēšanu sākt diktēt
- Kad jūsu Mac ir gatavs diktēšanai, ekrānā tiek parādīta mikrofona ikona
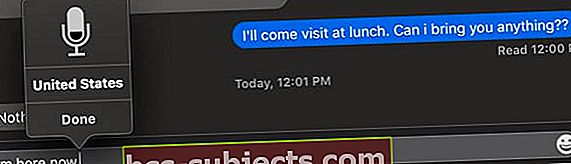
- Runājiet vārdus, kurus vēlaties, lai Mac rakstītu - dariet to lēnām
- Lai pārtrauktu diktēšanu, tieši zem mikrofona ikonas noklikšķiniet uz Gatavs