Lai gan Airdrop ir ērta funkcija, kas padara pārsūtīšanu starp ierīcēm ļoti vienkāršu, daudzi lietotāji ir ziņojuši par Airdrop problēmām. Daži varēja nosūtīt datus tikai ierobežotiem kontaktiem. Tomēr citi nevarēja neko nosūtīt vai saņemt, izmantojot Airdrop.
Turklāt dažiem lietotājiem, kuriem ir iOS / iPadOS un Mac OS X El Capitan-macOS High Sierra, šķiet, ka Airdrop nedarbojas. To reižu skaits, kad Airdrop nedarbojas, ir tikai prātam neaptverams. AirDrop ir viena no tām funkcijām, kurai nepieciešams vēl kāds Apple darbs, lai tā kļūtu vienmērīgāka un bez traucējumiem, pirms to var plaši izmantot.
Ja neesat izmantojis funkciju Airdrop, iesakām apskatīt mūsu ērto ceļvedi vietnē Airdrop.
Izpildiet šos ātros padomus, lai palīdzētu, kad AirDrop nedarbojas
- Atjauniniet iOS, iPadOS un macOS (vai Mac OS X) uz jaunāko pieejamo ierīces vai datora versiju
- Izslēdziet personisko tīklāju iOS ierīcē
- Mainiet AirDrop iestatījumus no Tikai kontakti uz Visiem
- Pārliecinieties, ka funkcija Netraucēt ir izslēgta
- Gan Mac, gan iDevice ieslēdziet gan Bluetooth, gan WiFi
- Pārslēdziet AirDrop un pēc tam atkal ieslēdziet
- Restartējiet vai piespiediet restartēt iDevice
- Pārslēdziet un atkal ieslēdziet WiFi
- Pārbaudiet, vai jūsu Mac ugunsmūrī nav bloķētu ienākošo savienojumu
- Savienojiet savu Mac ar internetu, izmantojot WiFi, nevis Ethernet
Vai izmantojat iOS 11+ vai iPadOS un nevarat atrast AirDrop?
Piekļuve Airdrop nedaudz mainījās ar iOS 11. Ja esat atjauninājis savu iPad vai iPhone uz jaunāko jauninājumu, lūdzu, noklikšķiniet zemāk, lai uzzinātu, kā jūs varat atrast un izmantot Airdrop ar iOS 11+ un iPadOS.
SAISTĪTĀS: Kur ir Airdrop operētājsistēmās iOS 11+ un iPadOS
AirDrop problēmu novēršanas rokasgrāmata
Šeit ir daži ieteikumi un padomi, kurus mūsu lasītāji mums saka, lai AirDrop strādātu ar savām ierīcēm un Mac.
- Lūdzu, pārliecinieties, vai ierīcēs, kuras izmantojat, Airdrop ir ieslēgts un vismaz 20 pēdas viena no otras. IOS ierīcē būs jāizslēdz “Personal Hotspot”. Lūdzu, pārbaudiet savu Iestatījumi> Mobilais lai pārliecinātos, ka šis iestatījums ir parūpēts
- Ja AirDrop uztvērējā ir iestatīts, lai saņemtu vienumus no tikai kontakti , pārliecinieties, ka esat pierakstījies abās ierīcēs, izmantojot savu Apple ID un iCloud. Pārliecinieties arī, vai e-pasta adrese vai tālruņa numurs, kas saistīts ar jūsu Apple ID, atrodas saņemošās ierīces lietotnē Kontaktpersonas
- Ja jums ir problēmas ar Airdrop ar jūsu iOS ierīcēm, iesakām pārbaudīt ierīces iestatījumu Netraucēt. Tā kā jūsu ierīcēs ir iespējots DND, šķiet, ka Airdrop nesadarbojās. Izslēdziet iestatījumu Netraucēt un pēc tam izmēģiniet funkciju Airdrop
Jauniniet uz jaunāko macOS vai Mac OS X
Airdrop funkcijas ir diezgan jutīgas pret dažādiem operētājsistēmas atjauninājumiem ierīcēs. Ja savā iDevice izmantojat operētājsistēmu iOS 11+, lūdzu, noteikti atjauniniet savu Mac uz El Capitan vai jaunāko macOS laidienu.
Vismaz OS X El Capitan 10.11.1 (15B42) programmatūras atjauninājumi atrisināja problēmas daudziem lietotājiem, kuri izmantoja iOS 9.1 un jaunākas versijas (13B143). Ja jūs jau izmantojat El Capitan bez būtiskām problēmām, iesakām to atjaunināt uz jaunāko versiju un pārliecināties, vai jūsu iPhone vai iPad darbojas operētājsistēma iOS 9.2 vai jaunāka.
Izmantojiet dažus pamata iestatījumus, lai AirDrop darbotos
- Bluetooth: Pārliecinieties, ka jūsu iPhone Bluetooth ir ieslēgts un darbojas pareizi jūsu iPhone. Iet uz Iestatījumi un noklikšķiniet uz Varat arī ieslēgt Bluetooth no vadības centra. Velciet (no ekrāna apakšas vai augšas, atkarībā no modeļa) savu iPhone, lai atklātu vadības centru.
- Daži no mūsu lasītājiem atklāja, ka pat tad, ja abās ierīcēs ir iespējots Bluetooth; viņiem bija jāatver savas Mac Bluetooth preferences (Sistēmas preferences> Bluetoothvai izmantojot Bluetooth ikonu augšējā izvēlnes joslā), lai viņu iPhone un iPad to redzētu. Tāpēc izmēģiniet šo padomu, ja rodas problēmas saistībā ar savienojumu ar AirDrop!
- Bezvadu internets: AirDrop ir nepieciešams arī Wi-Fi, lai gan nav nepieciešams izveidot savienojumu ar Wi-Fi tīklu. Tomēr iPhone tālrunī ir jāieslēdz Wi-Fi. Iet uz Iestatījumi un noklikšķiniet uz Bezvadu internets. Tāpat kā Bluetooth, Bezvadu internets iestatījumus var pārslēgt arī no vadības centra
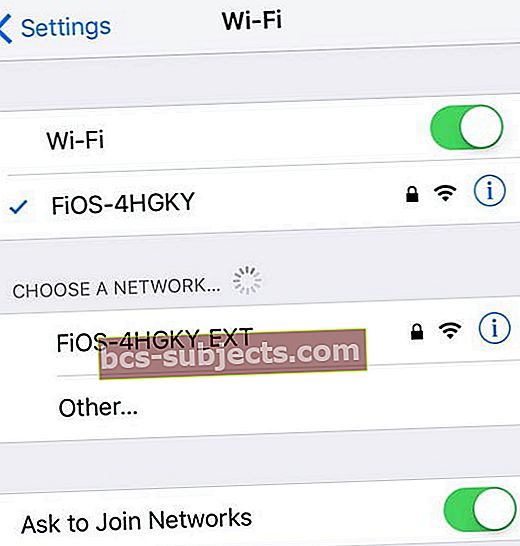
- AirDrop: AirDrop atrodas jūsu iPhone vadības centrā. IPhone sākuma ekrānā velciet no apakšas uz augšu, un tas parāda AirDrop. IOS 11 un jaunākām versijām vai iPadOS AirDrop ir nedaudz slēpts. Dziļi nospiediet vai 3D pieskarieties tīkla elementam, kurā redzams lidmašīnas režīms, lai atklātu papildu izvēlni ar opciju AirDrop.

Pieskaroties AirDrop, jūs redzēsiet trīs iespējas; viens ir izslēgts, otrais ir kontakti, bet trešais ir visi. The Kontaktu opcija ļaus jums nosūtīt datus tuvumā esošajiem draugiem, kuriem ir Apple ID. Mēs iesakām jums izvēlēties Visi opcija.
Airdrop izslēgšana / ieslēgšana

Soft atiestatiet savu iPhone
Ja vienkāršā ieslēgšanas un izslēgšanas metode jums nedarbojās, jums vajadzētu izmēģināt iPhone atiestatīšanu. Kādu laiku nospiediet barošanas pogu un nobīdieties. Pagaidiet 10-20 sekundes un atkal ieslēdziet.
Vai arī izmēģiniet cieto atiestatīšanu (piespiedu restartēšana)
Ja mīkstais atiestatīšana nedarbojās, ir pienācis laiks izmēģināt krasāku piespiedu restartēšanu. Iespējas to izdarīt atšķiras pēc iPhone modeļa. Bet iPad un iPod Touch vienlaicīgi nospiežot taustiņu Sākums un Barošana, līdz redzat Apple logotipu, pēc tam atlaidiet.
Kā veikt piespiedu restartēšanu iPhone modeļos
- IPhone 6S vai vecākā versijā, kā arī visos iPad ar mājas pogām un iPod Touches 6. paaudzes un vecākām versijām vienlaikus nospiediet Sākums un Barošana, līdz redzat Apple logotipu
- IPhone 7 vai iPhone 7 Plus un iPod touch 7. paaudze: Nospiediet un turiet sānu un skaļuma samazināšanas pogas vismaz 10 sekundes, līdz redzat Apple logotipu
- IPhone 8 vai jaunākā versijā vai iPad bez mājas pogas: nospiediet un ātri atlaidiet skaļuma palielināšanas pogu. Pēc tam nospiediet un nekavējoties atlaidiet skaļuma samazināšanas pogu. Visbeidzot, nospiediet un turiet pogu Side / Top, līdz redzat Apple logotipu
Īslaicīgi atvienojiet WiFi no sava MacBook
Otrs triks, kas darbojas labi, ja Airdrop nesadarbojas starp jūsu MacBook un iDevice, ir ap MacBook Wi-Fi savienojumu.
Uz laiku atvienojiet Wi-Fi. Neizslēdziet to.
Lai to izdarītu, nospiediet MacBook tastatūras taustiņu Option un augšējā labajā stūrī noklikšķiniet uz Wi-Fi ikonas un izvēlieties atvienot.
Pagaidiet dažas minūtes un pēc tam atkal izveidojiet savienojumu ar Wi-Fi. Pārbaudiet savu Airdrop funkciju.
Izpētiet savus Mac ugunsmūra iestatījumus
Daži lietotāji Mac datorā izmanto iebūvēto FireWall. Ja tomēr izmantojat ugunsmūri, lūdzu, dodieties uz
Augšējais kreisais Apple izvēlne> Sistēmas preferences> Drošība un konfidencialitāte> Ugunsmūris. Ja jūsu ugunsmūris ir ieslēgts, lūdzu, noklikšķiniet uz Ugunsmūra opcijas ... un pārliecinieties, vai nebloķējat ienākošos savienojumus.
Atstājiet Ethernet izslēgtu
Ja savienojat savu Mac ar internetu, izmantojot Ethernet, mēģiniet to atvienot un ļaujiet Mac stingri izmantot WiFi. Daži no mūsu lasītājiem ziņo, ka, pieslēdzot savus Mac datorus, izmantojot Ethernet, viņi nevar AirDrop failus no sava Mac uz iPhone vai iPad. Tomēr viņi joprojām var nosūtīt failus no iPhone uz Mac - tikai ne otrādi!
Airdrop starp New Mac uz vecāku iMac
Pirmais darba kārtība ir pārliecināties, vai attiecīgie Mac atrodas samērā tuvu viens otram. Pārliecinieties arī, vai esat pārbaudījis “Older Mac”, Airdrop ekrānā noklikšķinot uz “Neredziet to, ko meklējat”.

Mēģiniet deaktivizēt iCloud disku un pēc tam atkārtoti aktivizēt to savā Mac datorā. Šķiet, ka šī opcija dažiem lietotājiem darbojas.
Ja neviena no šīm metodēm jums nedarbojas, tas var būt saistīts ar problēmām ar jūsu Bluetooth preferenču failu Mac datorā. Vispirms Mac datorā izslēdziet Bluetooth. Dzēsiet failu/Library/Preferences/com.apple.Bluetooth.plist un pēc tam pagrieziet atpakaļ savu Bluetooth.
Vai MacBook trūkst AirDrop?
Viens no citiem jautājumiem, ko daži lasītāji ir piedzīvojuši pēc MacOS jaunināšanas, ir tā, ka Airdrop funkcija pazūd.
Ja jūsu MacBook rodas Airdrop problēmas, mapē Applications atveriet utilītu Terminal.
- Pirmkārt, atspējojiet Airdrop, ievadot šo rindu pēc Terminal uzvednes
- noklusējuma rakstiet com.apple.NetworkBrowser DisableAirDrop -bool YES
- Pēc tam aktivizējiet to vēlreiz
- noklusējuma rakstiet com.apple.NetworkBrowser DisableAirDrop -bool NO
- Restartējiet MacBook un pārbaudiet, vai varat piekļūt AirDrop un izmantot to
Nav laika? Apskatiet mūsu video!
Zemāk jums ir pieejams īss video ceļvedis, kurā uzsvērti dažādi padomi. Lūdzu, ieskatieties un paziņojiet mums savus komentārus.



