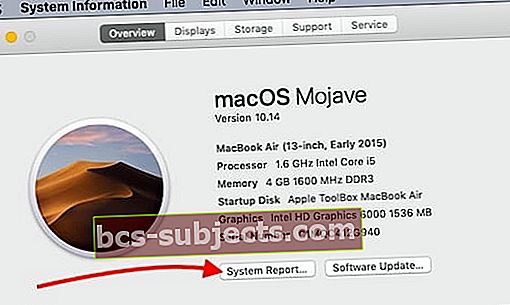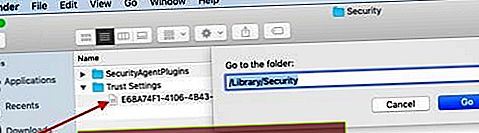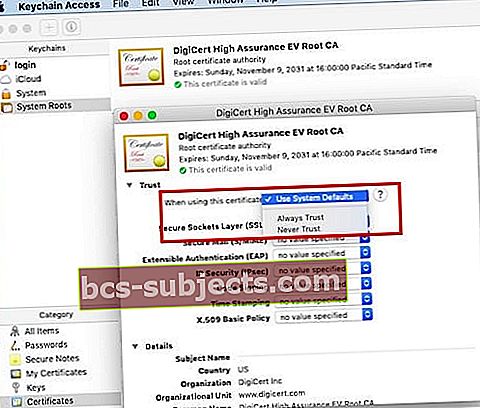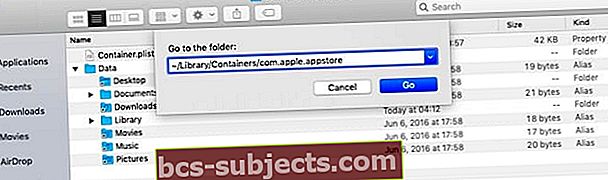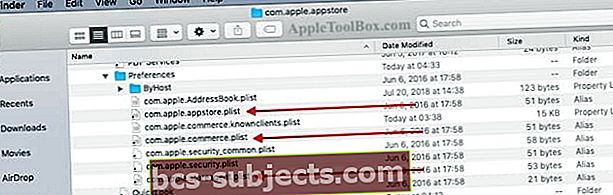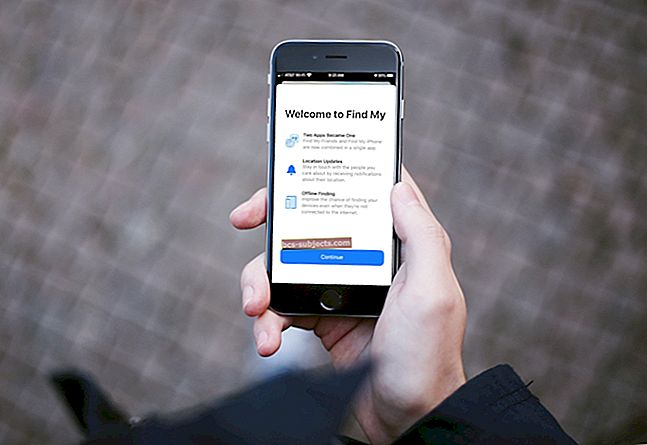Daži lietotāji ir rakstījuši, ka pēc atjaunināšanas uz MacOS Mojave viņiem ir problēmas ar lietotņu veikalu. Visbiežāk ar šo problēmu saistītie kļūdu ziņojumi ir “Pierakstoties notika neparedzēta kļūda”, Kam seko“nevar izveidot savienojumu ar lietotņu veikalu. ”
Otra kļūda, kas dažkārt parādās lietotājiem, rodas, kad viņi mēģina lejupielādēt vienumu no veikala. Šī kļūda parādās kā “Pirkumu nevarēja pabeigt, atcelt. ” Mēģinot apskatīt kontu, šeit tiek parādīts ziņojums “Nevar izveidot savienojumu ar lietotņu veikalu”.
Pirmais no šiem jautājumiem, iespējams, ir saistīts ar kāda veida konfliktiem, kad runa ir par lietotņu veikala akreditācijas datu failiem.
Atverot App Store savā MacBook, kurā darbojas MacOS Mojave, lietotne tiek atvērta lieliski, parādot, ka esat pieteicies ar saviem akreditācijas datiem (ekrāna apakšējā kreisajā stūrī), vienlaikus parādot pierakstīšanās logu, lai sāktu atjauninājumu lejupielādi vai pārlūkot veikalu.
SAISTĪTĀS:
- Bieži sastopamo MacBook problēmu novēršana
- Pasta problēmas pēc jaunināšanas uz macOS Mojave. Šeit ir labojums
Kļūdu secība sākas pēc tam, kad šajā pierakstīšanās ekrānā esat ievadījis akreditācijas datus.
Pirms turpināt detalizētas tālāk norādītās problēmu novēršanas darbības, mēģiniet izrakstīties no sava App Store konta, kā arī no iCloud konta. Restartējiet MacBook un pēc tam atkal pierakstieties, izmantojot savus akreditācijas datus, lai redzētu, vai tas atrisina lietotņu veikala problēmas.
Dažreiz vienkārša izrakstīšanās un atkal pierakstīšanās, restartējot mašīnu, var palīdzēt.
Lūdzu, izpildiet tālāk norādītās darbības, kuras nevarēja atrisināt, veicot vienkāršu restartēšanas / izrakstīšanās / pierakstīšanās procesu.
Kā novērst App Store pierakstīšanās problēmas vietnē MacOS Mojave
Dažiem ir izdevies pārbaudīt, vai viņu MacBook nav lieko lietotņu veikala lietojumprogrammu kopiju, un izdzēst tos no sava datora. Iespējamas liekas kopijas jūsu datorā, izmantojot carbonclone kopiju vai vecākas lietotnes dublējumkopijas.
- Lai to pārbaudītu, varat sākt, noklikšķinot uz > Par šo Mac> Pārskats> Sistēmas pārskats.
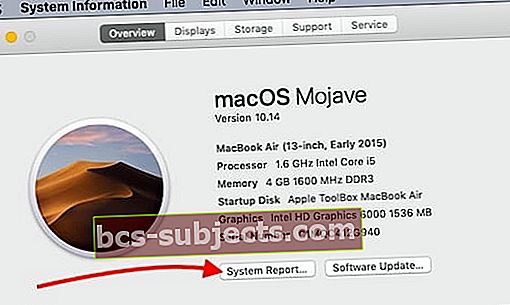
- Pēc tam kreisajā panelī izvēlieties Programmatūra, kam seko Applications. Piešķiriet tai dažas minūtes, un lietojumprogrammu saraksts tiks ielādēts ekrāna labajā pusē.
- Ritiniet uz leju un atrodiet “App Store”. Šeit jums vajadzētu redzēt tikai vienu App Store eksemplāru. Noklikšķinot uz līnijas, tiks parādīta lietojumprogrammas atrašanās vieta jūsu MacBook.

- Ja jūsu MacBook ir vairākas lietotņu veikala lietotnes kopijas, jums būs jāizdzēš liekās lietojumprogrammu kopijas un restartējiet MacBook un mēģiniet pierakstīties savā App Store.
Cits izplatītākais MacOS App Store savienojuma kļūdas iemesls bieži ir saistīts ar nepareizu sistēmas datuma / laika informāciju, kā paskaidrots šajā Apple dokumentā. Izpildiet Apple norādījumus un pārbaudiet sava MacBook sistēmas datuma / laika iestatījumus.
Nevar izveidot savienojumu ar App Store vietnē MacOS Mojave
Pārbaudiet savus uzticības sertifikātus vietnē MacOS Mojave
Daži lietotāji ir guvuši zināmus panākumus, atjaunojot uzticamības sertifikātus savā MacBook, lai apietu šo problēmu. Pirms izmantojat tālāk norādītās darbības, pārliecinieties, ka dublējāt MacBook.
- Atveriet meklētāju un dodieties uz mapi “/ Library / Security / Trust Settings”
- Kopējiet šo mapi uz darbvirsmas, lai jums būtu kopija
- Noņemiet visus preferenču saraksta failus, kas atrodas šajā mapē, velkot tos uz darbvirsmu.
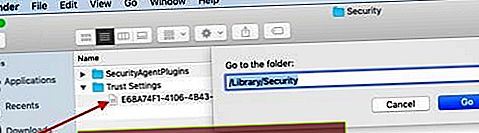
- Restartējiet MacBook un mēģiniet atkal pierakstīties App Store
- Ja tas nedarbojas, plist failu varat pārvietot atpakaļ mapē “/ Library / Security / Trust Settings”
- Otrs pārbaudāmais drošības sertifikāts ir “Digicert High Assurance EV saknes CA”.
- Izmantojot prožektoru, atveriet piekļuves atslēgu piekariņu
- Augšdaļā noklikšķiniet uz Sistēmas saknes un apakšējā logā noklikšķiniet uz sertifikātiem
- Atrodiet un veiciet dubultklikšķi uz Digicert High Assurance EV saknes CA
- Noklikšķiniet uz “Uzticēties”, lai to paplašinātu
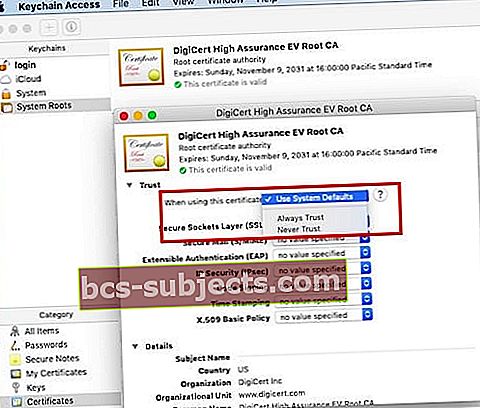
- Mainiet “Izmantojot šo sertifikātu” uz “Nekad neuzticēties”
- Restartējiet MacBook
- Atkārtoti izpildiet iepriekš 6. – 10. Darbību un nomainiet to no “Never Trust” uz “Use System Defaults”
- Pārbaudiet, vai jūs varat izveidot savienojumu un piekļūt App Store
Vai saņemat kļūdas 500 ziņojumu pēc akreditācijas datu ievadīšanas?
Daži lietotāji ir ziņojuši, ka, mēģinot pierakstīties App Store, viņi saņem dīvainu 500 kļūdas ziņojumu, kas ir saistīts ar com.apple.commerce.client. MacBook restartēšana un plist failu tīrīšana daudz nepalīdzēja šajā jautājumā.
Vienīgais risinājums, kas, šķiet, darbojas, ir Terminal. Atveriet termināļa utilītu savā MacBook un ierakstiet šādu komandu:
pēc noklusējuma rakstiet com.apple.appstore.commerce Storefront -string \ "$ (noklusējuma iestatījumi ir lasāmi com.apple.appstore.commerce Storefront | sed s /, 8 /, 13 /)"
Restartējiet MacBook un pēc tam mēģiniet piekļūt Appstore, izmantojot savus akreditācijas datus.
Kā novērst kļūdu “Pirkumu nevarēja pabeigt” MacOS Mojave
Ja jums nav problēmu ar pierakstīšanos un piekļuvi macOS App Store, bet rodas problēmas ar vienumu lejupielādi, tas ļoti labi varētu būt saistīts ar “plist” failiem jūsu MacBook AppStore.
Ir daži galvenie App Store faili, kas jums būs jāatrod jūsu MacBook. Dažreiz šie preferenču saraksta faili tiek sabojāti un var izraisīt problēmas ar App Store pieredzi MacOS Mojave.
Trīs galvenie faili, kurus meklēt un izdzēst no MacBook, ir šādi:
- com.apple.storeagent.plist
- com.apple.commerce.plist
- com.apple.appstore.plist
Smilškastes lietotnēm, tāpat kā šajā gadījumā, šos failus varēsiet atrast lietotāja bibliotēkā.
- Vispirms atveriet lietotni Finder savā MacBook
- Augšējā izvēlnē noklikšķiniet uz “Go”, pēc tam uz “Go to Folder ..” un ierakstiet /~/Library/Containers/com.apple.appstore, kā parādīts zemāk
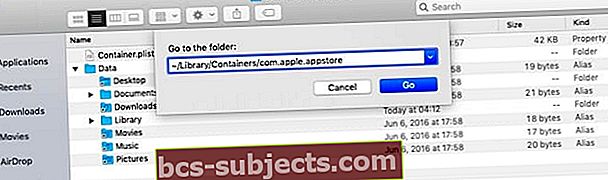
- Izvērsiet mapi Dati, kam seko Bibliotēka un pēc tam Preferences
- Šeit jūs atradīsit trīs failus, kas jānoņem.
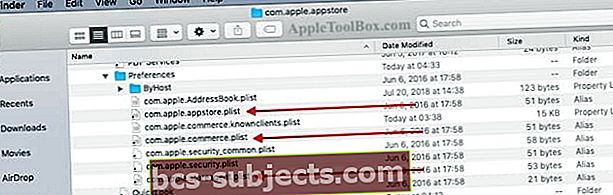
- Šobrīd varat vilkt šos failus uz darbvirsmu
- Pēc tam restartējiet MacBook un mēģiniet pierakstīties un lejupielādēt objektu no lietotņu veikala
- Ja jums veicas, varat atgriezties pie darbvirsmas un pārvietot plist failus atkritumos
Ja iepriekš aprakstītās darbības jums nedarbojas, varat mēģināt instalēt jaunu MacOS Mojave kopiju savā MacBook vai sazināties ar Apple atbalsta dienestu, jo viņi varēs palīdzēt šajā jautājumā.
Mēs ceram, ka šie padomi jums bija noderīgi. Lūdzu, informējiet mūs zemāk esošajos komentāros, ja jums ir kādi jautājumi.