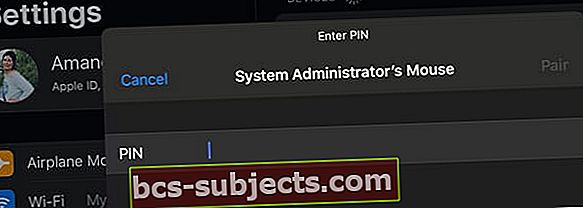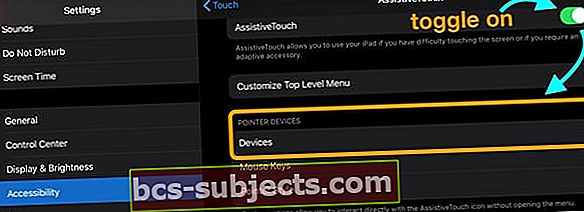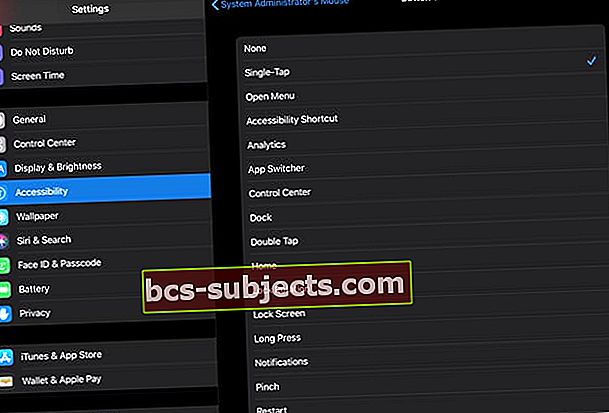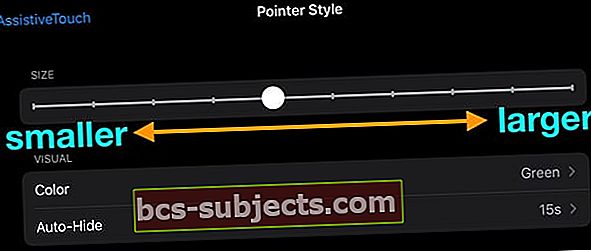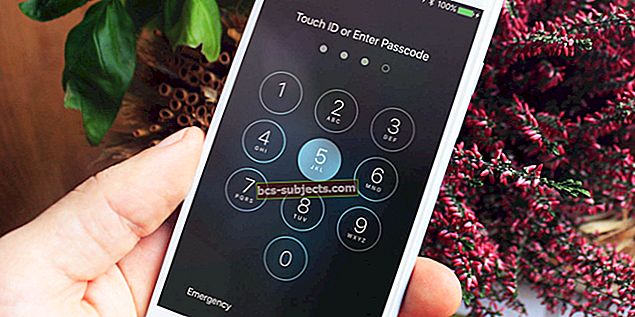Apple patiešām ir mainījis spēli, ņemot vērā tās fokusu uz iPad, precīzāk, iPad Pro. Līdztekus paziņojumam par operētājsistēmu iOS 13 Apple arī ieviesa iPadOS, kurā ir daudzas funkcijas, kuras Pro lietotāji ir meklējuši, it īpaši mums tagad ir atbalsts pelei ar iPadOS!
Dažas no šīm funkcijām ir saistītas ar lietotnes Faili darbību, kā arī ārējo cieto disku pievienošanu iPad.
Tomēr zem tā ir vēl vairāk iespēju, tostarp iespēja savienot iecienīto peli ar iPad.
Peles savienošana
Kā gaidīts, Apple nedaudz slēpa iespēju savienot iecienīto peli ar iPad. IPadOS funkcijas ir atrodamas lietotnes Iestatījumi sadaļā Pieejamība, kurai tagad ir atsevišķa sadaļa un kas nav dziļi aprakta.
 Veltiet laiku, lai izpētītu jaunās iPadOS pieejamības iespējas
Veltiet laiku, lai izpētītu jaunās iPadOS pieejamības iespējas Tiklīdz būs pieejama iecienītā pele, vēlēsities to iestatīt, lai varētu būt produktīvāks.
Lai iespējotu peli ar iPadOS atbalstu, veiciet tālāk norādītās darbības.
- Atveriet Iestatījumi lietotni savā iPad
- Ritiniet uz leju un pieskarieties Pieejamība
- Atlasiet Pieskarieties, kas atrodams sadaļā Fiziskais un motors
- Augšdaļā pārslēdziet AssistiveTouch pozīcijā Ieslēgts

- Nākamajā panelī pārslēdziet AssistiveTouch atkal ieslēgts
- Ritiniet uz leju un pieskarieties Ierīces
- KrānsBluetooth ierīces. Lai vadu vadītu peli vai skārienpaliktni, jums tikai jāizvēlas ierīces nosaukums
- Kad esat ievadījisBluetooth ierīces”, Uz brīdi atkāpieties no iPad. Jums ir jāiestata Bluetooth pele pārošanas režīmā, kas katrai ierīcei ir atšķirīgs
 Ieslēdziet Bluetooth savienošanas režīmā
Ieslēdziet Bluetooth savienošanas režīmā Šajā piemērā mēs savienojam pārī Logitech MX Master 2S
- Apgrieziet peli otrādi un nospiediet / turiet savienošanas pogu
- Kad peles nosaukums tiek parādīts jūsu iPad, pieskarieties tam, lai to savienotu pārī
- Varat arī iestatīt “jaunu profilu”, pārslēdzoties uz kādu no citiem norādītajiem numuriem
Ir bijuši gadījumi, kad savienošanas procesa pabeigšanai ir nepieciešams PIN kods
- Tā kā lielākajai daļai peles nav ievadītu numuru (ārpus spēļu pelēm), vienkārši ievadiet 0000 PIN koda apgabalā.
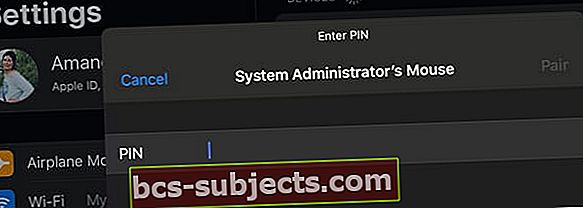
- Pēc tam peli savieno pārī ar jūsu iPad, un jūs varat sākt pielāgot.
Vai nevarat savienot savu Magic Mouse 2, skārienpaliktni vai trešās puses peli / skārienpaliktni ar iPadOS?
Jebkura iemesla dēļ burvju peles 2 un dažu citu ierīču pievienošana ir sarežģīta ar iPadOS. Bet mēs atradām risinājumu!
- Iet uz Iestatījumi> Pieejamība
- Izvēlieties Pārslēgšanas vadība

- Atlasiet Slēdži
- Krāns Bluetooth ierīces

- Ieslēdziet burvju peli
- Savienojiet to pārī, ja tiek prasīts
- Meklējiet savu Burvju pele 2 (vai kā jūs to saucat par savu burvju peli), kas uzskaitīts sadaļā BT ierīces

- Pagaidiet, līdz iPadOS ieraksta ierīci kā savienots

- Kad iPad ir atpazinis peli, dodieties uz Iestatījumi> Pieejamība> Pieskāriens> Palīgpieskāriens
- Ieslēdziet palīgkontaktu
- Zem virsrakstaRādītāju ierīces, izvēlieties Ierīces
- Krāns Bluetooth ierīces
- Pārbaudiet, vai iPad ir savienots ar burvju peli
Ja jums joprojām ir problēmas ar peli vai skārienpaliktni savienot ar iPad, skatiet rakstu Vai pele vai skārienpaliktnis nedarbojas ar jūsu iPad vai iPhone?
Pielāgojiet peles pogas
Tagad, kad pele ir izveidojusi savienojumu ar iPad, pateicoties iPadOS esošajam AssistiveTouch, jautrība vēl nav paveikta.
Apple ļāva jums pielāgot dažādas pogas, kuras var atrast uz dažādām jūsu pelēm.
Dažām pogām jau ir piešķirtas dažas noklusējuma opcijas, taču tās var mainīt.
Pēc noklusējuma ir uzskaitītas tikai divas trīs pogas, bet pogu de-facto pāra savienojumi ir Single-Tap, Open Menu un Home.
Lai pielāgotu un mainītu peles pogas darbības, veiciet tālāk norādītās darbības.
- Atvērt Iestatījumi
- Krāns Pieejamība
- Atlasiet Pieskarieties > un ieslēdzietAssistiveTouch
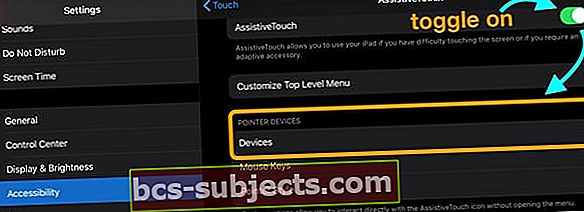
- Meklējiet sadaļu Rādītāju ierīces
- Pieskarieties Ierīces
- Atrodiet un pieskarieties pievienotās peles vai skārienpaliktņa nosaukumam
- Atlasiet pogu, kurai vēlaties pielāgot tās darbību

- No pieejamajām darbību opcijām izvēlieties šai pogai nepieciešamo darbību
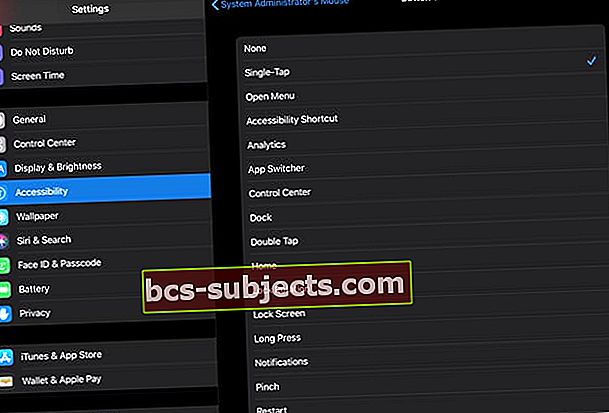
Vai vēlaties, lai iPad vai iPhone pele rīkotos ar peles labo pogu?
Piešķirt a Long Press uz vienu no peles pogām. Ilgstoša nospiešana ļauj piekļūt ātro darbību izvēlnes opcijām. 
Vai pelei vai skārienpaliktnim ir vairāk nekā 2-3 pogas?
Ja pelei vai skārienpaliktnim ir vairāk pogu nekā noklusējuma opcijas 2–3, varat pievienot papildu peles pogas un darbības, pieskaroties “Pielāgot papildu pogas ...”Opciju peles iestatījumu augšdaļā.
Kāpēc peles kursors ir tik liels iPad OS?
Pirmkārt un galvenokārt, mums ir jāatzīst, ka iemesla dēļ spēja izmantot peli ar iPadOS ir pieejama sadaļā Pieejamība. Tāpēc būtu lietderīgi, ja Apple būtu lielāks kursors, lai tie, kuriem tas nepieciešams, varētu viegli redzēt, ko viņi dara.
 Personalizējiet peles rādītāju (kursoru) savā iPad
Personalizējiet peles rādītāju (kursoru) savā iPad Ar jaunāko iPadOS laidienu Apple uzklausīja sūdzības par lietotāju nespēju padarīt kursoru mazāku.
Tagad, ja vēlaties to padarīt mazāku, varat to izdarīt ar šīm darbībām:
- Atvērt Iestatījumi
- Ritiniet uz leju un atlasiet Pieejamība
- Krāns Pieskarieties, sadaļā Fiziskais un motors
- Krāns AssistiveTouch
- Ritiniet uz leju un atlasiet Rādītāja stils
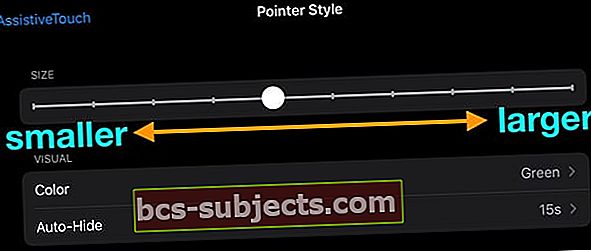
Šī paneļa augšpusē ir ritināšanas josla, kuru var pielāgot. Tas automātiski maina kursora lielumu, kas ir fantastisks papildinājums iPadOS peles lietotājiem.
Šajā panelī varat mainīt arī rādītāja krāsu, sākot no pelēka (noklusējuma) līdz oranžai).
Turklāt jūs varat pielāgot rādītāja automātiskās slēpšanas kursora iestatījumus, ieskaitot tā laiku, vai pat iespēju to izslēgt, lai peles kursors vienmēr atrastos.
Slēptās peles izmantošanas iespējas ar iPadOS
- Noklikšķinot uz kāda no apakšējiem stūriem, tiek atvērts sākuma ekrāns
- Noklikšķiniet un turiet nospiestu no apakšējā stūra un velkot uz augšu, tiek parādīts daudzuzdevumu veikšana
- Noklikšķiniet un velciet uz augšu un uz leju lapā, lai “ritinātu”
- Pielāgojiet pieejamības izvēlni, lai veiktu tādas darbības kā dažādi žesti
- Lai ritinātu, nospiediet uz leju un velciet peli vajadzīgajā virzienā
Mēs esam pārliecināti, ka Apple turpina izlaist vairāk funkciju ar atjauninājumiem un papildu iPadOS izlaidumiem, taču pagaidām Apple ir ieguvusi lietas diezgan labi.
Bluetooth ierīces nesavienojas ar iPad, izmantojot iPadOS?
Pirmkārt, ja BT ierīce neizveido savienojumu ar iPad, pārliecinieties, vai tā nav savienota pārī ar citu ierīci! 
Pārbaudiet, vai mirgo peles vai skārienpaliktņa gaismas diode, ja nē, jūsu ierīce jau ir savienota pārī ar citu ierīci, piemēram, jūsu iPhone vai Mac. Tāpēc vispirms atvienojiet to no šīs citas ierīces un pēc tam mēģiniet vēlreiz izveidot savienojumu pārī ar savu iPad.
Diemžēl ir dažas peles, kas vēl nedarbosies ar iPad un iPadOS.
Pārsteidzoši, ka dažas no problemātiskajām ierīcēm ir pašas Apple Magic Mouse 2 un Magic Trackpads. Mēs neesam precīzi pārliecināti, kāpēc Apple nav iekļāvis atbalstu savām ierīcēm, taču daudzi cilvēki ziņo par problēmām, lietojot kādu no šiem ar Bluetooth un iPadOS.
Magic Trackpad 2 mēģiniet pievienot to tieši savam iPad. Diemžēl Apple Magic Mouse 2 nevar šādā veidā darboties šī drausmīgā lēmuma dēļ uzlikt uzlādes pieslēgvietu peles apakšā.
Iepriekš mēs minējām, ka dažas peles piespiež parādīt PIN kodu. 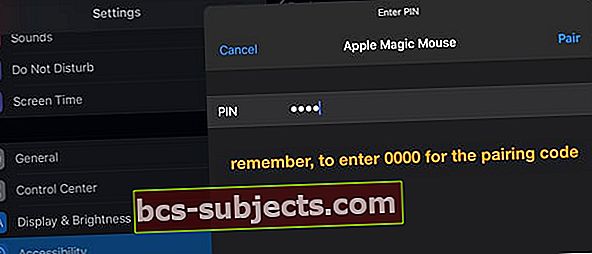
Šajos gadījumos vienkārši ievadiet 0000 un peles pāri. Ir daži gadījumi, kad šķiet, ka iestatījumu panelis ir vienkārši iestrēdzis. Šajos gadījumos mēģiniet ievietot to pašu PIN kodu, pat ja nav ātras uzvednes.
Kā izmantot uzlaboto peles atbalstu iPadOS 13.4
Pārvietojoties, kam nevajadzēja būt pārsteigumam, Apple pievienoja papildu peles un skārienpaliktņa atbalstu ar iPadOS 13.4. Pārsteigums bija tas, ka tas kļūst pieejams no 24. marta, tā vietā, lai šoruden palaistu kopā ar iPadOS 14. Izmantojot atjauninājumu, jums vairs nav jāiet cauri funkciju Ieslēgšana funkciju ieslēgšanai. Tā vietā jūs varat vienkārši atrast savu iecienīto peli, ievietot to savienošanas pārī režīmā un pēc tam savienot pārī ar savu iPad tāpat kā jebko citu. Apple norāda, ka šī jaunā funkcionalitāte ir saderīga ar visām trešo pušu pelēm vai skārienpaliktņiem, izmantojot USB vai Bluetooth. Tas nozīmē, ka mēs visbeidzot saņemsim pilnu atbalstu Magic Mouse 2 un TrackPad 2.
Izmantojot atjauninājumu, jums vairs nav jāiet cauri funkciju Ieslēgšana funkciju ieslēgšanai. Tā vietā jūs varat vienkārši atrast savu iecienīto peli, ievietot to savienošanas pārī režīmā un pēc tam savienot pārī ar savu iPad tāpat kā jebko citu. Apple norāda, ka šī jaunā funkcionalitāte ir saderīga ar visām trešo pušu pelēm vai skārienpaliktņiem, izmantojot USB vai Bluetooth. Tas nozīmē, ka mēs visbeidzot saņemsim pilnu atbalstu Magic Mouse 2 un TrackPad 2. Iestatiet un pievienojiet peli vai skārienpaliktni iPadOS 13.4
Pēc tam, kad pele ir pievienota, jūs vēlēsities izkārtot iestatījumus. Jauno peles un skārienpaliktņa iestatījumu paneli var atrast šeit:
- Savā iPad atveriet lietotni Iestatījumi.
- Krāns Vispārīgi.
- Atlasiet Skārienpaliktnis un pele.

- Izsekošanas ātrums
- Dabiska ritināšana
- Sekundārais klikšķis

- Atveriet Iestatījumi lietotni savā iPad.
- Ritiniet uz leju un pieskarieties Pieejamība.
- Ritiniet uz leju un atlasiet Rādītāja vadība.

- Izskats
- Palieliniet kontrastu
- Automātiski paslēpt rādītāju
- Krāsa
- Rādītāja izmērs
- Rādītāju animācijas
- Ritināšanas ātrums
Pielāgot pogas
Ja nevēlaties iziet izvēlni Rādītāja vadība, lai pielāgotu pogas, ir cits veids. Lūk, kas jums jādara:


- Atveriet Iestatījumi lietotni savā iPad.
- Ritiniet uz leju un pieskarieties Pieejamība.
- Atlasiet Pieskarieties
- Pieskarieties AssistiveTouch
- Ritiniet uz leju un zem Rādītāju ierīces, atlasiet Ierīces.
- Atlasiet pievienotās peles vai skārienpaliktņa nosaukumu.
- Krāns Pielāgot papildu pogas ....


 Kad esat nonācis šajā izvēlnē, jūs varat iziet cauri un piešķirt visas pogas dažādām vadīklām. Apple pat ļauj jums piešķirt īsinājumtaustiņus peles pogām, ja nevēlaties uztraukties par lietotni Īsceļi.
Kad esat nonācis šajā izvēlnē, jūs varat iziet cauri un piešķirt visas pogas dažādām vadīklām. Apple pat ļauj jums piešķirt īsinājumtaustiņus peles pogām, ja nevēlaties uztraukties par lietotni Īsceļi. Kā darbojas jaunais rādītājs?
Kad pirmo reizi pievienojat peli savam iPad, ekrānā automātiski parādīsies neliels aplis. Tad, velkot kursoru apkārt, tas “satver” visu, uz kura jūs lidināties. Ja mēģināt atrast lietotni, kursors virzās virs tām, un pats kursors pazūd. Ja strādājat ar tekstu un mēģināt izcelt, iegūstat vienu rindiņu, kas parasti ir redzama teksta laukos. Pieklājīgi no Apple
Pieklājīgi no Apple Bet tas, kas ir lieliski, ir tas, ka šī funkcionalitāte ir paplašināta vēl vairāk. Paņemot peli, virzot kursoru un noklikšķinot uz WiFi un akumulatora simboliem statusa joslā, tiks aktivizēts vadības centrs. Virzot kursoru un noklikšķinot uz laika un datuma augšējā labajā stūrī, tiks aktivizēts paziņojumu tonis. Šeit ir daži citi piemēri:
- Noklikšķinot uz daudzuzdevumu joslas ekrāna apakšdaļā, jūs nokļūsit mājās.
- Noklikšķinot un velkot joslu uz augšu, tiks aktivizēta daudzuzdevumu veikšana.
Kad tiek izlaists iPadOS 13.4?
Tie, kas izmanto izstrādātāja beta versiju 13.4 versijai, iespējams, jau redzēja, ka atjauninājums ir pieejams viņu iPad. Tas pats ole paziņojums tiks parādīts, kad tas būs gatavs lejupielādei pa gaisu, un jūs to varēsit instalēt. Kas attiecas uz ļaudīm, kuri nevēlas dzīvot savvaļā, galīgo iPadOS 13.4 versiju varēsiet lejupielādēt 24. martā. Tas sniegs jums atjauninātu peles un skārienpaliktņa atbalstu, kļūdu labojumus un dažas citas mazākas funkcijas.Secinājums
Apple noteikti mūs pārsteidza ar iPadOS. Neatkarīgi no tā, kādi jautājumi šobrīd rodas, spēja izmantot peli ar iPad ir viens no aizraujošākajiem papildinājumiem.
Pēc mūsu pieredzes, tā ir vistuvākā lieta, lai varētu patiesi nomainīt klēpjdatoru ar iPad Pro. Lūk, cerot, ka Apple turpinās ieviest jauninājumus un piedāvāt papildu funkcijas masām, lai izmantotu visas iPad Pro piedāvātās iespējas.
Ja jums ir kādi jautājumi vai rodas problēmas, mēģinot savienot peli pārī ar iPadOS, informējiet mūs komentāros. Mēs labprāt palīdzēsim jums ar visu, kas var rasties.