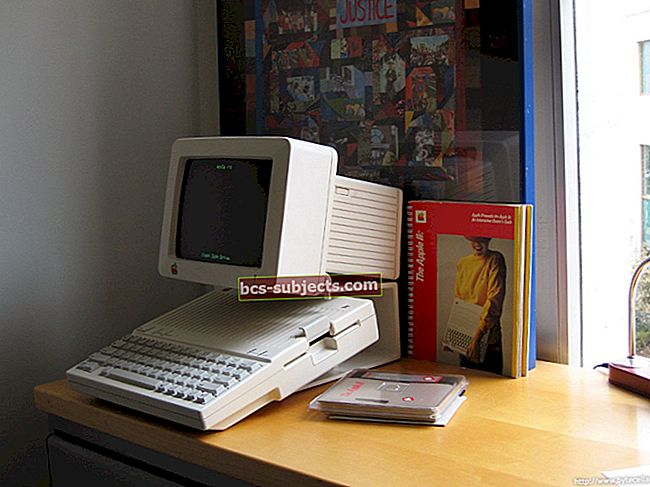Tātad jums ir daži faili, kuriem nevēlaties, lai kāds piekļūtu. Jūsu Mac jau ir diezgan drošs, bet kas notiek, ja vēlaties šifrēt USB disku?
Šeit notiek diska šifrēšana. Būtībā tas nodrošinās jūsu USB īkšķa diska drošību, šifrējot tajā esošos datus un pieprasot paroli, lai piekļūtu.
Jūs, iespējams, to nezināt, bet macOS faktiski ir dažas iebūvētas USB šifrēšanas funkcijas, kas tiek iespiestas tās programmatūrā - ļaujot šifrēt un atšifrēt USB diskus un citus atmiņas materiālus lidojot. Lūk, kā tos izmantot.
Izmantojiet Finder, lai šifrētu USB diskus MacBook
Sākot ar MacOS Mojave, varat viegli šifrēt un atšifrēt vispārējās lielapjoma atmiņas ierīces, atrodoties ceļā, izmantojot Finder.
Tam tiek izmantota XTS-AES šifrēšana, kas ir tāda paša veida šifrēšana, kādu izmanto macOS FileVault 2 sistēma. Paturiet prātā, ka, izmantojot Finder īkšķa diska šifrēšanai, tā lietošana tiks ierobežota ar MacOS. Jūs nevarēsiet piekļūt tajā esošajiem datiem Windows vai Linux datorā.
 Ja USB disks, kuru vēlaties šifrēt, ir pareizi formatēts, process prasa tikai pāris klikšķus.
Ja USB disks, kuru vēlaties šifrēt, ir pareizi formatēts, process prasa tikai pāris klikšķus. - Pievienojiet īkšķa disku vai vispārēju lielapjoma datu nesēju savam Mac datoram.
- Atveriet programmu Finder.
- Ar peles labo pogu noklikšķiniet uz īkšķa diska kreisajā sānjoslā. Tas būs sadaļā Atrašanās vietas
- Noklikšķiniet uz Šifrēt “(lielapjoma atmiņas diska nosaukums)”. Ja šī opcija nav redzama, pārejiet uz zemāk esošo piezīmi.
- Tagad Finder jums liks ievadīt paroli un mājienu. Tas tiks izmantots, lai piekļūtu īkšķa diska datiem - tāpēc nezaudējiet to!
- Kad viss tas ir ievadīts, noklikšķiniet uz Šifrēt disku.
 Ievadiet paroli (un ieteikumu, ja vēlaties). Tomēr ņemiet vērā, ka šo paroli nevarat atjaunot vai atiestatīt.
Ievadiet paroli (un ieteikumu, ja vēlaties). Tomēr ņemiet vērā, ka šo paroli nevarat atjaunot vai atiestatīt. Pēc tam Finder šifrēs īkšķa disku. Atkarībā no tā, cik daudz datu par to ir, process var aizņemt kādu laiku.
Lai piekļūtu īkšķa diska saturam, jums būs jāievada iepriekš izveidotā parole. Šo paroli nav iespējams atiestatīt, tāpēc noteikti pierakstiet to drošā vietā vai izmantojiet paroļu pārvaldības platformu.
Piezīme: Ja ar peles labo pogu noklikšķiniet uz īkšķa diska, neredzat opciju Šifrēt, tas nozīmē, ka USB atmiņas ierīce nav pareizajā formātā, lai izmantotu izcepto macOS šifrēšanu. Diska šifrēšanai būs jāizmanto šāda metode.
Izmantojiet DOS utilītu MacOS, lai šifrētu USB diskus
Kā mēs apskatījām, ja jūs neredzat opciju Šifrēt, tas nozīmē, ka jūsu USB ierīce nav formatēta ar GUID nodalījuma karti - tas ir prasība Finder šifrēšanai.
Lai iegūtu šifrēšanas opciju, jums būs jāizdzēš īkšķa disks un pēc tam tas jāšifrē Disk Utility. Protams, noteikti kopējiet visus datus no USB diska drošā vietā. Labs risinājums ir kaut kur jūsu Mac iekšējā diskā. Kad jūsu dati ir kaut kur droši, jūs varat faktiski izdzēst un šifrēt zibatmiņu.
 Programmā Disk Utility noklikšķiniet uz Dzēst. Pēc tam iestatiet shēmu uz GUID nodalījumu karti un formātu uz Mac OS Extended (Journaled).
Programmā Disk Utility noklikšķiniet uz Dzēst. Pēc tam iestatiet shēmu uz GUID nodalījumu karti un formātu uz Mac OS Extended (Journaled). - Atveriet Disk Utility. Jūs to atradīsit Lietojumprogrammas -> Utilities programmā Finder vai Utilities mape Launchpad.
- Augšējā izvēlnē Disk Utility noklikšķiniet uz Skats.
- Tagad atlasiet Rādīt visas ierīces iespēja to pārbaudīt, ja tas vēl nav atzīmēts.
- Kreisajā sānjoslā atlasiet USB īkšķa disku. Noklikšķiniet uz augšējās opcijas, nevis uz zemāk norādītajiem nākamajiem ierīču nosaukumiem.
- Noklikšķiniet uz Dzēst Disk Utility rīkjoslas opcija.
- Piešķiriet USB īkšķa diskdzinim jaunu vārdu.
- Saskaņā Shēma izvēlni, pārliecinieties, vai esat to izdarījis GUID nodalījuma karte atlasīts. Pirms formāta izvēles jums tas būs jāmaina. Kas mūs noved pie ...
- Izvēlnē Formatēt atlasiet Mac OS Extended (žurnāls, šifrēts).
 Nezaudējiet šo paroli. Jūs nevarēsit to atiestatīt vai atgūt - un jūsu dati var tikt zaudēti.
Nezaudējiet šo paroli. Jūs nevarēsit to atiestatīt vai atgūt - un jūsu dati var tikt zaudēti. Šeit jums tiks lūgts ievadīt paroli un vēlreiz dot mājienu. Tāpat kā ar Finder metodi, jūs vēlaties to glabāt drošā vietā, jo nav iespēju to atiestatīt. Kad esat pabeidzis, noklikšķiniet uz Dzēst.
Kad viss ir pateikts un izdarīts, kopējiet visus datus, kas sākotnēji bija īkšķa diskā, no drošās vietas. Kad tas atrodas diskā, tas tiks automātiski šifrēts un aizsargāts ar paroli.
Alternatīva metode
Varat arī iestatīt formātu uz Mac OS Extended (Journaled) un shēmu uz GUID Partition Map. Tas netiks šifrēts jūsu USB disks Disk Utility, bet tas ļaus to šifrēt, izmantojot vienkāršo Finder metodi.
Šī var būt vēlamā opcija, ja nevēlaties nekavējoties piešķirt šifrētu disku un paroli, bet vēlaties, lai vēlāk, izmantojot programmu Finder, varētu šifrēt savu datu nesēju ceļā.
USB diska šifrēšana, kas darbojas ar Windows PC un Mac
 Ja jums ir nepieciešams piekļūt šifrētiem diskiem Windows vai PC datorā, iepriekš aprakstītās metodes nedarbosies. Jums būs jāizmanto trešās puses šifrēšanas lietotne.
Ja jums ir nepieciešams piekļūt šifrētiem diskiem Windows vai PC datorā, iepriekš aprakstītās metodes nedarbosies. Jums būs jāizmanto trešās puses šifrēšanas lietotne. Iepriekš minētās divas metodes nodrošinās, ka jūsu dati ir droši un aizsargāti neatkarīgi no tā, kas notiek. Bet, protams, tie darbosies tikai MacOS ierīcēs. Tas ir tāpēc, ka Mac OS Extended formāts, patiesi tā nosaukumam, ir saderīgs tikai ar Apple datoriem.
Ja datiem ir jāpiekļūst no Windows datora vai Linux datora, ieteicams izvēlēties trešās puses šifrēšanas risinājumu. Pāris augstas kvalitātes opcijas ir DiskCryptor un VeraCrypt.
Tās abas ir pilnīgi brīvi izmantojamas un atvērtā koda, taču viņi neskopojas ar šifrēšanas kvalitāti. Faktiski abas lietotnes piedāvā dažādas šifrēšanas iespējas - piemēram, AES, Twofish un Serpent.
Arī jūs nevarat kļūdīties. Tās abas ir arī diezgan vienkārši lietojamas, tāpēc mēs nepiedāvāsim padziļinātas instrukcijas par to šifrēšanu. Vienkārši pārliecinieties, vai šifrējat savu disku, izmantojot ar Windows vai Linux saderīgu formātu, piemēram, FAT32.
Lai iegūtu vairāk informācijas, varat apmeklēt attiecīgās vietnes.
Ja informācijas pārvadāšanai izmantojat USB diskus, vienmēr ieteicams šifrēt disku tā, lai diska nozaudēšanas gadījumā tiktu aizsargāta jūsu privātums un drošība. Tas jo īpaši attiecas uz gadījumiem, kad personīgo fotoattēlu vai līguma dokumentu uc glabāšanai izmantojat īkšķa diskus. Mēs ceram, ka šie padomi jums noderēs. Lūdzu, informējiet mūs zemāk esošajos komentāros, ja jums ir kādi jautājumi.