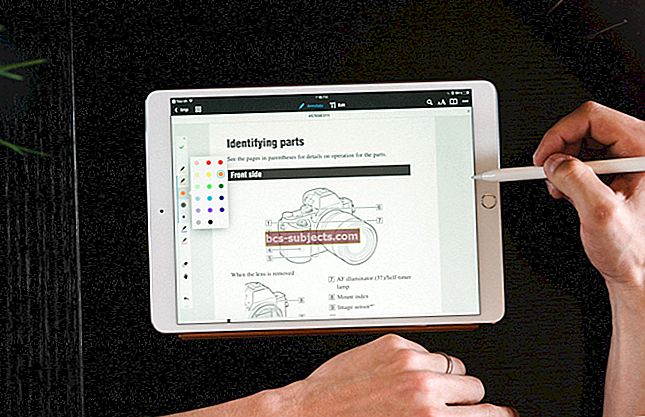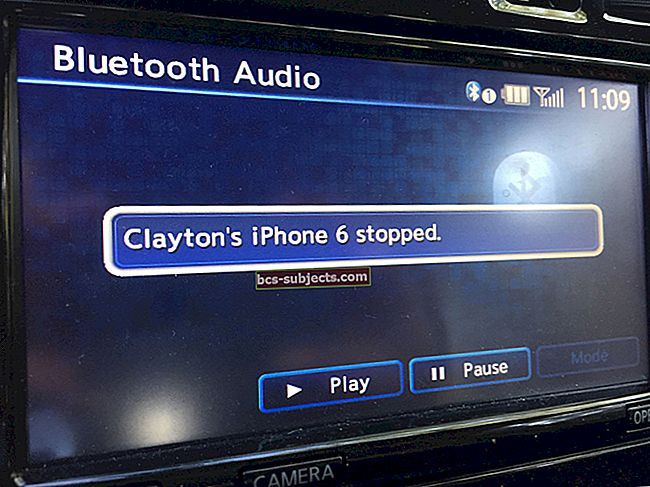Ar Apple iOS 10.2 atjauninājumu ir daži būtiskas izmaiņas videoklipu glabāšanā un atskaņošanāsavā iPhone un iPad. TV lietotne darbojas iDevices un jūsu Apple TV. Lai piekļūtu Apple TV, sākuma ekrānā atlasiet TV lietotni vai Siri tālvadības pultī nospiediet ekrāna ikonu. Ja izmantojat iPhone un iPad, sākuma ekrānā pieskarieties TV lietotnei.
Tāpat kā ar visiem iOS atjauninājumiem, ir neskaidrības par to, kā rīkoties. Un, protams, ir kļūdas un kļūdas, kas jāizstrādā. Tāpēc, ja pēc šī atjauninājuma nevarat atskaņot vecos videoklipus, izlasiet dažus padomus, kā novērst problēmu.
Videoklipu lietotni tagad sauc par TV lietotni
Visi jaunie videoklipi, kurus iegādājaties no lietotņu veikala, turpina parādīties TV lietotnē, tāpat kā tagad novecojušajā videoklipu lietotnē. Un visi iepriekšējie videoklipu pirkumi no veikala ir automātiski pieejami arī šajā jaunajā lietotnē.

Jūsu video saturs
Pieskarieties TV lietotnei un ekrāna apakšdaļā izvēlieties pirmo opciju Bibliotēka. Šeit tiek parādīts viss jūsu iegādātais saturs un multivide no vecās videoklipu lietotnes. Lai atrastu iTunes veikalā iegādāto vai nomāto pārraižu un filmu sarakstu, izmantojiet šo cilni Bibliotēka. Un, ja jums ir mājas filmas, kuras esat pārsūtījis uz savu iPhone vai iPad, arī tās tiek rādītas cilnē Bibliotēka. Piemēram, visas jūsu TV pārraides, kas iegādātas pirms atjaunināšanas uz iOS 10.2, tagad atrodas bibliotēkāTV pārraide sadaļā.
Citas TV lietotņu cilnes
TV lietotnei ir četras cilnes. Papildus cilnei Bibliotēka jūs atradīsit Skatīties tūlīt, Veikals un Meklēšana.
Skatīties tagad
Cilnē Skatīties tūlīt ir divas sadaļas - augšā Nākamais un Ieteikumi. Pirmajā sadaļā Up Up tiek parādītas jūsu pašreizējās TV pārraides un filmas. Otrajā sadaļā Ieteikumi ir Apple televīzijas ekspertu kurētais saturs. Viss Watch Now saturs ir uzreiz atskaņojams. Skatīties tūlīt filtrē arī pēc bezmaksas satura, abonementiem, pirkumiem un nomām.
Veikals
Cilnē Veikals tiek instalētas lietotnes, kas atbalsta TV lietotni, tostarp lietotnes, kuras individuāli abonējat, piemēram, Hulu, HBO Now un tā tālāk. Veikalā ir arī lietotnes, kas darbojas ar jūsu kabeļtelevīzijas vai satelīttelevīzijas abonementu, piemēram, A&E, BBC un citas. Ja jūsu maksas televīzijas pakalpojumu sniedzējs atbalsta vienreizēju pierakstīšanos, viss, kas jums jādara, ir vienreiz pierakstīties, lai uzreiz piekļūtu visām maksas televīzijas abonementā iekļautajām lietotnēm.. Izmantojot cilni Veikals, ir viegli pārlūkot jaunākās TV pārraides un filmas no iTunes!
Bet TV App Store ir ievērojams šķērslis. Pašlaik tas neatbalsta Netflix vai Amazon Video. Vienreizējās pierakstīšanās funkcija pašlaik darbojas tikai ar nelielu pakalpojumu sniedzēju grupu un pašlaik NEDRĪKST ar Comcast, Time Warner Cable un Verizon FiOS - lielajiem ieročiem! Tāpēc ideja ir lieliska, taču, kamēr Apple TV lietotne nesaņems būtisku atbalstu no lielajiem kabeļu un satelītu nodrošinātājiem, vienreizēja pierakstīšanās joprojām ir sapnis.
Meklēt
Cilne Meklēšana ļauj atrast iecienītākās TV pārraides un filmas pēc nosaukuma, dalībnieku vai komandas. Palūdziet Siri meklēt jūs! Cilnē Meklēšana tiek parādīta arī tendence šodien. Un, kad redzat kaut ko, kas jums patīk, vienkārši lūdziet Siri pievienot šo TV pārraidi vai filmu jūsu Up Next. Vai arī dodieties uz veco skolu un manuāli pievienojiet šo filmu vai TV pārraidi augšpusē no šī satura lapas.
TV lietotnes iestatījumu mainīšana
Tāpat kā vecajā lietotnē Videoklipi, arī iestatījumu lietotnē ir viegli mainīt pamata iestatījumus. Ja izmantojat iPhone un iPad, dodieties uz Iestatījumi> TV. Apple TV televizoriem dodieties uz Iestatījumi> Lietotnes> TV.
Ko varat pielāgot TV lietotņu iestatījumos
- Ieslēdziet vai izslēdziet nākamo
- Ja nevēlaties savas ierīces TV lietotnē rādīt pagātnes vai nākotnes skatīšanās vēsturi, izslēdziet augšup nākamo
- Izslēdzot ierīci Up Next, iestatījums tiek izslēgts tikai šajā ierīcē, un jūsu skatīšanās informācija vairs netiks sinhronizēta ar citām ierīcēm (kamēr atkal neieslēdzat Up Up Next).
- Ja nevēlaties savas ierīces TV lietotnē rādīt pagātnes vai nākotnes skatīšanās vēsturi, izslēdziet augšup nākamo
- Noņemiet saturu no noteiktām lietotnēm
- Lai izdzēstu lietotnes iepriekšējo vai turpmāko saturu no TV lietotnes, atlasiet lietotni, kuru vēlaties notīrīt. Pēc tam izvēlieties Noņemt vai Noņemt un notīrīt atskaņošanas vēsturi
- Notīrīt skatīšanās vēsturi
- Lai noņemtu skatīšanās vēsturi no TV lietotnes, atlasiet Notīrīt atskaņošanas vēsturi
Pēc iOS 10.2 atjaunināšanas TV lietotnē nevar atskaņot vai atrast videoklipus
Vairāki lasītāji atklāja, ka nevar atrast vai atskaņot savus vecos iegādātos videoklipus ar jauno TV lietotni. Atjauninot uz iOS 10.2, televizora lietotnei ir jāsinhronizē VISI jūsu videoklipi, kas iepriekš bija pieejami lietotnē Videoklipi. Visam šim saturam jāparādās TV lietotnē cilnes Bibliotēka apakšdaļā. Bet daudzi iFolks ziņo, ka viņi neredz saturu vai nespēj atskaņot parādīto saturu.
Ja jums rodas šī problēma,
- Dzēsiet jauno TV lietotni no sava iPhone vai iPad. Ja izmantojat iPhone 7 ierīci, pārliecinieties, ka ekrānā uzmanīgi pieskaraties lietotnei, nevis ilgstošai nospiešanai, kuru bijāt pieraduši vecākos iPhone tālruņos. Tiklīdz lietotnes sāks vicināties, varat pieskarties pogai X un atinstalēt lietotni.
- Pārinstalējiet TV lietotni, ierīcē palaižot lietotņu veikalu. Meklējiet TV, pieskarieties mākoņa ikonai un pēc tam izvēlieties ATVĒRT. Šī darbība atkārtoti instalē TV lietotni jūsu iPhone vai iPad
- Pēc tam atkārtoti sinhronizējiet savu iPhone vai iPad, lai videoklipi atgrieztos ierīcē
- Atveriet TV lietotni un izmēģiniet savu videoklipu. Tam vajadzētu ļaut atskaņot vecos iegādātos videoklipus savā iDevice


Tomēr joprojām nevarat atrast vai atskaņot videoklipus pēc iOS 10.2 atjaunināšanas? Nākamie soļi
Ja neizdevās gūt panākumus, izmantojot iepriekšējās darbības, lai videoklipi tiktu atskaņoti iPhone tālrunī vai iPad planšetdatorā, izdzēsiet videoklipus no savas iDevice. Pievienojiet savu iPhone vai iPad datorā savam iTunes kontam un atkārtoti sinhronizējiet, lai videoklipi atgrieztos ierīcē. Daži lietotāji ziņo par panākumiem, izdzēšot saturu un atkārtoti sinhronizējot to savās ierīcēs.
Problēmas ar lejupielādētu saturu ceļojumiem tālu un plaši?
Veiciet dubultklikšķi uz pogas Sākums un aizveriet visas lietotnes, velkot uz augšu. Pēc tam dodieties uz Iestatījumi> iTunes un App Store> Pieskarieties savam Apple ID un izrakstieties. Pēc tam restartējiet iDevice. Pēc tam atkal pierakstieties, izmantojot savu Apple ID. Pārbaudiet, vai WiFi ir ieslēgts. TAD atveriet TV lietotni un pārbaudiet, vai tiek parādīts lejupielādētais saturs. Ja viss jūsu saturs ir tur, dodieties uz Iestatījumi un ieslēdziet lidmašīnas režīmu. Atgriezieties savā TV lietotnē un pārbaudiet, vai lejupielādētais saturs joprojām pastāv. Ja tā, mēģiniet to atskaņot. Ja viss darbojas kā paredzēts, aizveriet TV lietotni, velkot uz augšu, un vēlreiz atveriet to, lai pārbaudītu, kamēr jūsu iDevice joprojām ir lidmašīnas režīmā.
Oficiālais vārds
Apple atbalsts lasītājiem saka, ka TV lietotne var spēlēt filmas bezsaistē bez interneta savienojuma bet lai to izdarītu, jums ir jāpievieno ierīce datoram un jāizmanto iTunes, lai instalētu saturu savā iPhone vai iPad. Lejupielādējot saturu iDevice, izmantojot WiFi, un pēc tam pārvietojoties uz zonu, kurā nav WiFi, TV lietotne joprojām meklē interneta savienojumu, lai atskaņotu saturu. Cik tas ir smieklīgi? Cerēsim, ka šī Apple dīvainība tiks novērsta nākamajā iOS!
Vai jūsu TV lietotne rāda baltu ekrānu?
- Dodieties uz Iestatījumi> Wifi un pārslēdziet WiFi
- Dodieties uz TV lietotni un pieskarieties, lai to atvērtu. Videoklipam vajadzētu ieslēgties automātiski
- Dodieties uz Iestatījumi> WiFi un atkal ieslēdziet WiFi. Videoklipiem tagad vajadzētu darboties vēlreiz
Lasītāju padomi
- Viens no mūsu lasītājiem Teds atrada lielisku triku lejupielādētu videoklipu atskaņošanai bez wifi, izmantojot jauno TV lietotni. Vispirms izslēdziet wifi, pēc tam atveriet TV lietotni, izmantojot mobilo datu savienojumu.
- Pieskarieties ikonai Bibliotēka UN TAD atlasiet lejupielādēto opciju. Jūsu filmas, televīzijas pārraides un citu multivides saturu vajadzētu ielādēt UN PARĀDĪT iPad, iPhone vai citā iDevice. Kad parādīsies saturs, ieslēdziet lidmašīnas režīmu un skatieties savas izrādes un filmas.
- LIELS brīdinājums NAV aizvērt lietotni (tāpēc nevajadzētu vilkt uz augšu) pēc iepriekš minēto Teda darbību veikšanas. Paldies Tedam par lielisko padomu !!
- Cits lasītājs ieteica sekojošo:
- Dodieties uz TV lietotnes apakšdaļu, pieskarieties ikonai Veikals. Veikalā ritiniet līdz lapas apakšai un atlasiet “Bezmaksas epizodes”. Lejupielādējiet vienu bezmaksas epizodi - viss izdosies
- Pēc šo bezmaksas epizožu lejupielādes šis lasītājs atklāja, ka viņu TV lietotne darbojas normāli. Viss iepriekšējais saturs, ieskaitot mājas filmas, tika sinhronizēts un apdzīvots viņu bibliotēkā
- Biedrs iFolk arī pamanīja, ka tad, kad viņa piespieda pamest TV lietotni un to atkal palaist, parādījās viņas papildu lejupielādētais saturs!
- Daži lietotāji pārvarēja šo konkrēto problēmu, savā iDevice bloķēšanas ekrānā aktivizējot TV logrīku
- Atveriet TV lietotni, sāciet skatīties televīzijas šovu un pēc tam to apturiet. Ļaujiet TV lietotnei darboties fonā, līdz esat gatavs skatīties bez WiFi. Strādā labi lidojuma režīmā
- Šis padoms izmanto iTunes. Tas ir diezgan radikāls un laikietilpīgs variants. Mēs šeit ievietojam šo padomu, lai jūs to apsvērtu, jo lasītājs ziņoja, ka tas darbojas. Bet tas ir iesaistīts process. Ja vēlaties to izmēģināt, vispirms pārbaudiet to pāris videoklipos, lai pārliecinātos, vai tas darbojas jūsu situācijā.
- Lai atgūtu visus videoklipus, tostarp mājas filmas, visi videoklipi ir jādefinē kā “Mājas video”. ITunes vispirms atlasiet savu iDevice un pēc tam atlasiet kategoriju Filmas. Pieejamo filmu sarakstā atlasiet mājas filmas un nospiediet Command + I VAI dodieties uz izvēlni Rediģēt un atlasiet Saņemt informāciju. Pārejiet uz cilni Opcijas un pārbaudiet, vai mājas video ir izvēlēts kā multivides veids. Ja nē, mainiet šo iestatījumu uz Mājas video
- Alternatīvi, cita lasītāja nomainīja mājas filmas uz mediju veidu uz Filma - un šis atjauninājums viņai noderēja (bet ne man - mājas video parādīja sīktēlu, bet tas netiks atskaņots)
- Ja neviena no jūsu mājas filmām netiek rādīta kategorijā Filmas, bet ir pieejama fotoattēlu albumos “Video” vai “Slo-Mo”, šie faili ir manuāli jāpārvieto uz datoru (izmantojot pogu Fotoattēlu kopīgošana) un pēc tam uz mapi Fotoattēli. iDevice filmas, izmantojot iTunes
- Lai atgūtu visus videoklipus, tostarp mājas filmas, visi videoklipi ir jādefinē kā “Mājas video”. ITunes vispirms atlasiet savu iDevice un pēc tam atlasiet kategoriju Filmas. Pieejamo filmu sarakstā atlasiet mājas filmas un nospiediet Command + I VAI dodieties uz izvēlni Rediģēt un atlasiet Saņemt informāciju. Pārejiet uz cilni Opcijas un pārbaudiet, vai mājas video ir izvēlēts kā multivides veids. Ja nē, mainiet šo iestatījumu uz Mājas video
Vēl viena iespēja
Vēl viena iespēja, kas ir populārs risinājums, lai skatītu mājas videoklipus savā iPhone vai iPad, ir izmantot bezmaksas trešo personu video atskaņotāju, piemēram, VLC atskaņotājs. Instalējot šo lietotni, varat atskaņot videoklipus, kas atrodas jūsu iPad, bet pēc iOS jaunināšanas pašlaik netiek rādīti jaunajā TV lietotnē.
Mēs ļoti iesakām Infuse App tiem ļaudīm, kuri meklē labāku video atskaņotāju nekā jaunā TV lietotne.
Videoklipu lietotne rāda iTunes pirkumus
TV lietotne pašlaik ir pieejama tikai ASV lietotājiem operētājsistēmā iOS 10.2. Vairāki lasītāji, kas atjaunināja operētājsistēmu iOS 10.2 ārpus ASV, atklāja, ka iestatījums slēpt iTunes pirkumus “Rādīt iTunes pirkumus” nedarbojas un jūsu iPad / iPhone parāda visu saturu, nevis tikai vietējo saturu jūsu ierīcē.
Ja jums rodas šī problēma, jums ir jāpierakstās no iTunes veikala ierīcē un jāpiekļūst savai video lietotnei. Tas noņems iTunes pirkumus un parādīs jūsu vietējos videoklipus. Pēc tam varat atkal pierakstīties iTunes veikalā, izmantojot konta akreditācijas datus. Šis risinājums pagaidām darbojas.
Nevar atrast manas mājas videoklipus
Šī lietotne joprojām ir buggy. Lietotājiem ir grūti atrast savus mājas videoklipus. Acīmredzot, ievietojot iPad lidmašīnas režīmā (Iestatījumi> Lidmašīnas režīms), mājas videoklipi tiek parādīti jaunajā TV lietotnē. Citi lietotāji ir atklājuši, ka jūs varat pārvarēt šo problēmu, vienkārši lejupielādējot bezmaksas TV epizodi no veikala lietotnē, un tad jūsu mājas video tiks parādīts Mana bibliotēka sadaļā.
Vēl viena iespēja ir vispirms ievietot visas mājas filmas iTunes> Filmas> Mājas filmas. Pēc tam pievienojiet savu iPhone, iPad vai citu iDevice un atzīmējiet izvēles rūtiņu filmu sinhronizēšanai. Sinhronizējiet iDevice ar iTunes. Pēc tam atveriet TV lietotni, pieskarieties bibliotēkai un atrodiet kolekciju: mājas filmas.
Nevar izdzēst videoklipus no TV lietotnes operētājsistēmā iOS 10.2, How-To
Pārsteidzoši, mēs atklājam, ka iPhone vai iPad nav vienkāršs veids, kā izdzēst videoklipu / epizodi. Mēs pilnībā cerējām redzēt rediģēšanas pogu, kas ļauj ātri izdzēst epizodes. Bet tas, šķiet, pagaidām trūkst darbībā no TV lietotnes.
Tāpēc mēs izmēģinājām vairākas lietas, lai noskaidrotu, vai tas slēpjas kaut kur citur. Ilgi Nospiediet epizodi vai mēģiniet vilkt pa kreisi / pa labi utt. Vienīgais veids, kā mēs varējām izdzēst / noņemt saturu no TV lietotnes, bija ja saturs tika lejupielādēts iDevice.
- Kad saturs ir lejupielādēts un pieejams jūsu iPhone vai iPad, divas sekundes pieskarieties videoklipam un turiet to, un tiek parādīta opcija Dzēst. Pieskarieties Dzēst lejupielādes, un tas noņem videoklipu no jūsu iPhone
- Lūdzu, ņemiet vērā, ka tas automātiski neatsvaidzina statusu. Pat pēc dzēšanas no iepriekš norādītās darbības tas joprojām parāda jums videoklipu. Lai redzētu statusa izmaiņas, jums ir jārestartē ierīce. Pēc restartēšanas atkal parādās mākoņa simbols, kas norāda, ka saturs patiešām ir noņemts, un tagad tas atkal ir pieejams lejupielādei.



Par laimi, vienam no mūsu lasītājiem izdevās izdomāt, kā izdzēst vietējos video failus. Dodieties uz Iestatījumi> Vispārīgi> Krātuve un atlasiet iCloud Usage and Manage Storage. Tagad mēģiniet un pieskarieties TV lietotnei nolaižamajā izvēlnē, lai redzētu visus lokāli saglabātos videoklipus. Jums vajadzētu redzēt vietējos video failus kopā ar rediģēšanas pogu, kas ļauj izdzēst atsevišķus filmu failus.
Kopumā ... pagaidiet un redziet
Tas joprojām ir agrs, bet man pietrūkst vecās lietotnes Videoklipi. Jaunajai TV lietotnei ir dažas izcilas funkcijas, piemēram, vienreizēja pierakstīšanās, kas atvieglo tāda satura skatīšanos kā DirectTV Go iPad, taču parastajiem videoklipiem tas, iespējams, ir pārspīlēts.
Citi galvenie video un TV lietotņu novērojumi operētājsistēmā iOS 10.2
Jūsu videoklipi joprojām ir pieejami lietotnē Fotoattēli. Pieskarieties lietotnei Fotoattēli, pēc tam pieskaroties mapei Videoklipi, un šajā sadaļā atradīsit visus sinhronizētos videoklipus.
Lūdzu, atcerieties pārbaudīt jaunās TV lietotnes iestatījumus, īpaši, ja jūs uztraucaties šūnu lādiņi.

Pieskarieties Iestatījumi> TV> Izmantot mobilos datus atskaņošanai -> Iestatiet to uz IESLĒGTS, ja video atskaņošanai vēlaties izmantot tikai savu Wi-Fi. Šeit varat arī iestatīt video atskaņošanas kvalitāti.
Ja jums ir lēns interneta vai Wi-Fi savienojums, opcijā Pirkumi un noma noteikti izvēlieties Standarta izšķirtspēja, nevis HD.
Jums vajadzētu arī apskatīt savu Wi-Fi palīdzības iespēju un pārliecināties, ka tā ir atspējota, lai novērstu mobilo sakaru pārmērīgu uzlādi. Pieskarieties Iestatījumi> Mobilais un ritiniet uz leju līdz apakšai. Šeit atspējojiet Wi-Fi Assist. Tas neļaus jūsu iPhone automātiski izmantot mobilos datus, ja jums ir vājš wi-fi savienojums.
Kopsavilkumā,
TV ir pavisam jauna lietotne, kas izlaista no Apple. Lai to pierastu, vajadzīgs laiks un lāpīšana.
Kādas ir jūsu domas par šo lietotni? Vai jums patīk šī jaunā TV lietotne, vai arī vēlaties izmantot tikai lietotni Videoklipi, kā iepriekšējā iOS versijā 10.1 un vecāk?