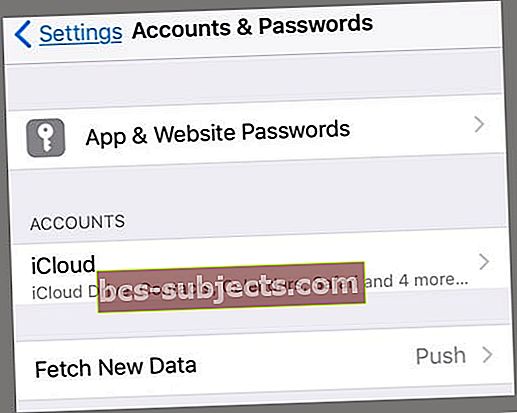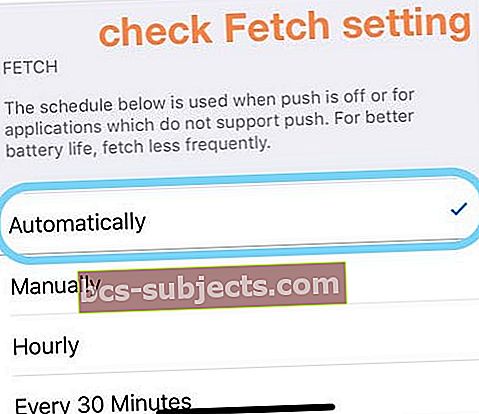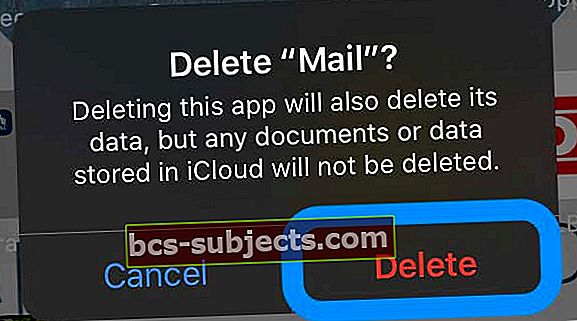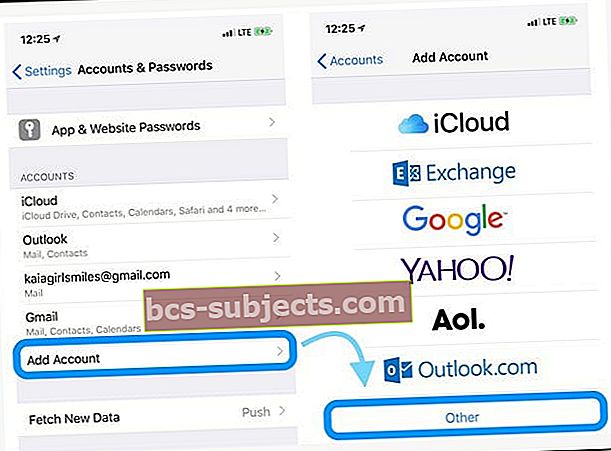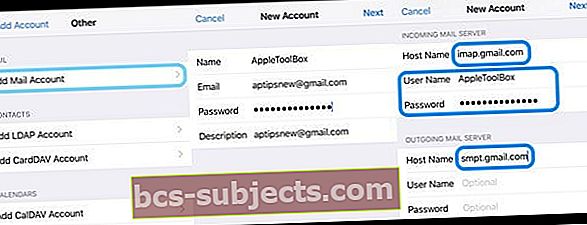Vairāki lietotāji ir ziņojuši par problēmām ar lietotni Mail. Konkrēti, dažiem lietotājiem rodas nopietnas problēmas, skatot e-pastus ar pielikumu, izmantojot lietotni Mail pēc atjaunināšanas uz jaunāko iOS.
Mēģinot atvērt e-pasta ziņojumu, viņi saņem šādu kļūdas ziņojumu: “Šis ziņojums nav lejupielādēts no servera kļūdas.”
Izpildiet šos ātros padomus, kad iPhone, iPad vai iPod tiek parādīts paziņojums “Šis ziņojums nav lejupielādēts no servera kļūdas”
- Pārbaudiet savu e-pastu, izmantojot pārlūkprogrammu, piemēram, Safari, un pēc tam piesakieties e-pastā, izmantojot e-pasta vietni, nevis izmantojiet lietotni Mail (vai e-pasta pakalpojuma lietotni).
- Pārslēdziet un izslēdziet lidmašīnas režīmu
- Piespiest aizvērt lietotni Mail un restartēt to
- Atiestatiet tīkla iestatījumus
- Dzēsiet e-pasta kontu no ierīces Paroļu un kontu iestatījumiem un pievienojiet to atpakaļ
POP pret IMAP kontiem
Šķiet, ka šī problēma visvairāk ietekmē POP e-pasta kontus un visas iDevices, lai gan dažos ziņojumos par IMAP e-pasta kontiem ir arī problēmas.
Diemžēl šī ir kļūda, kas bieži notiek iPhone vai iPad lietotnē Mail pēc būtiska vai neliela iOS atjauninājuma veikšanas. Būtībā jūsu iDevice kaut kā tiek pārtraukta, mēģinot lejupielādēt e-pastu no pasta servera.
Ja nevarat atvērt / nosūtīt / saņemt e-pastus, izmantojot Mail savā iPhone, iPad vai iPod touch, veiciet šīs problēmu novēršanas darbības.
Labojumi “Šis ziņojums nav lejupielādēts no servera kļūdas”.
Labojums, kas bieži darbojas, ir arī vienkāršākais! Vienkārši atjauniniet ierīces iOS vai iPadOS. Pirms atjaunināšanas pārliecinieties, vai esat dublējis. Ja iespējams, iesakām arī atjaunināt, izmantojot datoru, izmantojot iTunes vai Finder.
Interesanti, kāpēc? Apskatiet šo rakstu Kā un kāpēc jums jāatjaunina iOS vai iPad OS savam iPhone vai iPad, izmantojot iTunes vai Finder.
Pārbaudiet vai mainiet interneta savienojumu
- Pārbaudiet, vai šī kļūda nav saistīta ar nepareizu vai nestabilu interneta savienojumu
- Vai arī mēģiniet izslēgt WiFi, lai izveidotu savienojumu, izmantojot mobilo (mobilo) vai otrādi

Ieslēdziet lidmašīnas režīmu, pagaidiet 10-20 sekundes un pēc tam izslēdziet to
- Izmantojiet vadības centru vai dodieties uz Iestatījumi> Lidmašīnas režīms

Aizveriet lietotni Mail un palaidiet to no jauna
- Veiciet dubultskārienu uz Sākums vai velciet uz augšu mājas žestu joslu, atrodiet Mail un velciet uz augšu, lai aizvērtu Mail App

- Kad Mail App tiek aizvērta, pagaidiet 20-30 sekundes un atveriet to vēlreiz
Atiestatiet savu tīklu
- Iet uz Iestatījumi> Vispārīgi> Atiestatīt> Atiestatīt tīkla iestatījumus
- Šī darbība noņem visus saglabātos WiFi piekļuves kodus

Atjauniniet lietotnes Mail lietotnes Push vai Fetch iestatījumus
- Iet uz Iestatījumi> Paroles un konti(saukts arī par kontiem un parolēm vai pastu)
- Krāns Iegūt jaunus datus
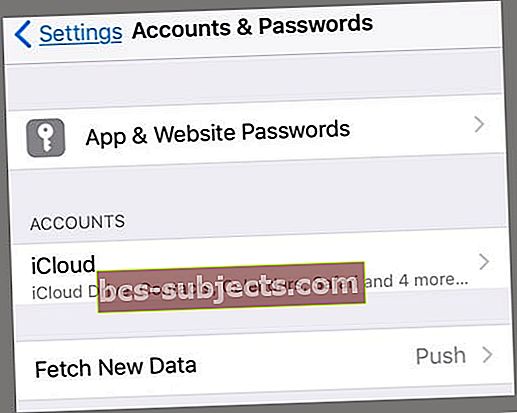
- Pārslēdziet Push
- Ritiniet uz leju un mainiet Ielādes iestatījumus uz Automātiski
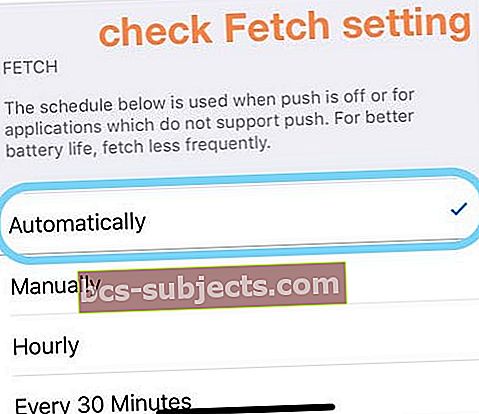
- Ja tas jau ir iestatīts uz Automātiski, mainiet citu iestatījumu
- Pārskatiet visus savus kontus un mainiet, lai katrs konts ielādētu jaunu datu iestatījumu uz Fetch, nevis Push
- Restartējiet ierīci un pārbaudiet
Mainiet konta iestatījumus
- Krāns Iestatījumi> Paroles un konti (agrāk pasts vai pasts, kontakti, kalendāri)
- Izvēlieties savu e-pasta kontu
- Atlasiet Konts> Papildu
- IzvēlietiesDzēst no servera
- Sadaļā IENĀKOŠIE IESTATĪJUMI, atlasietIestatiet uz Nekad
Dzēsiet savu pasta kontu un pēc tam pievienojiet to atpakaļ
- Krāns Iestatījumi> Paroles un konti> Jūsu e-pasta konts> Dzēst kontu

- Pēc tam pievienojiet savu kontu, dodoties uzIestatījumi> Paroles un konti> Pievienot kontu
Dzēsiet lietotni Mail 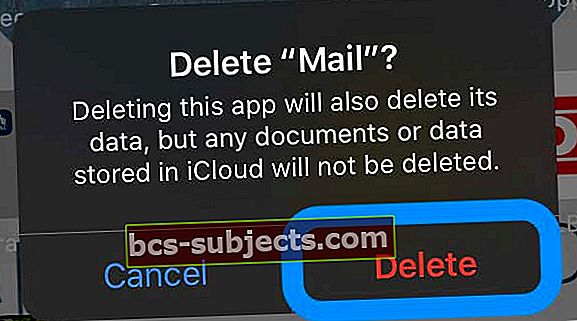
Ja jūsu ierīcē tiek izmantota operētājsistēma iOS 12, iOS 13 vai iPadOS 13, varat no ierīces izdzēst lietotni Mail un to atkārtoti instalēt.
Dzēšot lietotni Mail, tā noņem arī visus jūsu e-pasta kontus un visus ierīcē saglabātos datus. Tomēr lielākā daļa e-pasta datu tiek glabāti e-pasta serveros, nevis jūsu ierīcē.
Pēc atkārtotas instalēšanas jums būs vēlreiz jāiestata visi e-pasta konti.
Pārslēdzieties no POP uz IMAP
Lai to izdarītu, pārliecinieties, ka (a) jūsu e-pasta resursdators / pakalpojums atbalsta IMAP; (b) jūs zināt savus IMAP iestatījumus, vienkārši sazinieties ar savu e-pasta pakalpojumu sniedzēju, lai uzzinātu jūsu IMAP iestatījumus.
Pēc tam izdzēsiet savu POP kontu, izpildot iepriekš minētos norādījumus, un pēc tam atlasiet Pievienot kontu, lai izveidotu savu IMAP kontu
Ja Mail joprojām nedarbojas, vēlreiz izdzēsiet pasta kontu un manuāli pievienojiet to
- Iet uz Paroles un konti> Pievienot kontu
- Atlasiet Citi (nevis Exchange, Google, Yahoo, AOL)
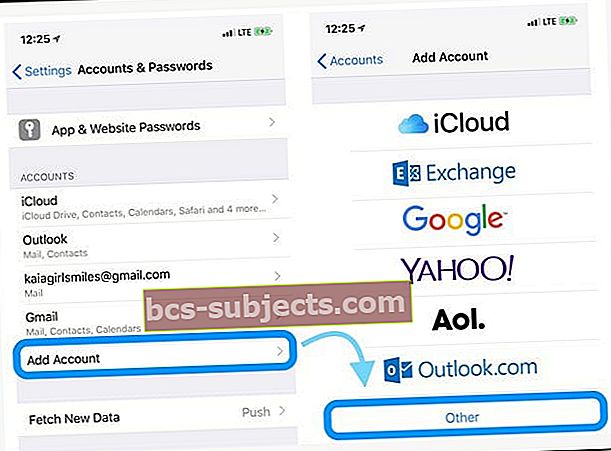
- Pieskarieties pie Pievienot pasta kontu
- Ievadiet savu lietotāja ID un paroli
- Manuāli ievadiet šo servera informāciju - atrodiet šo informāciju, izmantojot savu e-pasta pakalpojumu sniedzēju
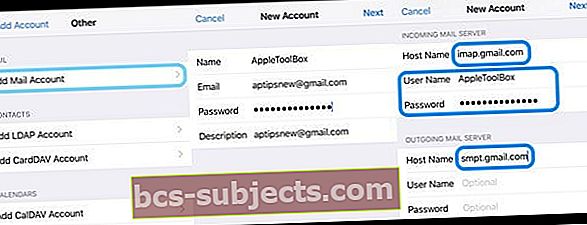
- Tam vajadzētu sākt verificēt jūsu kontu - dažreiz tas prasa nedaudz laika, tāpēc esiet pacietīgs
- Pēc verifikācijas izvēlieties, kurus pakalpojumus vēlaties sinhronizēt ar savu ierīci - Mail un Notes vai citus
- Atveriet lietotni Mail un pārbaudiet, vai jūsu e-pasts tagad tiek lejupielādēts (iespējams, būs jāgaida, kamēr visi jūsu e-pasta ziņojumi tiks lejupielādēti ierīcē)
Lasītāju padomi 
- Pārbaudiet sava Mac lietotnes Mail konta preferences un pārliecinieties, vai tā ir iestatīta uz “UZGLABĀT ZIŅU KOPIJU PAKALPOJUMĀ”.
- Es atradu risinājumu! Vienkārši pieskarieties pogai Sūtīt un izvēlieties Pārsūtīt. Pēc tam jums vajadzētu redzēt ziņojumu, kurā tiek jautāts, vai vēlaties lejupielādēt ziņojumu. Izvēlieties Jā, un tad jūsu ziņojums parādās kā maģisks!