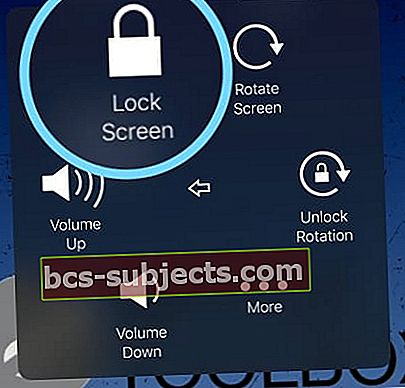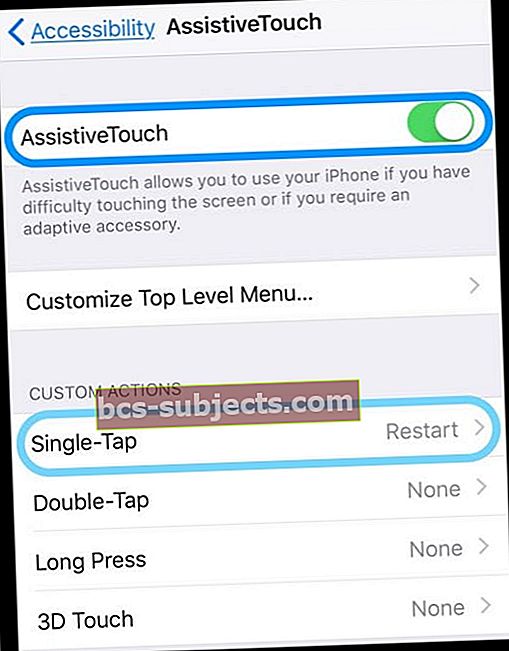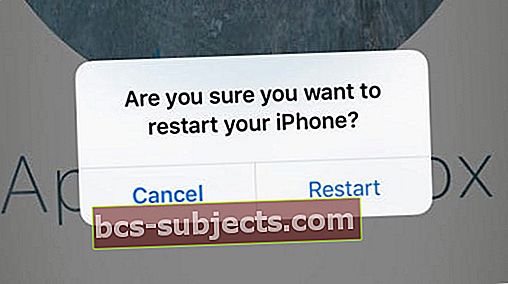Vai jūs zināt, kāda ir vissliktākā sajūta līdzās iPhone vai iPad zaudēšanai? Pārtraucot vienu no divām vissvarīgākajām iOS ierīces pogām. Mēs nerunājam arī par skaļuma pogām; tās ir mājas un barošanas pogas, kas atrodas ekrāna apakšdaļā un augšējā labajā stūrī.
Poga Sākums ļauj veikt daudzas darbības, piemēram, aizvērt lietotni, nogalināt lietojumprogrammu pārslēdzēja lietojumprogrammas, un dažreiz tas atbrīvo jūs no nepatikšanām. Strāvas poga, kā norāda tās nosaukums, ļauj pilnībā izslēgt ekrānu vai pat ierīci.
- Pārslēdziet uz treknraksta tekstu
- Atiestatiet tīkla iestatījumus
- Lietotnē Iestatījumi (iOS 11+) izmantojiet komandu Izslēgt
- Izmēģiniet AssistiveTouch ierīces restartēšanai, izmantojot ekrānā redzamās darbības
- Pilnībā iztukšojiet akumulatoru un uzlādējiet
Tātad jūs, iespējams, uzminējāt, ka gan mājas, gan barošanas pogas ir būtiskas, un tai bija izšķiroša loma mūsu ikdienas lietošanā. Nepieciešams zaudēt vienu no tiem, it īpaši, ja jums jāpārstartē iPhone vai iPad, jāievieto ierīce atkopšanas režīmā utt.
 Uzziniet dažādos veidos, kā atiestatīt iPhone 7
Uzziniet dažādos veidos, kā atiestatīt iPhone 7 Kas attiecas uz ierīces pārstartēšanu, vai zinājāt, ka joprojām varat to izdarīt bez viena vai otra? Tikai gadījumā, ja jūsu mājas vai pogas saplīst, jūs vienmēr varat restartēt / pārstartēt ierīci. Lūk, kā.
Kā restartēt iPhone vai iOS ierīci bez mājas vai barošanas pogām
- Iet uz Iestatījumi> Pieejamība
- Meklējiet opciju ‘Bold Text’ un ieslēdziet to
- Jūsu iPhone vai iPad jautās, vai vēlaties restartēt ierīci

Protams, jums jāsaka Jā, jo mēs meklējam veidu, kā restartēt jūsu iOS ierīci. Kad ierīce ir restartēta, visam vajadzētu būt labi.
Restartējiet, atiestatot tīkla iestatījumus
Varat arī atiestatīt tīkla iestatījumus no Siestatījumi> Vispārīgi> Atiestatīt> Atiestatīt tīkla iestatījumus.
Un sistēma tiks restartēta arī kā daļa no atiestatīšanas procesa.
Ņemiet vērā, ka ar šo darbību tiek noņemti visi saglabātie WiFi piekļuves kodi, tāpēc, pirms atiestatāt tīkla iestatījumus, ir jābūt pieejamiem tiem.
Operētājsistēmai iOS 11 vai jaunākai lietojumprogrammai Iestatījumi izmantojiet funkciju Izslēgt
Vēl viena lieliska un vienkārša iespēja cilvēkiem ar iOS 11 un jaunākām versijām ir izslēgšanas komanda lietotnē Iestatījumi.
Iet uz Iestatījumi> Vispārīgi> un ritiniet līdz galam, līdz atrodat Izslēgt. Pieskarieties tam, un ierīce tiek restartēta! Vieglāk par vieglu.
Izmēģiniet AssistiveTouch, lai restartētu
Sākotnēji izstrādāts, lai palīdzētu cilvēkiem, kuriem ir mobilitātes problēmas, strādājot ar skārienekrāniem un mazām pogām, piemēram, Sākums vai Barošana, palīgkrāsa ļauj ikvienam izmantot savas iDevices, lai veiktu uzdevumus ar vienu vai vairākiem pieskārieniem, izveidojot pielāgotas darbības.
Kaut arī Palīdzīgais pieskāriens palīdz cilvēkiem ar invaliditāti un fiziskiem traucējumiem izmantot iDev ledus, tam ir arī dažas jaukas komandas, lai palīdzētu cilvēkiem ar problēmām, piemēram, kad poga Sākums vairs nedarbojas.
Tāpēc izmantosim Assistive Touch priekšrocības!
Restartējiet, izmantojot iOS 10 un vecākas versijas palīgu
- Atvērt Iestatījumi> Vispārīgi> Pieejamība
- Ritiniet un piesitiet AssistiveTouch

- Ieslēdziet AssistiveTouch
- Ierīces ekrānā tiek parādīta maza poga

- Pieskarieties pogai AssistiveTouch
- Opcijās atlasiet Ierīce

- Nospiediet un turiet bloķēšanas ekrāna ikonu
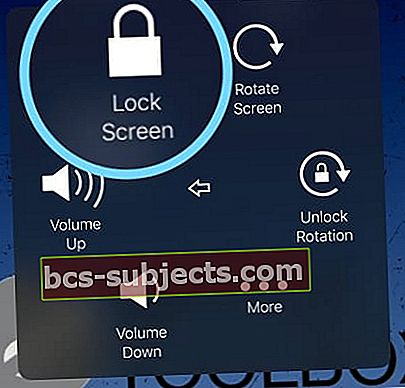
- Pagaidiet, līdz parādās slaids, lai izslēgtu slīdni
- Lai izslēgtu, velciet slīdni

- Nospiediet barošanas pogu, lai ieslēgtu vai pievienotu iDevice datoram, lai to automātiski ieslēgtu (ja barošanas poga nedarbojas)
Vai izmantojat iOS 11 vai jaunāku versiju?
iOS 11 ietver vēl vienu lielisku pieejamības iestatījumu, lai palīdzētu cilvēkiem restartēt ierīces bez nepieciešamības pēc barošanas vai mājas pogām.
Iestatīšanas palīgs pieskāriena atjaunošanai ar vienu pieskārienu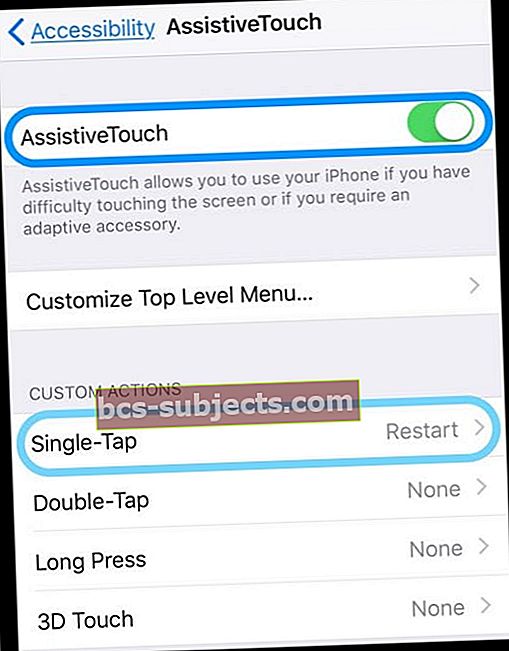
- AtvērtIestatījumi> Vispārīgi> Pieejamība
- Ritiniet uz leju, lai atrastu AssistiveTouch, un pieskarieties tam
- Pārslēdziet ON AssistiveTouch
- Ekrānā parādās virtuālā poga
- Nospiediet un turiet, lai pārvietotu šo pogu uz jebkuru vietu ekrānā
- Atrodiet savas pielāgotās darbības un atlasiet Single-Tap (vai, ja vēlaties, izvēlieties citu darbību, piemēram, Long Press vai 3D Touch)
- Ekrāna izvēlnē izvēlieties Restartēt (ritiniet uz leju, lai to atrastu)
- Ikreiz, kad vēlaties restartēt, vienkārši nospiediet ekrāna pogu un izvēlieties Restartēt no ziņojuma “Vai tiešām vēlaties restartēt savu iPhone?”
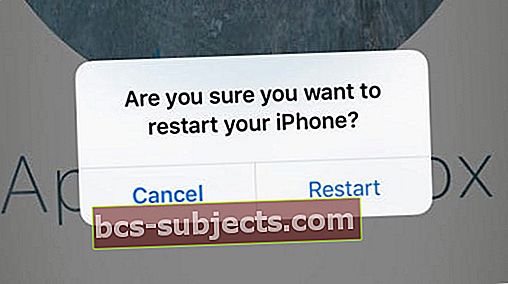
Iztukšojiet akumulatoru un uzlādējiet
Pēdējais veids, kā restartēt iDevice bez barošanas vai mājas pogas, ir vienkārši ļaut iztukšot visu strāvu.
Jā, tas ir pareizi! Vienkārši ļaujot akumulatoram pilnībā iztukšot un pēc tam atkal ievietojot ierīci uzlādē, ierīce tiek restartēta.
Ņemot vērā to, ka citas metodes ir diezgan vienkāršas, šis process ir daudz laikietilpīgāks. Bet, ja nekas cits nedarbojas, jums vienmēr ir šī pēdējā alternatīva.
Lai paātrinātu akumulatora izlādi, atskaņojiet vai tvaicējiet videoklipu un iestatiet to uz automātisko atskaņošanu, lai videoklipi tiktu atskaņoti tikai līdz strāvas padevei.
Vienkārši pārliecinieties, vai esat izveidojis savienojumu ar WiFi, nevis mobilo datu plānu, lai izvairītos no nevajadzīgām datu izmaksām vai interneta ātruma samazināšanās mobilajā tīklā.
Tātad, jā, tieši tā jūs varat ātri restartēt savu iPhone, iPod touch un iPad, ja kāda no pogām vairs nedarbojas.