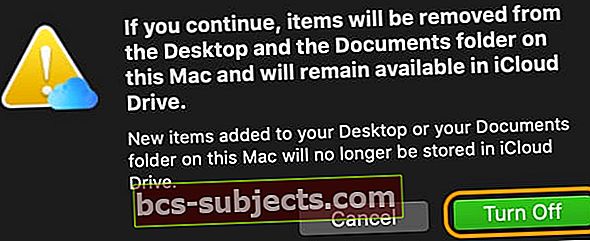Vai jūsu iCloud krātuvē pēc macOS jaunināšanas ir maz vietas? Jums var būt jāpārtrauc iCloud sinhronizēt darbvirsmas mapes un dokumentus jūsu Mac datoros, izmantojot MacOS. Ieviešot macOS Sierra un turpinot visas macOS versijas, Apple nodrošināja šo funkciju, lai automātiski sinhronizētu jūsu Mac dokumentus un darbvirsmas mapes ar iCloud.
Šī funkcija ne tikai glabā darbvirsmas un dokumentu mapi iCloud Drive, bet arī ļauj tām piekļūt visās ierīcēs, izmantojot lietotni Faili vai iCloud Drive.
Tātad jūs varat sākt strādāt ar dokumentu Mac datora darbvirsmā un turpināt strādāt ar to no sava iPhone, iPad vai iPod touch vai iCloud vietnē.
Izmantojot šo opciju, viss uz darbvirsmas automātiski tiek atjaunināts visur citur, ja vien visās ierīcēs pierakstāties iCloud, izmantojot to pašu Apple ID.
Turklāt jums ir jāiestata iCloud visās ierīcēs un jāieslēdz iCloud Drive iCloud iestatījumos.
Simptomi
Daudzi lietotāji, kuriem ir ierobežota iCloud krātuve, bieži atklāj, ka viņu MacBook dokumenti un darbvirsmas mapes apēd lielu daļu iCloud vietas. Nepārtraukta sinhronizācija Mac datorā var būt arī kaitinoša.
Šajā rakstā mēs parādīsim, kā apturēt iCloud dokumentu un darbvirsmas mapju sinhronizāciju, veicot dažas ātras un vienkāršas darbības.
Kā apturēt iCloud automātisko failu saglabāšanu
1. solis - noklikšķiniet uz > Sistēmas preferences> Apple ID> iCloud
Vecākām macOS versijām (macOS Mojave un zemāk) izvēlieties> Sistēmas preferences> iCloud ikona
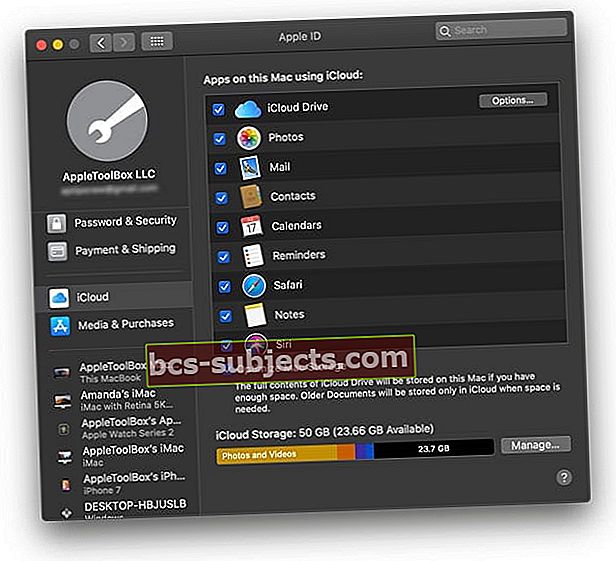
Blakus iCloud Drive labajā pusē izvēlieties pogu Opcijas
2. solis. Atrodiet mapes
- Atverot iCloud Drive opcijas, atrodiet Darbvirsmas un dokumentu mapes izvēles rūtiņu.
- Noņemiet atzīmi no šīs izvēles rūtiņas un apstipriniet, noklikšķinot uz Izslēgt.

- Apstipriniet, ka vēlaties pagriezt darbvirsmas un dokumentu mapju sinhronizāciju ar iCloud, pieskaroties Izslēgt vēlreiz pie apstiprināšanas uzvednes
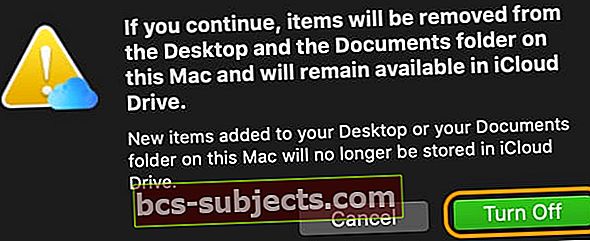
- Visi jūsu dokumenti joprojām ir pieejami iCloud, bet tiek noņemti no jūsu Mac, tāpēc jums tie būs jāatgūst
3. solis - pārsūtiet failus
Tagad, kad esat izvēlējies noņemt darbvirsmu un dokumentus no sinhronizācijas ar iCloud disku, šie faili jāpārsūta uz to sākotnējām vietām jūsu Macbook.
Kā iegūt failus no iCloud Desktop & Documents mapē Local Mac dokumentā
- MacOS atveriet Finder un dodieties uz iCloud Drive
- ICloud Drive atrodiet mapi Dokumenti
- Atveriet citu Finder logu un dodieties uz vietējo dokumentu mapi
- Mapē iCloud Drive Documents atlasiet failus un velciet tos uz Mac vietējo dokumentu mapi
- Atkārtojiet šīs darbības darbvirsmai iCloud, lai iegūtu visu saturu no iCloud darbvirsmas uz vietējā Mac darbvirsmu.
Nepieciešama cita iespēja?
Izmantojot šos vienkāršos iestatījumus, varat iespējot un atspējot darbvirsmas mapju un dokumentu sinhronizāciju un pārvaldīt iCloud krātuves vietu.
Ja vēlaties atstāt ieslēgtus iCloud darbvirsmu un dokumentus, BET jūs nevēlaties, lai daži no jūsu privātajiem vai vecākiem failiem tiktu glabāti iCloud, izmantojiet Finder un pārvietojiet šos failus uz citu mapi, kas nav Darbvirsma vai Dokumenti.
Kā neļaut iCloud sinhronizēt konkrētus atsevišķus darbvirsmas failus vai mapes
Faila paplašinājuma pievienošana.nosinhronizācija uz failu bloķē jūsu Mac un iCloud sinhronizēt šo failu, padarot to par nepiemērotu. Varat arī pievienot paplašinājumu mapei, taču tajā jāiekļauj .nosinhronizācija paplašinājumu visiem failiem, kas atrodas arī šajā mapē. 
Mapēm pievienojot paplašinājumu.tmppārtrauc iCloud sinhronizēt šo mapi UN tās saturu ar darbvirsmu iCloud. 
Meklējiet vārdu Neattiecas lai apstiprinātu, ka iCloud sinhronizē šo failu vai mapi no jūsu Mac darbvirsmas. Turklāt, pievienojot .nosync failam vai .tmp mapei, tas tiek parādīts kā pārsvītrota mākoņa ikona, kad meklējat iCloud disku Finder, norādot, ka tas nav augšupielādēts iCloud. 
Kā bez maksas atgūt diska vietu savā MacBook
Kas attiecas uz krātuves pārvaldību, macOS ietver arī iebūvētus rīkus, kas var palīdzēt ērti pārvaldīt MacBook diska lietojumu. Lai to panāktu, jums nav nepieciešami trešo pušu rīki vai lietotnes.
Noklikšķiniet uz Apple izvēlne> Par šo Mac> cilne Krātuve. Tiek parādīts MacBook diska lietojums. Klikšķiniet uz Pārvaldīt.

Ritiniet uz leju līdz nākamā ekrāna apakšai un noklikšķiniet uz Pārskatīt failus Samaziniet jucekli sadaļā. Nosaukums visu izsaka!

Nākamajā ekrānā atlasiet Dokumenti no kreisās puses paneļa. Galvenajā ekrānā atrodiet trīs cilnes. Lieli faili, lejupielādes un failu pārlūks.

Kā norāda nosaukums, cilnē Lielie faili diskā redzami visi lielie faili, kas piesaista jūsu vietu. Noklikšķiniet uz Pēdējā piekļuve, lai kārtotu failus pēc piekļuves datuma. Lai ietaupītu vietu, pārvietojiet vai arhivējiet šos failus vai noņemiet tos no sava MacBook.
Uz izdzēsiet failu, Ctrl + noklikšķiniet un atlasiet Dzēst. Varat arī atlasīt vairākus failus dzēšanai, izmantojot Ctrl + klikšķi un izvēlieties Noņemt.
Šī sadaļa ļauj ērti pārskatīt diska vietas izmantošanu Macbook. Jūs pārvaldāt savu iCloud diska vietu, kārtojat savus iOS failus (vecos dublējumkopijas), lejupielādējat mapes un miskastes mapes no vienas centrālās vietas.
macOS failu pārlūks
Mums patīk failu pārlūka funkcija, jo tā ļauj jums dziļi rakt mapēs un apakšmapēs, lai atrastu lielākos vietu izšķērdētājus, lai jūs labāk pārvaldītu savu SSD.
Pirms macOS mēs izmantojām DaisyDisk lietotni, lai veiktu lielāko daļu savu diska pārvaldības uzdevumu, taču mēs lēnām sākam sajust jauno iebūvēto macOS diska pārvaldības funkcionalitāti.
Mēs ceram, ka šajā rakstā sniegtie vienkāršie MacBook padomi bija noderīgi. Lūdzu, informējiet mūs, ja jums ir kādi jautājumi, vai arī nekautrējieties dalīties ar dažiem saviem iecienītākajiem padomiem zemāk.