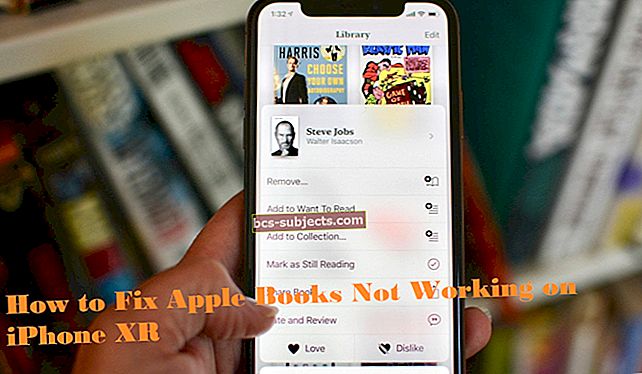Viena no izmaiņām, kas nāk ar iPadOS un iOS 13, ir iespēja savienot ārējo cieto disku ar savu iPhone vai iPad. Tas piedāvā īpaši lielu produktivitātes pieaugumu iPad Pro lietotājiem, kuri cer pilnībā nomainīt datoru ar savu gludo planšetdatoru.
Protams, jums var būt nepieciešams adapteris, lai savai ierīcei pievienotu ārēju disku (tā ir tikai pasaule, kurā mēs dzīvojam šajās dienās), taču pēc tam jūs varat lasīt vai rakstīt datus, izmantojot lietotni Faili.
Izmantojot jauno programmatūru, ir pārsteidzoši viegli piekļūt datiem ārējā krātuvē, un tas piedāvā plašas iespējas: izveidot dublējumkopijas, pārsūtīt datus vai skatīt saturu tieši no diska. Nav nepieciešams kopēt failus uz savu ierīci!
Uzziniet visu, kas jāzina par ārējo cieto disku lietošanu ar iPadOS un iOS 13 zemāk.
Ātrie padomi  Izpildiet šos ātros padomus, ja ārējais cietais disks nedarbojas ar jūsu iPad vai iPhone operētājsistēmā iPadOS vai iOS 13+:
Izpildiet šos ātros padomus, ja ārējais cietais disks nedarbojas ar jūsu iPad vai iPhone operētājsistēmā iPadOS vai iOS 13+:
- Pārliecinieties, ka gan ierīce, gan ārējais disks ir savienoti ar citu enerģijas avotu, nevis iPad / iPhone / iPod - tas ir vissvarīgākais faktors, lai tas darbotos! Ja izmantojat centrmezglu, pārliecinieties, ka tam ir arī savs enerģijas avots!
- Pārliecinieties, vai ārējais cietais disks ir pareizā formātā (exFAT, HFS, FAT32 vai APFS)
- Lietotāji ziņo par visveiksmīgākajiem, izmantojot APFS vai HFS
- Izmantojiet adapteri, kas ļauj vienlaikus pieslēgt iPhone vai iPad strāvai - piemēram, Apple zibens kameras adapterim
- Pārbaudiet, vai ārējā cietajā diskā, kabeļos un pieslēgvietās nav fizisku bojājumu
- Atjauniniet iPhone vai iPad programmatūru uz jaunāko pieejamo versiju
- Izslēdziet iPhone, iPad vai iPod, pēc tam pievienojiet ārējo disku un restartējiet to
- Mēģiniet savienot savu disku ar pašpietiekamu centrmezglu un pēc tam pievienojiet šo centrmezglu Lightning to USB adapterim
Ārējā cietā diska pievienošana iPhone vai iPad
 Izmantojiet adapteri, lai pievienotu ārējo disku savam iPhone, iPad vai iPod
Izmantojiet adapteri, lai pievienotu ārējo disku savam iPhone, iPad vai iPod Ārējā cietā diska pievienošana iPadOS vai iOS 13 ierīcēm ir tikpat vienkārša kā pievienošana pieslēgvietai apakšā. Protams, tas ir vienkārši, ja ārējā atmiņa atbilst savienotāja tipam.
Jaunākās paaudzes iPad Pro ir aprīkots ar USB-C uzlādes pieslēgvietu, kas ļauj ērti savienot jebkuru USB-C piederumu. Bet tiem no mums, kuriem nav jaunā iPad Pro vai bez USB-C cietajiem diskiem, krātuves savienošanai jāizmanto adapteri.
Ja vēlaties savienot SD karti ar savu iPhone vai iPad, jums ir nepieciešams USB-C uz SD karšu lasītājs vai Lightning uz SD karšu kameras lasītājs, atkarībā no ierīces savienotāja.
 Kameras adapteris Lightning to USB 3 ļauj vienlaikus pievienot zibens kabeli. Attēls no Apple.
Kameras adapteris Lightning to USB 3 ļauj vienlaikus pievienot zibens kabeli. Attēls no Apple. Tomēr lielākā daļa cilvēku, iespējams, vēlas savienot ārējo disku, izmantojot USB savienotāju. Lai to izdarītu, jums ir nepieciešams zibens-USB adapteris. Mēs iesakām USB 3 adapteri, kas ļauj vienlaikus piegādāt strāvu.
Pēc ārējā diska pievienošanas varat piekļūt tā saturam, izmantojot lietotni Faili. Mēs esam paskaidrojuši, kā to izdarīt mazliet tālāk.
Ja jūsu ārējais disks nedarbojas iPadOS vai iOS 13, noklikšķiniet šeit, lai pārietu uz mūsu tālāk sniegtajiem problēmu novēršanas padomiem.
Redzot “Nevar izmantot piederumu: nepieciešams pārāk daudz enerģijas?”

Diezgan daudzi lasītāji atklāja, ka viņu diski nedarbojas ar nevienu trešo pušu kameru adapteri, galvenokārt tāpēc, ka šie trešo pušu produkti nesniedz barošanu viņu diskiem.
Pārslēdzoties uz Apple firmas kameras adapteri, problēma tika atrisināta, jo tā nodrošina pievienotās ierīces strāvu!
Kādi adapteri vai centrmezgli man ir nepieciešami?
 Mūsdienās Apple piedāvā daudz dažādu adapteru.
Mūsdienās Apple piedāvā daudz dažādu adapteru. Konkrētais adapteris, kas nepieciešams ārējā cietā diska savienošanai ar iPhone vai iPad, ir atkarīgs no konkrētā diska un konkrētās ierīces.
Paskaties uz savienotāju, kas atrodas jūsu iPhone vai iPad apakšā, tam vajadzētu būt vai nu zibens, vai USB-C pieslēgvietai. Vecākās Apple ierīcēs tika izmantots 30 kontaktu savienotājs, taču mūsdienās to vairs nav.
Tagad apskatiet ārējā diska savienotāju. Vai tā ir SD karte? USB kabelis? USB-C vai Thunderbolt savienotājs?
Lai kāds tas būtu, jums parasti ir nepieciešams adapteris, lai to savienotu ar iPhone vai iPad. Mēs iesakām izvēlēties adapteri, kas, ja iespējams, ļauj arī piegādāt strāvu. Tādā veidā jūsu ierīcei nedarbosies akumulators, un ārējais disks, visticamāk, darbosies.
Jums ir nepieciešams USB centrmezgls tikai tad, ja plānojat savai ierīcei vienlaikus pievienot vairākus piederumus. Tas ir pilnīgi iespējams - daži lietotāji vienlaikus ir pievienojuši trīs vai vairāk ārējos diskus, taču mēs iesakām to atrast ar motorizētu centrmezglu.
Kuri ārējie diski ir saderīgi?
 Jums vajadzētu būt iespējai izmantot visas ārējās atmiņas ierīces ar savu iPhone vai iPad. Attēls no Pixabay.
Jums vajadzētu būt iespējai izmantot visas ārējās atmiņas ierīces ar savu iPhone vai iPad. Attēls no Pixabay. Apple nav izlaidusi nekādu saderības informāciju par ārējiem cietajiem diskiem iPadOS un iOS 13. Neatkarīgi no diska zīmola vai stila, pastāv lielas izredzes, ka tas darbojas ar jūsu iPhone un iPad.
Teorētiski bez problēmām varat savienot visu, sākot no SD kartes ar īkšķa disku, SSD ar Apple ierīci. Bet jums jānodrošina, lai cietais disks iegūtu nepieciešamo enerģiju un būtu pareizajā formātā.
Strādā ar ārējiem bezdzinējiem
Lai darbotos visi ārējie diski, ir nepieciešama jauda. Bet lielākiem ārējiem diskdziņiem ir nepieciešams tik daudz enerģijas, ka viņi to nevar novilkt, izmantojot ierīces kabeli, un jums tie ir jāpievieno elektrotīklam.
Pievienojot cieto disku, tas jūsu iPhone vai iPad paziņo, cik daudz enerģijas tam nepieciešams. Ja jūsu ierīce nespēj piegādāt tik daudz enerģijas, ekrānā parādās brīdinājums un disks nedarbojas.
Dažiem lietotājiem tas notiek pat tad, ja diskā nav nepieciešams ārējs barošanas avots.
Bieži vien varat apiet šo brīdinājumu, pieslēdzot ārējo cieto disku, savu iPhone vai iPad pieslēdzot strāvai. Lai to izdarītu, jums ir nepieciešams piemērots adapteris.
Kuri ārējā diska formāti ir saderīgi?
 Visi formāti, kas izveidoti, izmantojot Disk Utility, darbojas iPadOS vai iOS 13.
Visi formāti, kas izveidoti, izmantojot Disk Utility, darbojas iPadOS vai iOS 13. Padomājiet, kā ārējās atmiņas formāts ir valoda, kurā tas ir rakstīts. Ja jūsu iPhone vai iPad nevar runāt šajā valodā, disks nedarbosies. Diska formātu var mainīt, izmantojot Mac vai Windows PC, taču šādi rīkojoties, parasti tiek izdzēsts viss tajā esošais.
Jebkurš nešifrēts formāts, ko varat izveidot ar Disk Utility MacOS, darbojas ar iPadOS un iOS 13. Tas ietver:
- Mac OS Extended (HFS +)
- Apple failu sistēma (APFS)
- MS-DOS (FAT 32)
- ExFAT
Pēdējās divas iespējas darbojas ar Windows un macOS. Tātad jūs varētu izmantot to pašu cieto disku savam datoram, Mac, iPhone un iPad! Arī iPadOS un iOS 13 atpazīst nodalījumus jūsu atmiņā, katru nodalījumu redzot kā atsevišķu disku.
Viena problēma ir tā, ka iPadOS un iOS 13 nevar piekļūt šifrētiem diskiem. Neviena opcija neatbrīvo šifrētos diskus jūsu iPhone vai iPad ierīcē, tāpēc nevarat piekļūt saturam. Cerams, ka tas mainīsies ar turpmākajiem atjauninājumiem.
Vai es varu pārformatēt savu disku, izmantojot iPad vai iPhone?
Ja jūsu ārējais disks ir rakstīts nesaderīgā formātā, jums tas jāizmanto Mac vai PC, lai to mainītu. Diemžēl joprojām ir dažas lietas, kurām jums jālieto dators.
Pat ar iPadOS iPad vēl nevar visu pārņemt!
Vai es varu piekļūt sava datora saturam, to savienojot?
Pievienojiet piederumus, kuriem ir iebūvēta krātuve, lai to saturu skatītu ar savu iPhone vai iPad. Lieliski darbojas tādas lietas kā diktofoni vai kameras. Bet, savienojot ierīces, nevar apskatīt datora saturu.
Protams, lielākā daļa no mums ir pietiekami laimīgi, izmantojot pašu datoru, lai apskatītu tā saturu. Jūs joprojām varat pārsūtīt datus uz savu iPhone vai iPad, izmantojot iTunes vai Finder, tāpat kā vienmēr.
Kā es varu izņemt ārēju disku no sava iPhone vai iPad?
 Jūsu ārējais disks ir patiešām plug-and-play ierīce ar iPadOS un iOS13 +
Jūsu ārējais disks ir patiešām plug-and-play ierīce ar iPadOS un iOS13 + Iespējams, esat pamanījis, ka lietotnē Faili nav ārējo cieto disku izstumšanas pogas. Atšķirībā no datora, ja negaidīti atvienojat disku, nesaņemat nepatīkamu kļūdas paziņojumu. Patiesībā tas ir tas, kā no jums tiek gaidīts!
Kamēr neesat kopējis, ielīmējis vai izveidojis jaunus failus ārējā diskā, varat vienkārši atvienot kabeli, kad esat pabeidzis tā lietošanu.
Kāpēc tas vienmēr nevarētu būt tik vienkārši?
Ja jums ir lielas bažas, jūs vienmēr varat izslēgt iDevice un pēc tam manuāli noņemt ārējo disku.
Ārējā diska izmantošana tālrunī iPhone vai iPad
 Jaunajā lietotnē Faili ir viegli izdarīt daudz dažādu lietu.
Jaunajā lietotnē Faili ir viegli izdarīt daudz dažādu lietu. Pēc ārējā diska pievienošanas savam iPhone vai iPad varat skatīt tā saturu, izmantojot lietotni Faili. Šī lietotne ir labākais veids, kā pārvaldīt failus ierīcē, mākoņkrātuves pakalpojumos un tagad ārējos cietajos diskos.
Izmantojot failu, varat priekšskatīt, pārdēvēt, atvērt, kopēt, pārvietot un izdzēst dokumentus un mapes. Operētājsistēmā iOS 13 vai iPadOS un vēlāk ir iespējams dažādus failus saspiest un noņemt. Lietotnē varat pat skatīties videoklipus un klausīties mūziku, izmantojot tajā iebūvēto multivides atskaņotāju.
iPadOS un iOS 13 nodrošina lasīšanas un rakstīšanas privilēģijas ārējos cietajos diskos. Tas nozīmē, ka ir iespējams izveidot un rediģēt failus diskā, nevis tikai apskatīt jau esošo saturu. Jūs pat varat rakstīt uz ārējiem diskiem, izmantojot trešo pušu lietotnes.
Kā lietotnē Faili atrast ārējo disku?
Savā iPhone tālrunī vai iPad planšetdatorā atveriet lietotni Faili un pieskarieties Atrašanās vietas, lai redzētu ārējo disku. Ja neredzat pogu Atrašanās vietas, turpiniet pieskarties Pārlūkot ekrāna apakšējā labajā stūrī, lai atgrieztos.
Lapā Atrašanās vietas jums vajadzētu redzēt savu ārējo disku kopā ar citām atmiņas iespējām. Pieskarieties tam, lai skatītu un rediģētu saturu.
Vai man ir nepieciešamas trešo pušu lietotnes, lai atvērtu ārējā diska failus?
Lai piekļūtu ārējā diska saturam, jums nav nepieciešama trešās puses lietotne, tā vietā varat izmantot iebūvēto lietotni Faili. Tas nozīmē, ka, ja vēlaties, varat izmantot trešās puses failu pārvaldības lietotni, piemēram, Documents by Readdle.
Vai es varu apskatīt attēlus, klausīties mūziku un skatīties filmas uz sava ārējā diska?
 Piekļūstiet visu veidu medijiem pašā lietotnē Faili.
Piekļūstiet visu veidu medijiem pašā lietotnē Faili. Lietotnē Faili varat atvērt plašu dokumentu klāstu. Tas nozīmē, ka jums nav nepieciešams kopēt saturu no ārējās atmiņas uz iPhone vai iPad, lai to atvērtu. Atskaņojiet videoklipus, klausieties mūziku un skatiet attēlus, izmantojot mapē Files iebūvēto multivides atskaņotāju.
Jūs pat varat atvērt un atzīmēt PDF dokumentus.
Bet joprojām ir daži speciālistu formāti, piemēram, .psd Photoshop faili, kuru darbībai joprojām ir nepieciešamas trešo pušu lietotnes. Šajos formātos tie parasti jāpārvieto uz ierīci un jāatver noteiktā lietotnē.
Kā es varu saglabāt fotoattēlus, mūziku un filmas savā ierīcē?
Pārsūtiet saturu no ārējā diska uz ierīci, lai tas būtu pieejams pat tad, ja disks nav pievienots elektrotīklam. To var izdarīt divējādi:
- Pārvietojiet failus uz mapi On My [iDevice].
- Saglabājiet saturu fotoattēlos no koplietošanas lapas.
 Saglabājiet attēlus vai videoklipus fotoattēlu lietotnē no kopīgošanas lapas.
Saglabājiet attēlus vai videoklipus fotoattēlu lietotnē no kopīgošanas lapas. Pieskarieties Atlasīt un pēc tam izmantojiet ikonu Mape, lai failus vai mapes pārvietotu uz savu ierīci lietotnē Faili. Varat tos pievienot konkrētām mapēm vai vienkārši pārvietot uz mapēm Manā iPhone vai Manā iPad.
Alternatīvi atlasiet fotoattēlu vai videoklipu, kuru vēlaties saglabāt, un pieskarieties pogai Kopīgot. Koplietošanas lapā izvēlieties Saglabāt attēlu vai Saglabāt video. Saglabāto saturu varat atrast savas ierīces lietotnē Fotoattēli.
Kā es varu pārvietot saturu no viena ārējā diska uz citu?
 Uzlabots iPadOS sadalītais ekrāns ļauj ērti vilkt un nomest failus tur, kur vēlaties.
Uzlabots iPadOS sadalītais ekrāns ļauj ērti vilkt un nomest failus tur, kur vēlaties. Izmantojot iPadOS un iOS 13, varat pārsūtīt saturu no vienas ārējās atmiņas sistēmas uz citu, neko savā ierīcē nesaglabājot.
Lai to izdarītu, jums parasti ir nepieciešams vairāku portu adapteris vai USB centrmezgls, kas ļauj vienlaikus savienot ar ierīci vairākus cietos diskus. Pēc tam izmantojiet failu pārvietošanas funkciju, lai pārvietotu saturu no viena diska tieši uz citu.
Lai pārvietotu saturu, izmantojot Faili, pieskarieties Atlasīt un izvēlieties pārvietojamos failus vai mapes. Pieskarieties mapes ikonai un pēc tam izvēlieties galamērķi, uz kuru vēlaties pārvietot failus. Šo pašu procesu varat izmantot failu augšupielādei mākoņa krātuves pakalpojumā.
Alternatīvi velciet un nometiet failu lietotnē Faili uz jaunu vietu. Tas ir vēl vieglāk, izmantojot uzlabotās iPadOS sadalītā ekrāna funkcijas!
Vai es varu atbrīvot krātuvi, saglabājot saturu ārējā diskā?
 Pārvietojiet failus un mapes uz ārējo disku, ja krātuve ir gandrīz pilna.
Pārvietojiet failus un mapes uz ārējo disku, ja krātuve ir gandrīz pilna. Iespēja piekļūt ārējiem diskdziņiem no sava iPhone vai iPad ir glābiņš tiem no mums, kuriem krātuvē ir maz. Vienkārši pievienojiet ierīcei ārējo disku un kopējiet tajā lielākus failus vai mapes. Pēc tam izdzēsiet šos failus no sava iPhone vai iPad.
Protams, ārējā diskā saglabātie dati nav pieejami bez diska pievienošanas. Bet tā ir lieliska vieta, kur glabāt reti lietotus failus un mapes, kuras, visticamāk, drīz nebūs vajadzīgas.
Jūs pat varētu izmantot to pašu metodi, lai saturu pārvietotu no mākoņa krātuves pakalpojuma uz ārējo disku. Protams, vispirms jāgaida, kamēr tā tiks lejupielādēta. Bet, kad tas ir izdarīts, jūs varat izdzēst šo saturu no mākoņa, lai atbrīvotu vēl vairāk krātuves.
Un vēlāk ir viegli atgriezt saturu ierīcē. Vienkārši pievienojiet ārējo cieto disku vēlreiz.
Svarīga piezīme:
Kā vienmēr, ja jūsu ārējā atmiņā ir neaizstājams saturs, pārliecinieties, vai esat to dublējis citur. Ārējos diskus ir viegli pazaudēt, un tie var neizdoties tikpat viegli kā jebkas cits. Digitālajam laikmetam ir lielisks teiciens, lai palīdzētu to atcerēties:
Divi ir viens, un viens nav neviens.
Ko darīt, ja ārējais cietais disks nedarbojas iPadOS un iOS 13
 iPadOS un iOS 13 joprojām ir agrīnā stadijā, kā arī MacOS Catalina un TVOS 13. Attēls no Apple.
iPadOS un iOS 13 joprojām ir agrīnā stadijā, kā arī MacOS Catalina un TVOS 13. Attēls no Apple. Cerams, ka bez problēmām varat savienot un izmantot ārējo disku. Tomēr, tā kā iPadOS un iOS 13 ir jauns, tas var nenotikt daudziem lietotājiem.
Apple vajadzētu atrisināt lielāko daļu problēmu līdz brīdim, kad rudenī publiski tiek izlaistas iPadOS un iOS 13. Bet tikmēr pārbaudiet mūsu tālāk norādītos problēmu novēršanas padomus, ja jūsu ārējais cietais disks nedarbojas iPadOS vai iOS 13.
Šis piederums prasa pārāk daudz enerģijas
Visizplatītākā problēma, kad ārējais disks nedarbojas iPadOS vai iOS 13, ir brīdinājums, kas, šķiet, saka: Šis piederums prasa pārāk daudz enerģijas.
 Kad redzat ziņojumu par ārējo disku, kam nepieciešams pārāk daudz enerģijas, izmantojiet adapteri, kas nodrošina diskam papildu strāvu
Kad redzat ziņojumu par ārējo disku, kam nepieciešams pārāk daudz enerģijas, izmantojiet adapteri, kas nodrošina diskam papildu strāvu Tas notiek, ja ārējais disks nesaņem pietiekami daudz enerģijas, lai tas darbotos pareizi. Parasti to var novērst, piegādājot vairāk enerģijas diskdzinim vai Apple ierīcei.
Mēs iesakām savai ierīcei izmantot adapteri ar atsevišķu uzlādes pieslēgvietu, piemēram, kameras adapteri Lightning to USB 3. Pārliecinieties, ka ierīci barojat no strāvas avota, nevis no datora USB porta.
 Dažiem cietajiem diskiem darbībai ir nepieciešama strāvas padeve.
Dažiem cietajiem diskiem darbībai ir nepieciešama strāvas padeve. Ja jūsu ārējam diskam ir nepieciešama strāvas padeve, pārliecinieties, vai esat to pievienojis un ieslēdzis.
Ja tas nedarbojas, daži lietotāji to izlaboja, savienojot USB centrmezglu ar savu iPhone vai iPad, pēc tam pievienojot ārējo disku šim centrmezglam. Šķiet, ka tas apiet visus programmatūras ierobežojumus, kas ierakstīti pašā diskā.
Daļa satura nav pieejama
 Sadalīts disks var padarīt kādu saturu nepieejamu.
Sadalīts disks var padarīt kādu saturu nepieejamu. Citi lietotāji saņēma kļūdas ziņojumu, brīdinot, ka viņu ārējā diskā esošais saturs nav pieejams. Visbiežākais šīs kļūdas cēlonis ir tas, ka ārējais cietais disks ir rakstīts nesaderīgā formātā, kas nedarbojas iPadOS un iOS 13.
Apskatiet iepriekšējo sadaļu, lai redzētu visus formātus, kas ir saderīgi ar iPadOS un iOS 13. Ja jūsu ārējais cietais disks ir rakstīts citā formātā, saturu nevar skatīt, izmantojot iPhone vai iPad.
Lai formatētu disku saderīgā formātā, jums jāizmanto Mac vai PC. Kad jūs to darāt, tas parasti izdzēš visu saturu, tāpēc vispirms izveidojiet dublējumu.
Šo kļūdas ziņojumu var saņemt arī tad, ja ārējā cietajā diskā ir nodalījums nesaderīgā formātā. Ja tas tā ir, ziņojumu varat ignorēt un joprojām izmantot to, kurš no nodalījumiem joprojām ir lasāms.
Šis piederums netiek atbalstīts
 Daži lietotāji atrada, ka viņu Glyph cietais disks nedarbojas ar iPadOS un iOS 13. Attēls no Sweetwater.
Daži lietotāji atrada, ka viņu Glyph cietais disks nedarbojas ar iPadOS un iOS 13. Attēls no Sweetwater. Daži ārējie diski joprojām netiek atbalstīti. Nav skaidrs, kāpēc šie diski nedarbojas ar iPadOS vai iOS 13, jo Apple nav izlaidis nekādu informāciju par disku saderību. Šis kļūdas ziņojums var parādīties arī tad, ja ārējais disks ir bojāts vai bojāts.
Ja ārējais disks ir pareizajā formātā, ir vērts pārbaudīt, vai tajā nav fizisku bojājumu. Pārbaudiet, vai ostās, kabeļos un korpusā nav pazīmju, kas varētu izraisīt problēmas.
Vecmodīgi vērpšanas diskdziņi viegli saplīst, ja tie tiek nomesti, un gandrīz visi cietie diski saplīst, kad tie kļūst slapji.
Tāpat uzmanieties, lai nejauktu Thunderbolt un USB-C savienotājus. Neskatoties uz to, ka tie izskatās vienādi, tie ir smalki atšķirīgi. Pārliecinieties, ka ierīcei un piederumiem izmantojat pareizo adapteri, vienlaikus nesajaucot Thunderbolt un USB-C.
 Šī noderīgā Akitio tabula izskaidro dažas atšķirības starp USB-C un Thunderbolt.
Šī noderīgā Akitio tabula izskaidro dažas atšķirības starp USB-C un Thunderbolt. Paziņojiet mums savu pieredzi zemāk esošajos komentāros. Vai jūsu ārējais disks darbojas ar iPadOS vai iOS 13 vai nē? Kam jūs plānojat to izmantot? Vai arī esat piedzīvojis citas problēmas? Mēs darīsim visu iespējamo, lai šī ziņa tiktu atjaunināta un sniegtu jums nepieciešamo palīdzību!
Lasītāju padomi
- Manam 1. paaudzes iPad Pro. Risinājums bija divkāršs
- Izmantojiet Apple zibens-divu portu zibens adapteri ar vienu pieslēgvietu, kas savienota ar maiņstrāvu (tas nodrošina iPad strāvu)
- Apple adaptera 2. pieslēgvietai es pievienoju kabeli no sava USB ceļojuma centrmezgla. Arī šis centrmezgls tika pievienots atsevišķi strāvai. Tad es pievienoju savu ārējo disku centrmezglam. Tagad tas viss darbojas!
- Lai gan Apple saka, ka exFAT un FAT32 diski ir saderīgi, neviens, kuru es pazīstu, nekad to nav panācis. No manas pieredzes vienīgie uzticamie ārējo disku un iPadOS / iOS 13+ formāti ir macOS Extended journaled AND APFS. Abi man ļauj lasīt un rakstīt bez izdevumiem. Cerams, ka Apple nākotnē novērsīs šo saderības problēmu
- Dr 3 iesaka izmantot motorizētu centrmezglu un savienot ierīces ar šo centrmezglu, pēc tam centrmezglu ar iPad / iPhone. Strādājis ar savu iPhone 11 Max, 8. 8. paaudzes iPad un iPad Pro
- Mēģiniet nosaukt mājas mapi savā portatīvajā diskā DCIM, pēc tam izveidojiet apakšmapi uz 100 ĀBOLS. Šis ir triks, kas man beidzot izdevās un panāca, lai iPad redzētu manu ārējo cieto disku
- Es atklāju, ka tas darbojas tikai, savienojot īkšķa disku, izmantojot centrmezglu kā starpnieku starp iPad un disku. Tas nedarbojās, kad es to tieši pievienoju, izmantojot savu zibens savienojumu ar USB adapteri - es to iestatīju šādi: iPad> Apple Lightning to USB kameras adapteris> USB centrmezgls> ārējais zibatmiņas disks

 Izpildiet šos ātros padomus, ja ārējais cietais disks nedarbojas ar jūsu iPad vai iPhone operētājsistēmā iPadOS vai iOS 13+:
Izpildiet šos ātros padomus, ja ārējais cietais disks nedarbojas ar jūsu iPad vai iPhone operētājsistēmā iPadOS vai iOS 13+: