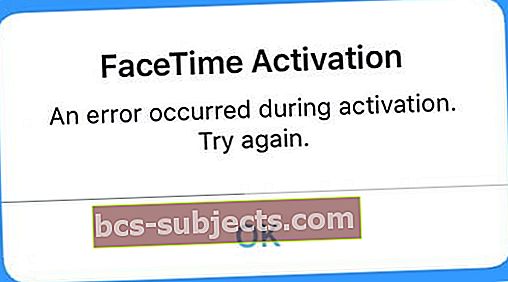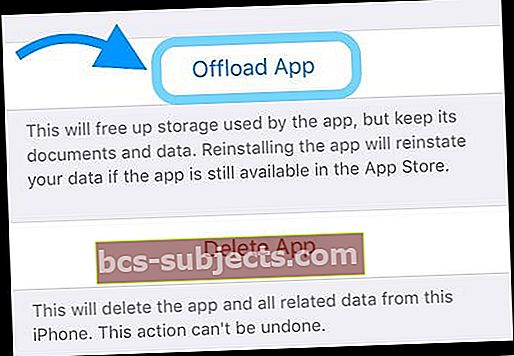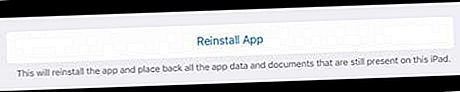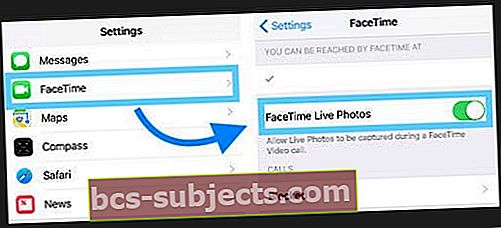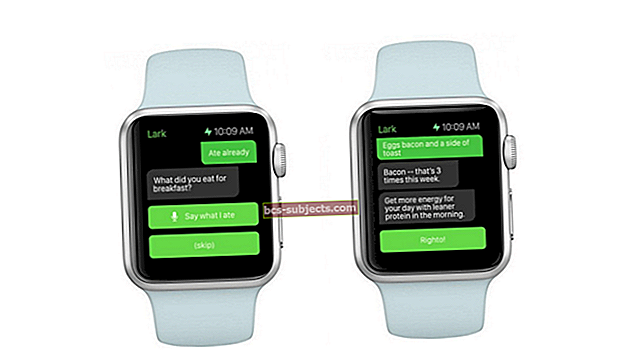Man patīk izmantot FaceTime tērzēšanai ar draugiem un ģimeni, kuri nedzīvo tuvu. Tātad, ja FaceTime nedarbojas vai parāda, ka tas nav pieejams, tā ir reāla problēma manā mājsaimniecībā!
Ja FaceTime nedarbojas jums, jūs neesat viens!
Uzziniet, kā rīkoties, kad vienkārši nevarat darboties FaceTime.
Izmēģiniet šos ātros padomus un atkal darbojieties FaceTime!
- Pārliecinieties, vai Apple FaceTime serveri darbojas un darbojas!
- Pārbaudiet interneta savienojumu un, iespējams, nomainiet DNS
- Restartējiet vai piespiediet ierīci restartēt
- Pārbaudiet savus datuma un laika iestatījumus
- Mac datoriem pārbaudiet ugunsmūra iestatījumus un porti
- Pārliecinieties, vai esat pierakstījies, izmantojot savu Apple ID, vai pārbaudiet, vai jūsu Apple ID ir pareizs
- Ieslēdziet lidmašīnas režīmu, izveidojiet savienojumu ar WiFi tīklu un vēlreiz izmēģiniet FaceTime
- Ierīcēm ar mobilo / mobilo datu pakalpojumu dodieties uz Iestatījumi> Mobilais un pārslēdziet uz FaceTime, lai ļautu tai izmantot jūsu mobilo datu plānu
- Pārbaudiet savu e-pasta adresi un tālruņa numuru, kas norādīti FaceTime iestatījumos
- Pārslēdziet FaceTime, pagaidiet 20-30 sekundes un atkal ieslēdziet, lai atsvaidzinātu savienojumu ar Apple FaceTime serveriem
- Pārbaudiet, vai ekrāna laikā nav iespējoti ierobežojumi (iOS 12+)
- Dzēsiet vai lejupielādējiet lietotni FaceTime un pēc tam pārinstalējiet
- Ja jūsu kamera parāda melnu ekrānu, nevis jūs, mēģiniet aizvērt visas atvērtās lietotnes un restartēt FaceTime
Ja rodas problēmas ar iOS 13 vai iPadOS, FaceTime iestrēgst “savienojumā”, mēģinot video vai audio FaceTime izsaukt vecāku iOS versiju, atjauniniet uz iOS un iPadOS 13.4.1 un jaunāku versiju (kas, pēc Apple domām, novērš šo problēmu)
Šis rakstā ir sniegti pamata FaceTime problēmu novēršanas padomi. Lai padziļināti apgūtu konkrētas iOS versijas, lūdzu, atlasiet mūsu saistītos rakstus.
Vai izmantojat noteiktu iOS versiju?
- Operētājsistēmām iOS 12, 13 un iPadOS skatiet šo rakstu
- Skatiet šo rakstu par problēmām ar iOS 11 FaceTime
- Un, ja jūs joprojām izmantojat iOS 10, skatiet šo rakstu, lai novērstu iOS 10 FaceTime problēmas
Ne visas valstis atbalsta FaceTime
Diemžēl FaceTime nav pieejams visās valstīs (piemēram, Apvienotajos Arābu Emirātos).
Turklāt, izmantojot FaceTime, jūs veicat video un audio zvanus TIKAI ar citu iPhone (4. paaudze vai jaunāka), iPad (2. paaudze vai jaunāka), iPod Touch (4. paaudze) vai Mac, izmantojot vai nu WiFi, vai mobilo datu savienojumu.
Apmeklējiet šo Apple vietni, lai uzzinātu, kādi pakalpojumi un uzņēmumi atbalsta FaceTime jūsu mītnes zemē!
Un, protams, FaceTime darbojas tikai ar Apple produktiem!
FaceTime nav saderīgs ar Android tālruņiem, planšetdatoriem vai Windows datoriem.
Vai FaceTime iestrēgst savienojumā? Vai nevarat piezvanīt uz mantotu iOS ierīci, izmantojot Facetime? 
Cilvēki, kuri atjaunina operētājsistēmu iOS 13.4, atklāja, ka viņu ierīces vairs nevar izveidot savienojumu ar vecākām iOS ierīcēm, kurās darbojas operētājsistēma iOS 9.3.6 un vecākas versijas, vai ar Mac operētājsistēmu OS X El Capitan vai agrāk. Daži no mūsu lasītājiem mums saka, ka šī problēma pastāv arī mēģinot piezvanīt cilvēkiem, izmantojot arī iOS 10 versijas. Un citi atrada šo problēmu, lietojot Mac ar MacOS Catalina 10.15.4 vecākām iOS versijām un OS X versijām.
Ar šo jautājumu Facetime iestrēgst ‘savienošanā’ gan ienākošajiem, gan izejošajiem zvaniem.
Lai novērstu šīs problēmas, atjauniniet uz iOS un iPadOS 13.4.1 vai jaunāku versiju. Mac datoriem, kuros darbojas macOS Catalina, atjauniniet savu macOS uz jaunāko macOS versiju (Apple izlaida papildu atjauninājumu macOS Catalina 10.15.4.)
Apple saka, ka problēma tagad ir novērsta šajā un jaunākajā versijā.
Vai FaceTime tiek rādīta konkrētai personai?
Ja, mēģinot piezvanīt konkrētai personai, izmantojot FaceTime, tiek parādīts nepieejams paziņojums, iespējams, šī persona pašlaik zvana neaktivizē.
Ir dažādi iemesli, kāpēc persona tiek parādīta kā nepieejama FaceTime
- Tālrunī ir izlādējies akumulators vai tas ir izslēgts
- Netraucēt ir ieslēgts
- Persona neatbildēja uz jūsu zvanu pēc 10 zvana signāliem
- Ārpus diapazona vai nav izveidots savienojums ar WiFi vai mobilajiem datiem
- Par citu FaceTime zvanu
- Personas, kurai zvanāt, ierīcē nav iespējota FaceTime
Kad redzi FaceTime nav pieejams, tas parasti norāda uz problēmu zvana saņemšanas beigās.
Mēģiniet sazināties ar personu, izmantojot citu metodi (piemēram, īsziņu sūtīšanu, izmantojot Atstāj ziņu ikona FaceTime, zvanīšana, izmantojot tālruņa lietotni, vai e-pasts) un informējiet viņus, ka nevarat ar viņiem FaceTime.
Kāpēc mans FaceTime nedarbojas manā iDevice vai Mac?
Ir vairāki iemesli, kāpēc FaceTime nedarbojas jūsu iPhone, iPad, iPod vai Mac.
Mēs izklāstām galvenos iemeslus, kāpēc šajā rakstā UN sniedzam rīkus, kā novērst FaceTime, kad tā darbojas.
1. Pārbaudiet Apple serverus
Dažreiz pat Apple nokrīt.
Tāpēc ir ieteicams reģistrēties Apple sistēmas statusā, lai uzzinātu, vai ar FaceTime un saistītajiem pakalpojumiem, piemēram, iMessage un iCloud, pastāv kādas pakalpojumu problēmas.
2. Ieslēdziet un izslēdziet WiFi vai pārslēdzieties uz mobilajiem datiem
Atsvaidziniet interneta savienojumu, atspējojot un pēc tam atkārtoti iespējojot WiFi. Iet uzIestatījumi> WiFiun izslēdziet to. Pagaidiet 30 sekundes un atkal ieslēdziet to.
Alternatīvi, ja izmantojat ierīci ar LTE datiem, dodieties uzIestatījumi> Mobilais unizslēgt un ieslēgt mobilos datus.
3. Izmēģiniet iMessage
Palūdziet kādam nosūtīt jums iMessage, pirms mēģināt izmantot FaceTime.
Tas bieži palīdz Apple serveriem, jūsu maršrutētājam un iDevice panākt visu!
4. Mainiet savu DNS
- Programmai iDevices pieskarieties Iestatījumi> WiFi> JŪSU TĪKLA NOSAUKUMS> Konfigurēt DNS> Manuāli> Pievienot serveri> ievadiet 8.8.8.8 un 8.8.4.4> Saglabāt
- Pārliecinieties, vai esat izdzēsis pašreizējo DNS, pieskaroties sarkanajai mīnusa zīmei un nospiežot Dzēst

- Pārliecinieties, vai esat izdzēsis pašreizējo DNS, pieskaroties sarkanajai mīnusa zīmei un nospiežot Dzēst
- Mac datoros noklikšķiniet uzSistēmas preferences> Tīkls> Atlasiet SAVA TĪKLA VĀRDU> Papildu> Cilne DNS> noklikšķiniet uz pogas +, lai pievienotu Google DNS, ievadiet 8.8.8.8 un 8.8.4.4
- Noklikšķiniet uz Labi, pēc tam uz Lietot

- Noklikšķiniet uz Labi, pēc tam uz Lietot
- Ja jums nepatīk Google publiskais DNS, tā vietā izmēģiniet OpenDNS vai Cloudfare
5. Restartējiet ierīci
Atsāknēšana bieži novērš šāda veida problēmas Mac un iDevices. Un, ja restartēšana nepalīdz, izmēģiniet piespiedu restartēšanu.
Lai restartētu Mac
- Iet uz Apple izvēlne> Restartēt(vai Izslēdziet un pēc tam atkal ieslēdziet)
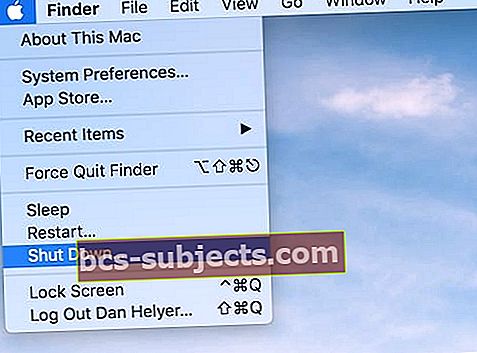 Izslēdziet Mac no Apple izvēlnes
Izslēdziet Mac no Apple izvēlnes
Restartējiet iDevice
- Programmā iDevices nospiediet barošanas pogu, līdz parādās slīdnis, pēc tam pabīdiet, lai izslēgtu. Ieslēdziet kā parasti
- Lai restartētu iPhone X sēriju un ierīces bez mājas pogas, izpildiet šos norādījumus
- Nospiediet un turiet jebkuru skaļuma pogu UN barošanas / augšpuses / sānu pogu, līdz parādās slīdnis
- Velciet slīdni, lai to pilnībā izslēgtu
- Kad ierīce ir izslēgta, vēlreiz nospiediet un turiet pogu Barošana / Augšpusē / Sānos, līdz redzat Apple logotipu

- Cilvēkiem, kuri izmanto operētājsistēmu iOS 11 un jaunākas versijas, iestatījumu izvēlnē ir pieejama cita metode
- AtvērtIestatījumi> Vispārīgi
- Ritiniet uz leju un pieskarieties Izslēgt

- Ieslēdziet pēc 20-30 sekunžu atpūtas perioda
Kā veikt piespiedu restartēšanu iDevices
- IPhone 6S vai vecākā versijā, kā arī visos iPad ar mājas pogām un iPod Touch 6. paaudzes un vecākām versijām vienlaikus nospiediet Sākums un Barošana, līdz redzat Apple logotipu
- IPhone 7 vai iPod 7. paaudzei: vismaz 10 sekundes turiet nospiestu gan sānu, gan skaļuma samazināšanas pogas, līdz redzat Apple logotipu
- IPhone vai iPad bez mājas vai iPhone 8 un jaunākām versijām: nospiediet un ātri atlaidiet skaļuma palielināšanas pogu. Pēc tam nospiediet un ātri atlaidiet skaļuma samazināšanas pogu. Visbeidzot, nospiediet un turiet pogu Sānu, līdz redzat Apple logotipu

6. Iestatiet iDevice un Mac datumu un laiku uz Automātiski
- Lietotnēm iDevices vislabāk ir ieslēgt Iestatīt automātiski iekšā Iestatījumi> Vispārīgi> Datums un laiks

- Mac datoriem dodieties uz Sistēmas preferences> Datums un laiks> atlasiet Automātiski iestatīt datumu un laiku
Daudzas FaceTime problēmas ir saistītas ar nepareiziem datumiem vai laikiem jūsu ierīcēs.
Ja Apple serveri konstatē neatbilstību starp jūsu ierīces datumu vai laiku un FaceTime servera laiku jūsu pašreizējai atrašanās vietai, FaceTime, iMessage un citi Apple pakalpojumi nedarbosies un verifikācija neizdosies
7. Izslēdziet visus ierobežojumus
Ja ierīcē izmantojat kādus ierobežojumus vai vecāku kontroli, izslēdziet tos uz laiku, līdz atkal atkal darbojaties FaceTime.
Lai pārbaudītu, vai ierobežojumi ir iespējoti
- Izmantojot iOS 11 un vecākas versijas, dodieties uzIestatījumi> Vispārīgi> Ierobežojumi
- Izmantojot iOS 12 un jaunākas versijas, dodieties uzIestatījumi> Ekrāna ilgums> Satura un konfidencialitātes ierobežojumi

- Mac datoriem. iet uzApple izvēlne> Sistēmas preferences> Vecāku kontrole
8. Vai izmantojat ugunsmūri savā Mac datorā?
Lietojot ugunsmūri, pārbaudiet, vai esat iespējojis FaceTime šādus portus.
Ugunsmūra ostas FaceTime
- 80 (TCP)
- 443 (TCP)
- 3478 līdz 3497 (UDP)
- 5223 (TCP)
- 16384. līdz 16387. gads (UDP)
- 16393. līdz 16402. gads (UDP)
FaceTime nedarbojas: problēmu aktivizēšana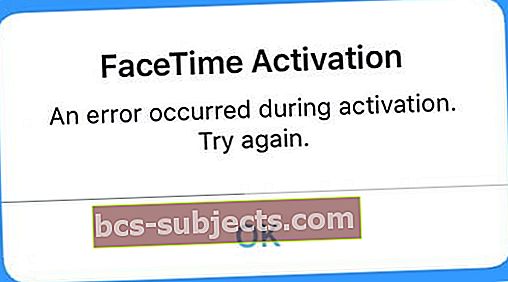
Ja nevarat aktivizēt FaceTime, mēģiniet rīkoties šādi:
- Pārliecinieties, vai jums ir interneta savienojums, izmantojot WiFi vai mobilos datus
- Izmantojot mobilo datu plānu, varat izmantot FaceTime bez WiFi iPhone 4s vai jaunākā versijā un iPad (trešās paaudzes vai jaunākās versijās)
- Ja FaceTime netiek aktivizēts WiFi, mēģiniet mobilo. Vai arī otrādi, ja tas netiks aktivizēts mobilajā tālrunī, izmēģiniet WiFi
- Mēģiniet atiestatīt visus iestatījumus. Iet uz Iestatījumi> Vispārīgi> Atiestatīt> Atiestatīt visus iestatījumus
- Noņem WiFi paroles un visus personalizētos iDevice iestatījumus

- Noņem WiFi paroles un visus personalizētos iDevice iestatījumus
- Pārbaudiet, vai nav Apple ID problēmu
- Pārliecinieties, ka jūsu Apple ID ir norādīts jūsu iPhone tālruņa numurs un NAV fiksētā tālruņa numurs (ja tāds ir)
- Iet uz Iestatījumi> Apple ID profils> Vārds, tālruņa numurs, e-pasts> sasniedzams
- Rediģējiet informāciju, ja nepieciešams, lai tiktu parādīts jūsu iPhone un e-pasts
- Pēc atjaunināšanas pārslēdziet FaceTime OFF un Back ON
- Pārliecinieties, vai jums ir derīgs Apple ID. Varat izveidot jaunu Apple ID vai doties uz savu Apple ID kontu, lai veiktu izmaiņas, apmeklējot un izmantojot daļu “Pārvaldīt savu kontu”.
- Ja esat aizmirsis savu lietotājvārdu vai paroli, atlasiet saiti “Aizmirsāt Apple ID vai paroli” vai apmeklējiet Apple vietni iForgot
- Pārliecinieties, ka jūsu Apple ID ir norādīts jūsu iPhone tālruņa numurs un NAV fiksētā tālruņa numurs (ja tāds ir)
- Krāns Iestatījumi> FaceTime lai redzētu, ka Apple ir pārbaudījis jūsu e-pasta adresi. Ja jūsu statuss saka “verificēšana” vai ir iestrēdzis savienojums (vērpšanas ritenis); pēc tam mēģiniet izslēgt un ieslēgt FaceTime (Iestatījumi>FaceTime VAI FaceTime operētājsistēmai Mac: FaceTime> Preferences)
FaceTime nedarbojas: padomi FaceTime zvanu veikšanai vai saņemšanai
- Mēģiniet izslēgt un atkal ieslēgt FaceTime, izmantojot tālāk norādītās darbības (iOS: Iestatījumi> FaceTime VAI FaceTime operētājsistēmai Mac: FaceTime> Preferences)
- Pārliecinieties, ka FaceTime kamera nav ierobežotaIestatījumi> Ekrāna ilgums> Satura un konfidencialitātes ierobežojumi (vecākām iOS ierīcēm dodieties uzIestatījumi> Vispārīgi> Ierobežojumi)
- KrānsIestatījumi> Vispārīgi> Datums un laiks Lai pārbaudītu, vai datums un laiks ir iestatīti pareizi
- Pārliecinieties, vai izmantojat pareizo metodi, kā piezvanīt personai. iPhone lietotājs: izmantojiet tālruņa numuru. IPad, iPod touch vai FaceTime for Mac lietotājiem: izmantojiet e-pasta adresi

FaceTime nedarbojas: vai izmantojat iOS 10 un jaunākas versijas?
- Dzēsiet un pēc tam atkārtoti instalējiet lietotni FaceTime
- Pieskarieties un turiet FaceTime lietotnes ikonu, līdz tā sāk žonglēt, pēc tam pieskarieties X, lai to noņemtu
- Lai atkārtoti instalētu FaceTime, atveriet App Store, meklējiet FaceTime un pieskarieties mākoņa ikonai. FaceTime lejupielādē un atkal parādās jūsu sākuma ekrānā
- Vēlreiz pievienojiet Apple ID un tālruņa numura akreditācijas datus, lai atkārtoti aktivizētu FaceTime

Vai izmantojat iOS 11 un jaunākas versijas? Mēģiniet izkraut!
Cilvēkiem, kuri izmanto iOS 11, Apple piedāvā jaunu funkciju, ko sauc par izkraušanu, kas ir līdzīga dzēšanai.
Tomēr tā vietā, lai noņemtu lietotni un datus, izkraušana noņem tikai šo lietotni, bet saglabā visus lietotņu dokumentus un datus.
Lai izkrautu lietotni
- Iet uzIestatījumi> Vispārīgi> Krātuve
- Pagaidiet, līdz visas lietotnes tiek parādītas sarakstā
- Ritiniet uz leju lietotņu sarakstā un atrodiet FaceTime
- Pieskarieties FaceTime
- Izvēlieties Ielādēt
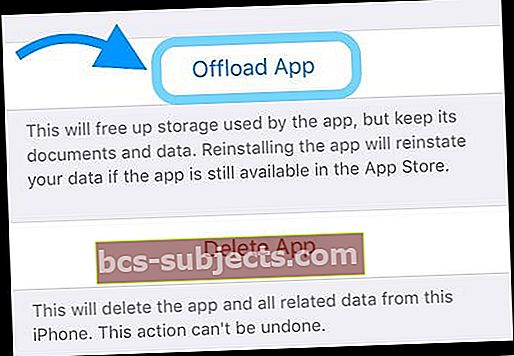
- Restartējiet iDevice
- Lai atkārtoti instalētu, atgriezieties pieIestatījumi> Vispārīgi> Krātuve> FaceTime
- Atlasiet Pārinstalēt
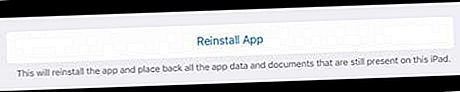
FaceTime kamera jums nerāda?
Daži no mūsu lasītājiem mums saka, ka viņu iPhone kameras pārtrauc darboties, kamēr veicat FaceTime zvanus. Vairumā gadījumu lietotāji var redzēt savus draugus, bet viņu draugi tos nevar redzēt. Tā vietā jūsu kamera parāda melnu ekrānu.
Ja rodas problēma, veicot FaceTime zvanus, aizveriet visas apturētās lietotņu pārslēdzēja lietotnes, kurām ir piekļuve jūsu kamerai, divreiz nospiežot Sākums vai velkot uz augšu mājas žestu joslu un pēc tam velkot uz augšu visu to lietotņu lietotņu priekšskatījumus, kuras izmanto kameru. Aizveriet arī FaceTime lietotnes priekšskatījumu!
Pēc tam restartējiet FaceTime un pārliecinieties, vai jūsu kamera tagad parāda jūsu skaisto seju zvanītājiem!
Live Photos nedarbojas FaceTime?
- Lai darbotos, ikvienam zvanam ir jāizmanto macOS High Sierra vai iOS 11, lai tvertu Live Photo pakalpojumā FaceTime
- Live Photos netika iekļauta kā funkcija iOS 12.0 - atjauniniet uz jaunāku iOS un Live Photos atgriešanās!
- Lai mēģinātu uzņemt FaceTime Live Photo, FaceTime Live Photos ir nepieciešams vismaz vienu reizi atvērt lietotni Fotoattēli
- Lai pakalpojumā Live Photos darbotos noklusējuma bibliotēka, nepieciešama lietotne Fotoattēli
- Pārbaudiet, vai visi zvana dalībnieki iespējo Live Photos savās ierīcēs.
- Iet uzIestatījumi> FaceTime> Ieslēgt FaceTime Live Photos
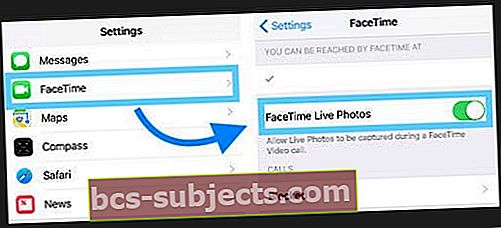
- Mac datoriem atveriet FaceTime un dodieties uz FaceTime> Preferences un atzīmējiet izvēles rūtiņu blakus “Atļaut tiešraides fotoattēlus uzņemt videozvanu laikā”.

- Iet uzIestatījumi> FaceTime> Ieslēgt FaceTime Live Photos
Kad darbojas FaceTime Live Photo funkcija, gan jūs, gan cilvēki, kuriem zvanāt, saņem paziņojumu par Live Photo uzņemšanu. Tad Live Photo tiek saglabāts tieši jūsu fotoattēlu bibliotēkā.
Grupas FaceTime nedarbojas?
Ja grupa FaceTime nedarbojas, skatiet padomus mūsu rakstā par FaceTime problēmu novēršanu iOS 12+ un iPadOS.
FaceTime neatpazīst jūsu tālruņa numuru?
- Dodieties uz kontaktiem, mainiet tālruņa numuru no HOME uz Phone, pēc tam izslēdziet FaceTime un atkal ieslēdziet
- Iet uz Iestatījumi> Vispārējie iestatījumi> Atiestatīt> Atiestatīt visus iestatījumus
- Dati netiek zaudēti, bet tiek atiestatītas WiFi paroles un personisko iestatījumu preferences
- Labojiet apgabala kodu savā Apple ID kontā
- Pārbaudiet, vai jums nav neviena neatmaksāta parāda par App Store, iTunes vai kādu citu Apple produktu / pakalpojumu
- Izņemiet SIM karti, pagaidiet dažas minūtes un nomainiet to. Vai arī ievietojiet kāda cita SIM karti un pārbaudiet, vai FaceTime atpazīst e-pastu un tālruņa numuru
- Ja darbojas cita SIM karte, jums ir nepieciešama jauna SIM karte. Sazinieties ar savu mobilo sakaru operatoru
- Izrakstieties no visiem Apple pakalpojumiem, kuriem nepieciešams Apple ID un parole
- Piespiest restartēt (turot nospiestu Power & Home vai Volume Down, līdz parādās Apple logotips)
- Piesakieties atpakaļ FaceTime ar Apple ID
- Izrakstieties no visiem Apple pakalpojumiem, kuriem nepieciešams Apple ID un parole UN atiestatiet tīkla iestatījumus (jūs zaudējat visas WiFi paroles, tāpēc vispirms pierakstiet tās)
- Lai atiestatītu tīklu, dodieties uz Iestatījumi> Vispārīgi> Atiestatīt> Atiestatīt tīkla iestatījumus
- Piespiest restartēt
- Piesakieties savā tīklā
- Piesakieties FaceTime
FaceTime nezvana, kad kāds zvana?
Ja redzat neatbildētos FaceTime zvanus, bet nedzirdējāt zvanu, pārbaudiet, vai jūsu pasta iestatījumos ir iespējota opcija “Push”.
Iet uz Iestatījumi> Paroles un konti (vecākai iOS pārbaudiet Konti un paroles vai Mail) un pārliecinieties, vai Fetch New Data ir iestatīts uz Push.
Ja tas ir iespējots, izslēdziet to, pagaidiet dažas sekundes un pēc tam atkal ieslēdziet.
Lai jūsu iDevice atrašanās vieta darbotos, Apple serveriem ir jābūt jaunai interneta adresei.
Apskatiet šos citus iestatījumus, kad FaceTime neskan
- Pārbaudiet, vai skaņa ir ieslēgta un vai izslēgta skaņa, izmantojot sānu slēdzi (ja piemērojams)
- Apskatiet un pārbaudiet, vai netraucēts (DND) ir iespējots, izmantojotIestatījumi> Netraucēt
- Ja vēlaties, lai DND būtu ieslēgts, pārbaudiet, vai esat atļāvis zvanus no FaceTime
- Iet uz Iestatījumi> Netraucēt> Tālrunis> Atļaut zvanus no> Ikviens vai visi kontakti
Vai nav FaceTime paziņojumu?
Iet uz Iestatījumi> Paziņojumi> FaceTime> Atļaut paziņojumus
Skatiet šo rakstu, lai iegūtu vairāk padomu par trūkstošo brīdinājumu un paziņojumu novēršanu.
Vai jums trūkst lietotnes FaceTime?
- Atjauniniet uz jaunāko iOS versiju
- Iet uz Iestatījumi> Ekrāna ilgums> Satura un konfidencialitātes ierobežojumi (vecākām iOS ierīcēm dodieties uzIestatījumi> Vispārīgi> Ierobežojumi) un pārbaudiet, vai FaceTime un Camera ir ieslēgti. Atspējojot kameru, tiek atspējota arī FaceTime
- Un, ja jums joprojām ir problēmas, mēģiniet restartēt ierīci vai veikt piespiedu restartēšanu
- IPhone un iPad bez mājas pogas, iPhone 8 vai iPhone 8 Plus: nospiediet un ātri atlaidiet skaļuma palielināšanas pogu. Nospiediet un nekavējoties atlaidiet skaļuma samazināšanas pogu. Pēc tam nospiediet un turiet pogu Sānu, līdz redzat Apple logotipu
- IPhone 7 vai iPhone 7 Plus: nospiediet un turiet gan sānu, gan skaļuma samazināšanas pogas vismaz 10 sekundes, līdz redzat Apple logotipu
- IPhone 6s un vecākām ierīcēm: iPad ar mājas pogu vai iPod touch: vismaz 10 sekundes turiet nospiestu pogu Sākums un Augšējā (vai Sānu), līdz redzat Apple logotipu
Lasītāju padomi 
- Daži lasītāji atklāja, ka, mainot Apple ID paroles, FaceTime darbojās! Neaizmirstiet atjaunināt visas ierīces ar šo jauno paroli - arī jūsu Mac un iTunes Windows datorā




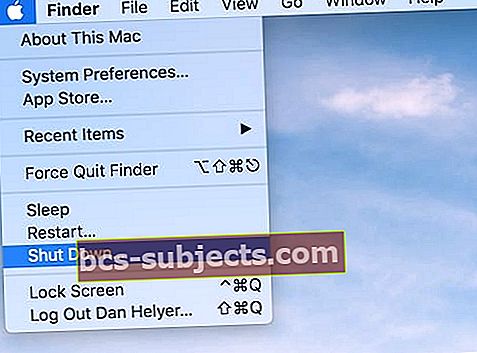 Izslēdziet Mac no Apple izvēlnes
Izslēdziet Mac no Apple izvēlnes