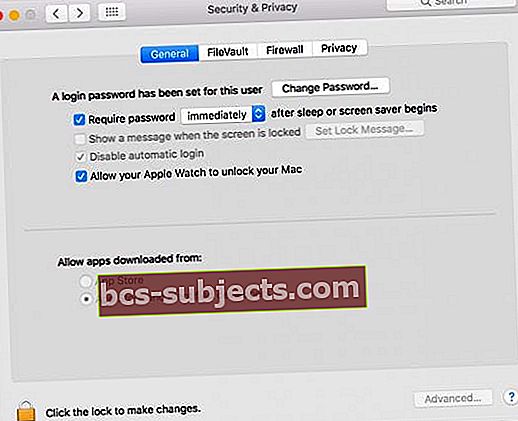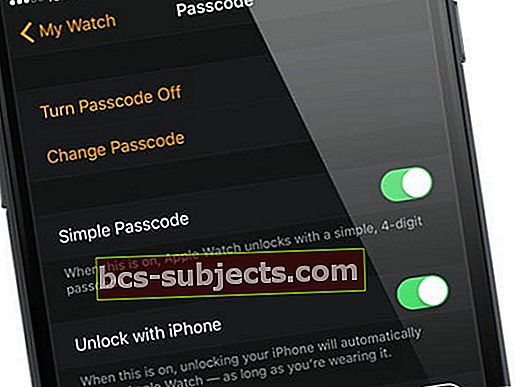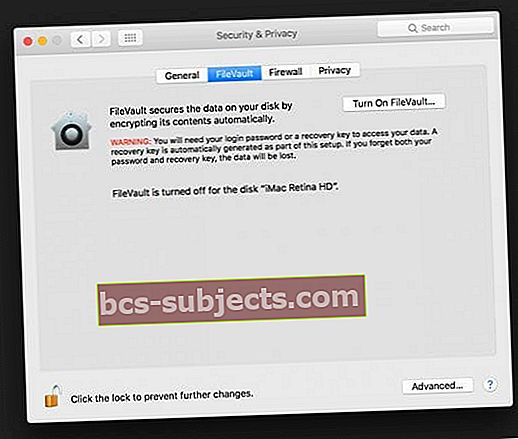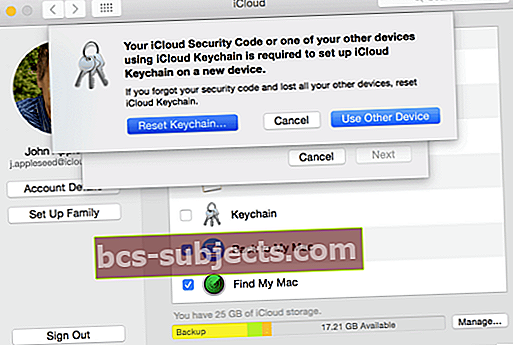Valkājamas tehnoloģijas ir patiesi revolucionāras, jo tās lietotājiem piedāvā šādas ērtības. Un Apple Watch neatšķiras.Labākā daļa - ja jums pieder arī Mac, atbloķējiet to ar savu pulksteni - cik tas ir ērti?
Ieslēdzot Mac, norādiet savus pieteikšanās datus, un pēc tam pulkstenis to dara katru reizi, kad pamodināt Mac.
Viss, kas jums nepieciešams, ir valkāt pulksteni un atrasties netālu no savas mašīnas. Bet, tāpat kā dzīvē, parādās problēmas - un Apple Watch un Mac datoriem pārāk bieži ir redzama kļūda, kas nespēj sazināties ar Apple Watch.
Daži lietotāji, mēģinot iestatīt šo funkciju pulkstenī, saskārās ar kļūdu.
Kļūdas ziņojums “Jūsu Mac nespēja sazināties ar jūsu Apple Watch” turpina parādīties, mēģinot iestatīt manu pulksteni, lai atbloķētu jūsu Mac vai MacBook. Lai gan nav precīzas atbildes par to, kas izraisa šo kļūdu, mums ir daži ieteikumi un risinājumi, kas problēmu novērš.
Izpildiet nosacījumus, lai atbloķētu Mac, izmantojot Apple Watch
Pirms Autolock funkcijas iestatīšanas Mac datoram ir jānodrošina dažas lietas.
- Jūs Apple ID izmantojat divu faktoru autentifikāciju
- Gan WiFi, gan Bluetooth Mac datorā ir ieslēgti
- Tas pats Apple ID tiek izmantots gan Mac, gan Watch
- Apple Watch ir piekļuves kods
- Mac datorā atzīmējiet izvēles rūtiņu “Ļaut Apple Watch atbloķēt jūsu Mac”. Šī opcija atrodas sadaļā Sistēma un preferences. Noklikšķiniet uz Apple Menu un pēc tam uz System Preferences un pēc tam uz Security and Privacy.
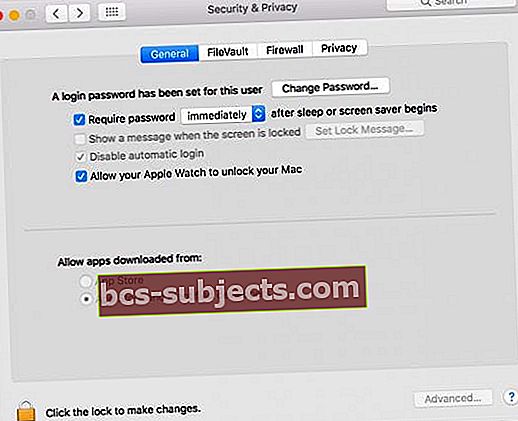
Ja visi šie nosacījumi ir izpildīti un jūsu pulkstenis atrodas Mac tuvumā, jums nevajadzētu būt nekādām problēmām.
Vēlreiz pārbaudiet, vai visām šīm ierīcēm, piemēram, Mac, iPhone un pulkstenim, izmantojat to pašu WiFi tīklu. Izmantojot dažādu WiFi tīklus, rodas šī kļūda.
Labojumi Macbook, kuru nevar atbloķēt vai sazināties ar jūsu Apple Watch
Atkārtoti iespējojiet pārsūtīšanu
Daži lietotāji, kas saskaras ar šo problēmu, atrada atvieglojumu ar nodošanas iespēju. To atspējot un pēc tam atkal iespējot, ir triks.
- Savā iPhone tālrunī dodieties uz Iestatījumi> Vispārīgi> Handoff.
- Pārslēdziet to, pēc tam uz brīdi pagaidiet un atkal ieslēdziet.
- Tad dodieties uz Apple Watch lietotne> Vispārīgi> Iespējot pārsūtīšanu un veiciet to pašu pārslēgšanos un ieslēgšanu.

- Visbeidzot, pārbaudiet arī to, vai jūsu Mac datorā ir iespējota pārsūtīšana: Sistēmas preferences> Vispārīgi> Pārbaudiet opciju Atļaut pārsūtīšanu starp šo Mac un iCloud ierīcēm

iPhone atbloķēšana
Atspējojot iespēju izmantot iPhone, lai atbloķētu pulksteni, var arī novērst problēmu, ka nevar izveidot savienojumu ar Mac.
- Lai to izdarītu, palaidiet Skatīties lietotni savā iPhone tālrunī.
- Tad iedziļinies Piekļuves kods> Izslēdziet atbloķēšanu, izmantojot iPhone.
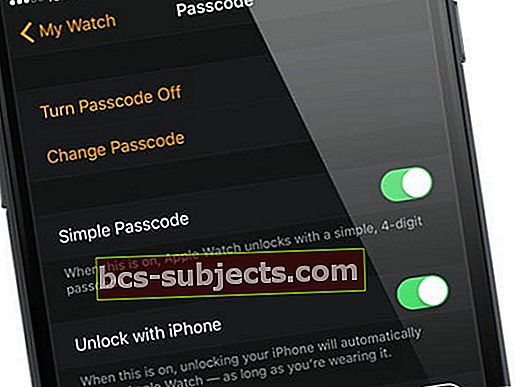
FileVault
Varbūt FileVault rada problēmu no jūsu Mac puses.
Mēģiniet atspējot FileVault un pārbaudiet, vai tas ir triks
- Iet uz Sistēmas preferences> Drošība un konfidencialitāte> FileVault un izslēdziet to.
- FileVault izslēgšana nozīmē, ka jūsu Mac dati netiek automātiski šifrēti, tāpēc rīkojieties piesardzīgi.
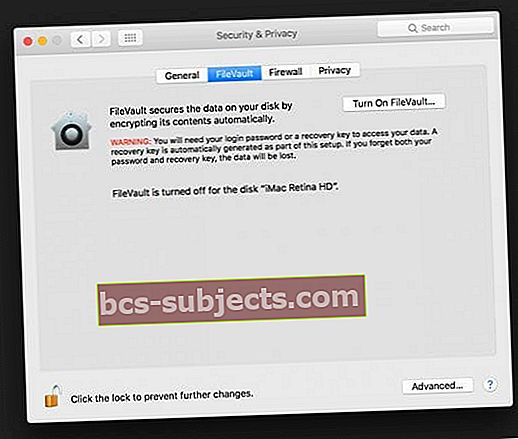
Pārbaudiet savu WiFi
Lasītāji ar līdzīgām problēmām, bet atklāja, ka viņu iPhone (savienots pārī ar pulksteni) bija citā WiFi tīklā nekā viņu MacBook. Ja jums ir pieejami vairāki tīkli, izmantojiet diapazona paplašinātāju vai ja jums ir vairāku joslu maršrutētājs, pārbaudiet, vai visās ierīcēs un Mac datoros esat izveidojis savienojumu ar to pašu tīklu.
Paskaties uz Atslēgu piekariņu
Pārī savienotajā iPhone ierīcē atspējojiet un pēc tam iespējojiet iCloud Keychain
- Iet uz Iestatījumi> Apple ID (vecākam macOS pieskarieties iCloud) un ritiniet uz leju līdz Keychain.
- Pieskarieties tam un izslēdziet un pēc tam atkal ieslēdziet iCloud Keychain.
- Tas jautā, vai vēlaties izslēgt Safari automātisko aizpildi parolēm, atlasiet Saglabāt manā iPhone.
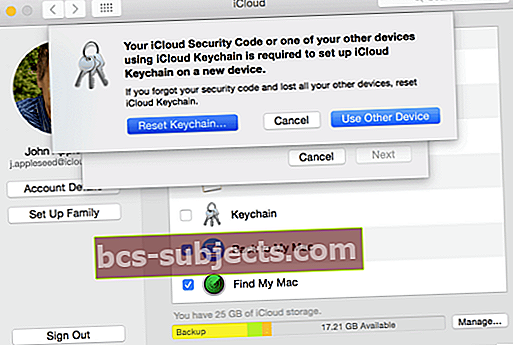
Pārliecinieties, vai jūsu atslēgu ķēdes pieteikšanās un lietotāja konta pieteikšanās paroles atbilst
Viņiem ir jāsaskaņo, lai šī funkcija darbotos. Lai to novērstu, atveriet Spotlight, meklējiet “Piekļuve atslēgām”, atveriet lietotni. Ar peles labo pogu noklikšķiniet uz “login” kreisajā pusē zem lielās piekaramās slēdzenes ikonas un pēc tam atlasiet opciju “Mainīt paroli” un iestatiet to kā tādu pašu paroli kā jūsu lietotāja konts.
Pārliecinieties, vai ievadītā parole ir droša.
Jūsu Mac paziņo, kad tas nav pietiekami drošs. Kad jauna parole ir saglabāta, dodieties uz sadaļu Sistēmas preferences> Lietotāju konti un grupas un nomainiet sava lietotāja konta paroli, lai tā atbilstu tikko ievadītajai Piekļuves ķēdes piekļuvei.
Jaunākais watchOS jauninājums
Pārliecinieties, ka jūsu Mac un Watch ir instalēta jaunākā OS. Pārbaudiet savu watchOS versiju, palaižot Watch programmu savā iPhone, pēc tam pieskarieties My Watch un dodieties uz Iestatījumi> Vispārīgi> Programmatūras atjaunināšana.
Automātiskā atbloķēšana ir ļoti laba pulksteņa funkcija, kas to padara noderīgu arī jūsu Mac datorā. Jūs varat atbloķēt savu Mac ar ļoti mazu piepūli, jo pulkstenis to dara jūsu vietā. Vienam no šiem risinājumiem vajadzētu novērst problēmu un ļaut izmantot šo funkciju.
Lasītāju padomi
- Tas man izdevās: atvienot ābolu pulksteni, noņemt ābolu pulksteni no Apple ID konta, salabot pulksteni ar iPhone, visu restartēt (Mac, Watch, iPhone) un iespējot automātisko atbloķēšanu.
- Man beidzot izdevās nodot tālruni lidmašīnas režīmā un pēc tam savienot pulksteni, izmantojot Mac iestatījumus. Pēc pulksteņa pievienošanas es izņemu tālruni no lidmašīnas režīma, un viss joprojām darbojās, kā paredzēts
- Jūsu iPhone iCloud iestatījumos pārliecinieties, vai atslēgu piekariņš ir IESLĒGTS. Tiklīdz es to atkal ieslēdzu, viss darbojās
- Izrakstieties no iCloud gan iPhone, gan MacBook un pēc tam atkal piesakieties no Apple pulksteņa lietotnes
- Atveriet sava Mac Bluetooth iestatījumus un pēc tam savienojiet pārī savu iPhone ar Mac
- Šķiet, ka tikai vairākas reizes pārslēdzot lidmašīnas režīmu pulkstenī pulkstenī, tas man ir atrisināts
- Aizmirstiet savu WiFi iPhone un Mac. Pēc tam iPhone ierīcē atspējojiet Bluetooth. Pievienojieties tam pašam WiFi tīklam iPhone un Mac. Visbeidzot, tālrunī atkal ieslēdziet Bluetooth