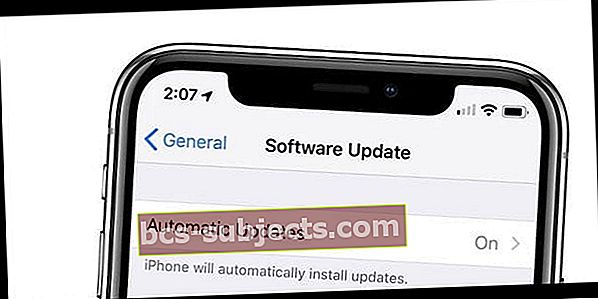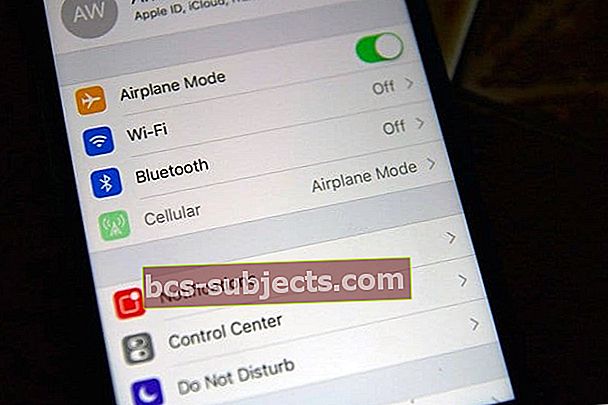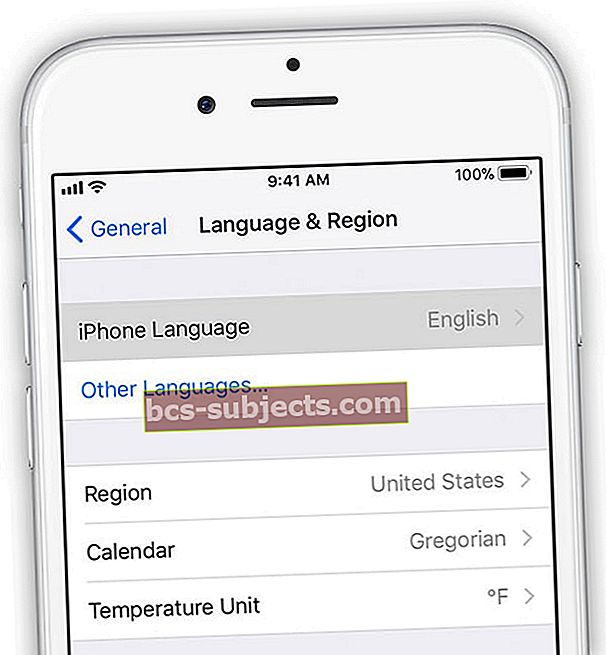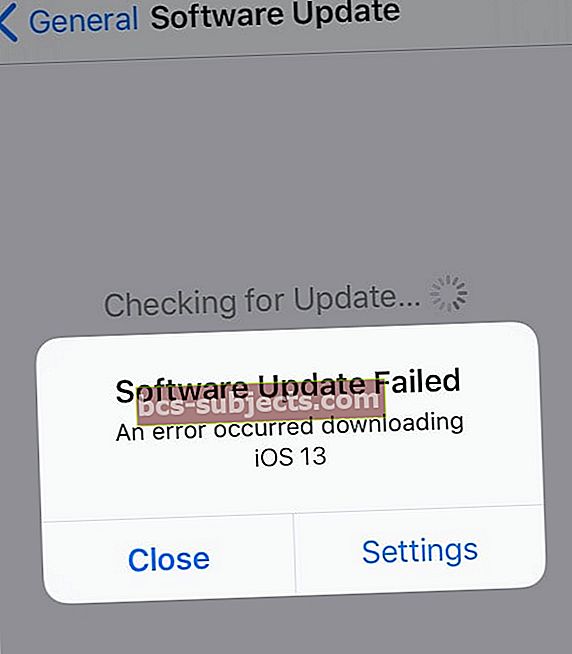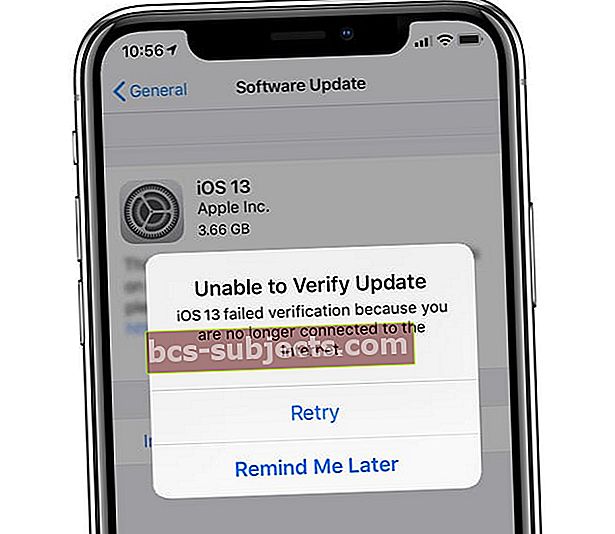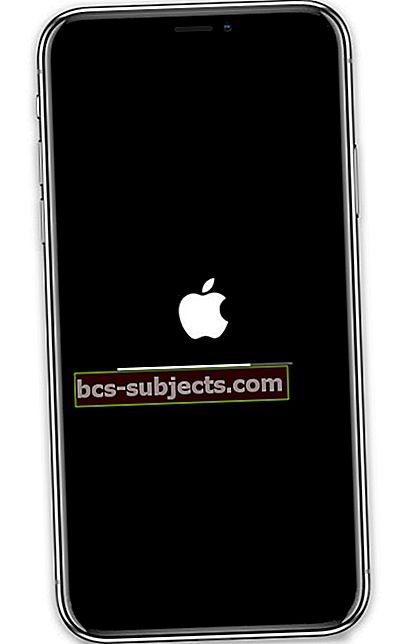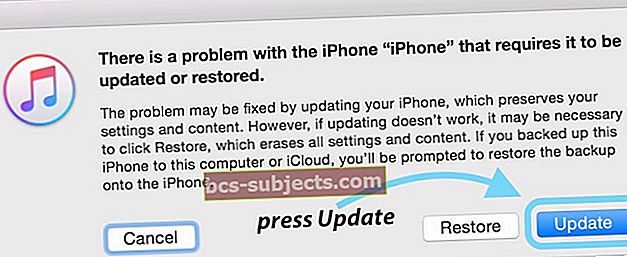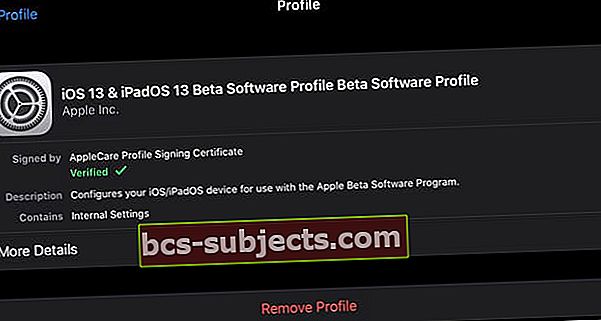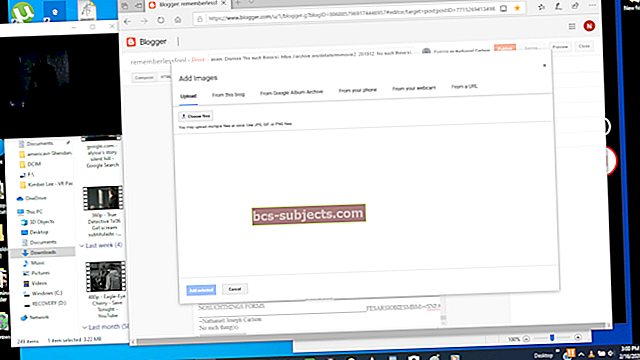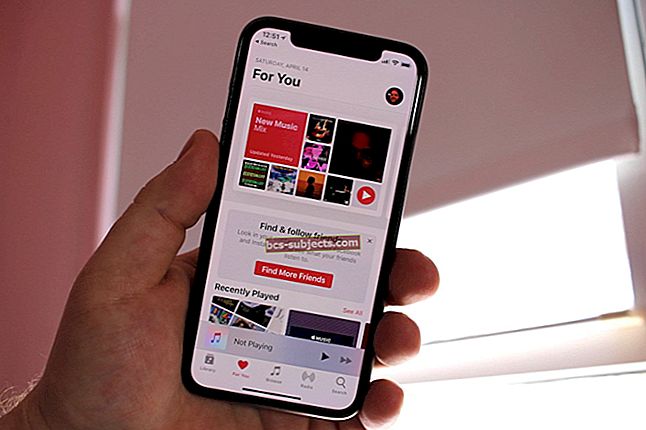Vai mēģināt atjaunināt savu iPhone, iPad vai iPod un joprojām tiek parādīts ziņojums, ka ierīce nespēj instalēt atjauninājumu? Vai arī redzot kļūdas, līdzīgus ziņojumus, piemēram, šo atjauninājumu, nevar instalēt, nevar pārbaudīt atjauninājumu, iestrēdzis atjauninājuma pārbaude vai neveiksmīga verifikācija, jo jums vairs nav savienojuma ar internetu?
Ja tā, jūs neesat viens! Diezgan daudzi mūsu lasītāji saskaras ar šīm instalēšanas problēmām un kļūdām, mēģinot atjaunināt uz jaunāko iOS 13.x vai iPadOS versiju.
Apskatīsim, kā novērst šīs instalēšanas kļūdas un atjaunināt savu iPhone, iPad vai iPod, lai jūs varētu izpētīt jaunākās iOS un iPadOS!
Izpildiet šos ātros padomus, lai novērstu visas iOS 13 un iPadOS instalēšanas problēmas
- iOS 13 un iPadOS ir lieli faili - ja ierīcē nav pietiekami daudz vietas, tas ir galvenais šķērslis cilvēkiem, kuri atjaunina iDevices
- Ja nav pietiekami daudz vietas brīdinājumu, mēģiniet atbrīvot vietu savā iPhone, iPad vai iPod, izkraujot vai noņemot neizmantotās lietotnes, mūziku, fotoattēlus un videoklipus un citus kosmosa cūkas
- Lai veiksmīgi lejupielādētu un instalētu operētājsistēmas iOS 13 un iPadOS, nepieciešami aptuveni 3,5–4 GB
- Mēs iesakām jums brīvi atrasties apmēram 5–7 GB, lai būtu pietiekami daudz vietas iOS 13 un iPadOS atjaunināšanas failu lejupielādēšanai un paplašināšanai
- Pārliecinieties, vai atbrīvojat apmēram 10% vairāk vietas nekā pats atjauninājums - šī papildu vieta palīdz atjauninājumam veikt darbības ātrāk un padara to mazāk pakļautu kļūdām
- Visu atjaunināšanas laiku turiet ierīci savienotu ar strāvas avotu
- Ja izmantojat VPN, uz laiku atvienojiet ierīci no tā (izslēdziet) un mēģiniet vēlreiz atjaunināt
- Mēģiniet izveidot savienojumu ar 2,4 GHz WiFi tīklu, nevis 5 GHz WiFi tīklu
- Pārslēdziet un ieslēdziet WiFi, lai atsvaidzinātu tīklu
- Aizmirstiet savu WiFi tīklu un pēc tam pievienojiet to atpakaļ ierīcē, pēc tam atjauniniet
- Atiestatiet tīkla iestatījumus, atkal pievienojiet tīklu un mēģiniet vēlreiz
- Pārbaudiet Apple sistēmas statusa vietni, vai nav servera darbības pārtraukumu vai problēmu
- Piespiest restartēt iDevice (s)
- Izdzēsiet iOS atjaunināšanas failu, pēc tam lejupielādējiet un instalējiet to vēlreiz
- Ja jums ir grūtības atjaunināt iOS bezvadu režīmā, izmantojotIestatījumi> Vispārīgi> Programmatūras atjaunināšana, izmēģiniet macOS Catalina’s Finder lietotni vai iTunes Windows PC un macOS Mojave un vecākām versijām
- Ja izmantojat MacOS Catalina, atveriet savu Finder lietotni un sānjoslā atlasiet savu iPhone, pēc tam vispirms dublējiet, izmantojot Back Up Now, un pēc dublēšanas pabeigšanas atjauniniet.
- Cilvēkiem, kuri izmanto Windows datoru vai MacOS Mojave un vecāku versiju, atjauniniet iTunes, pirms izmantojat iTunes ierīces (-u) atjaunināšanai
Kāds ir darījums ar iOS 13 un iPadOS? Kāpēc iPad iegūst savu versiju?
iOS13 un iPadOS ievieš dažas sen vēlamās funkcijas, piemēram, tumšo režīmu, peles atbalstu un pat ārējā diska atbalstu visiem iDevices veidiem - jā, tas ir liels jaunums!
 Tumšā režīma iespējošana ar OLED aprīkotajos iPhone tālruņos var palīdzēt ietaupīt akumulatora darbības laiku.
Tumšā režīma iespējošana ar OLED aprīkotajos iPhone tālruņos var palīdzēt ietaupīt akumulatora darbības laiku. Kaut arī iPad koplieto daudzas funkcijas ar iPhone un iPod, tā lielākais izmērs paver daudz vairāk iespēju un lietotāju mijiedarbības.
Šīs iPad funkcijas ietver tikai tādas lietas kā darbs ekrānā ar vairākām lietotnēm ar pārslaidu un sadalītu skatu. Un iPad atbalsta produktīvus vairāku pieskārienu žestus daudzuzdevumu veikšanai, izmantojot pirkstu vai Apple zīmuli, un piedāvā opcijas, kuras neredzat iPhone vai iPod ierīcēs, piemēram, velciet un nometiet un pat atveriet vairākus vienas lietotnes gadījumus! 
Jaunums iPadOS ir Sidecar - funkcija, kas darbojas ar MacOS Catalina, lai paplašinātu vai atspoguļotu jūsu Mac darbvietu iPad.
Vēl viena liela izmaiņa vairs nav iTunes MacOS Catalina!
Apple nolēma beidzot pensionēties iTunes ar MacOS Catalina.
Lai arī tas, iespējams, nešķiet liels darījums, patiesībā tas ir diezgan dziļi. Tiem no mums, kas regulāri dublē iTunes un mūsu Mac, ir pilnīgi jauns veids, kā veikt dublēšanu, atjaunināšanu, atjaunošanu utt., Izmantojot lietotni Finder MacOS Catalina.
 Programmā Finder noklikšķiniet uz pogas Atjaunot dublējumu ... un izvēlieties jaunāko iPhone dublējumu, kuru atjaunot.
Programmā Finder noklikšķiniet uz pogas Atjaunot dublējumu ... un izvēlieties jaunāko iPhone dublējumu, kuru atjaunot. Nav iTunes? Nekādu problēmu!
- Atrodiet visu savu iTunes mūziku Apple Music lietotnē - tur ir arī atskaņošanas saraksti
- Vai meklējat savas filmas un TV šovus? Atveriet Apple TV lietotni. Pērciet filmas un TV vai saņemiet nomu arī TV lietotnē!
- Atrodiet visus savus Podcast aplikācijas Mac lietotnē Apple Podcasts
- Klausieties visas savas audiogrāmatas un iegādājieties jaunas audiogrāmatas lietotnē Apple Books
- Izmantojiet Finder, lai atjauninātu, dublētu, atjaunotu un sinhronizētu savu iPhone, iPad un iPod - jūs varat arī viegli vilkt un nomest failus, kurus vēlaties pārsūtīt!
Veiksmīga iOS atjaunināšanas posmi

Pārbaudiet, vai jūsu ierīce ir saderīga ar iOS 13 un iPadOS
Ja šeit nevarat atrast iOS vai iPadOS atjauninājumuIestatījumi> Vispārīgi> Programmatūras atjaunināšana; pārskatiet Apple specifikācijas par ierīču saderību. Cilvēkiem, kuri izmanto iPhone 6 un vecākas versijas (piemēram, 5S), jūsu ierīces vairs nav jaunināmas.
Apskatiet šo sarakstu zemāk, ja jūsu ierīce ir šajā sarakstā, tā atbalsta Apple jaunākos iOS 13 un iPadOS. Ja jūsu ierīces nav sarakstā, šī ierīce nevar palaist operētājsistēmu iOS 13 / iPadOS - pašreizējā iOS ir tās galīgā versija.

Pirms atjaunināšanas zināt savas ierīces piekļuves kodu un Apple ID lietotājvārdu un paroli
Mēs esam tik ļoti pieraduši izmantot Touch ID un Face ID, lai aizpildītu mūsu piekļuves kodus, ka daudzi no mums vienkārši tos neatceras.
Bet ir ļoti svarīgi zināt ierīces un Apple ID paroles vai piekļuves kodus pirms atjaunināšana, lai jūs pēc pieprasījuma varētu ievadīt šos kodus.
Ja ierīcē neizmantojat piekļuves kodu, uz laiku izveidojiet to, dodoties uzIestatījumi> Sejas ID / Touch ID un piekļuves kods> Ieslēgt piekļuves kodu un ciparu piekļuves koda iestatīšana. Ja vēlaties, varat to izdzēst pēc ierīces atjaunināšanas. 
Vai aizmirsāt sava iPhone piekļuves kodu?
Pārbaudiet vai esat aizmirsis iPhone / iPad piekļuves kodu? Kā atiestatīt piekļuves kodu uz padomiem, kā rīkoties, ja neatceraties piekļuves kodu.
Sagatavošanās trūkums atjauninājumam
- Pārbaudiet, vai ierīcē ir pietiekami daudz krātuves (ieteicams atjaunināt 3–4 GB) 5–7 GB).
 IPhone izvēlne ir ērts rīks, kas ļaus jums uzzināt, kā tiek izmantota jūsu ierīcē esošā vieta.
IPhone izvēlne ir ērts rīks, kas ļaus jums uzzināt, kā tiek izmantota jūsu ierīcē esošā vieta. - Apple tagad prasa divu faktoru autentifikāciju. Ja jūsu ierīcē nav iestatīts 2FA, iestatiet to pirms atjaunināšanas
- Dublējiet ierīci, izmantojot iTunes, lietotni Finder (macOS Catalina) vai iCloud
- Lai veiktu automātiskus atjauninājumus, pievienojiet ierīci lādētājam un WiFi, lai ļautu to atjaunināt visu nakti
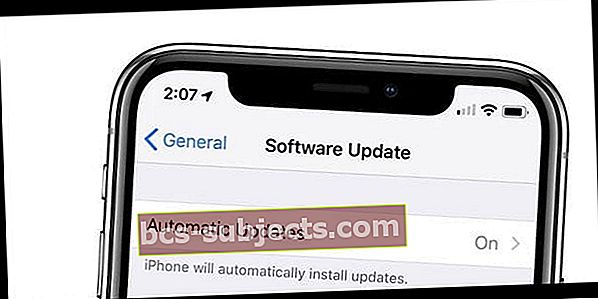
- Atjaunināšana ārpus darba laika - Apple serveri ir ļoti aizņemti pirmajās dažās iOS / iPadOS atjaunināšanas dienās līdz nedēļās - šī pārslodze bieži noved pie neveiksmīgiem atjauninājumiem. Atjaunināšana uz nakti vai agri no rīta parasti ir drošākā likme!
- Izveidojiet savienojumu ar ātrāko un stabilāko pieejamo WiFi tīklu - ja uztraucaties par savu WiFi, tā vietā izmantojiet iTunes vai Finder
- Turiet ierīci savienotu ar barošanas avotu visu tās atjaunināšanas laiku
Kļūdas, kas neļauj lejupielādēt, pārbaudīt vai instalēt atjauninājumu
Pārliecinieties, vai esat pierakstījis vai ir pieejams ierīces piekļuves kods un Apple ID lietotājvārds / parole, lai ievadītu un apstiprinātu.
Tiek rādīts Nevar instalēt atjauninājumu. Vai ziņojumā radās kļūda?
- Parasti šī kļūda parādās, ja ierīcē nav pietiekami daudz vietas - mēģiniet atbrīvot papildu krātuvi, noņemot vai izkraujot lietotnes, dzēšot saturu, piemēram, fotoattēlus, videoklipus vai mūziku, vai pārvietojot vienumus uz iCloud vai citu krātuves opciju.
- Ja telpa nav problēma, ieslēdziet AirPlane režīmu, pagaidiet 30 sekundes un izslēdziet to
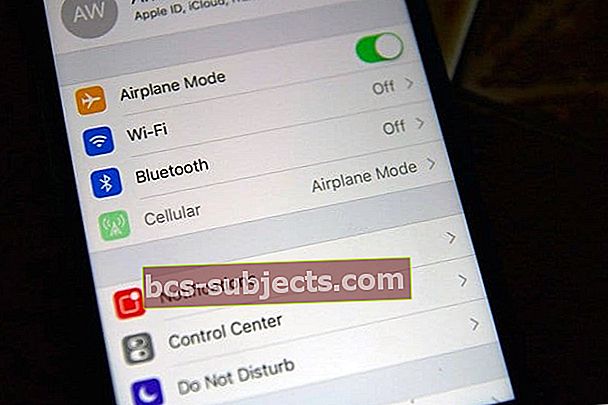
- Atiestatiet tīkla iestatījumus, dodoties uzIestatījumi> Vispārīgi> Atiestatīt> Atiestatīt tīkla iestatījumusun pēc restartēšanas izveidojiet savienojumu ar WiFi un mēģiniet vēlreiz atjaunināt
- Mainiet savu DNS uz Google publisko DNS, atveriet DNS vai Cloudflare
- Restartējiet vai piespiediet ierīci restartēt
- Mainiet valodu vai reģionu un mēģiniet vēlreiz atjaunināt
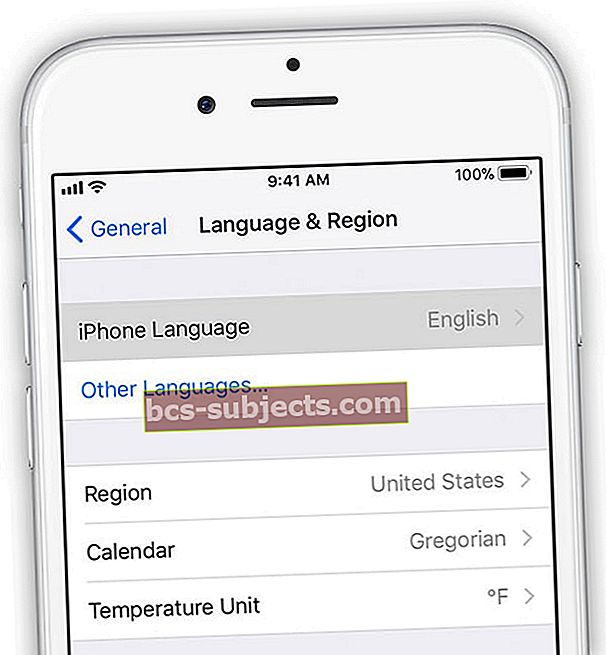
- Ja pastāvīgas problēmas, atjauniniet, izmantojot iTunes (macOS Mojave vai zemāku versiju un Windows PC) vai Finder (macOS Catalina +)
Par kļūdām, piemēram, programmatūras atjaunināšana neizdevās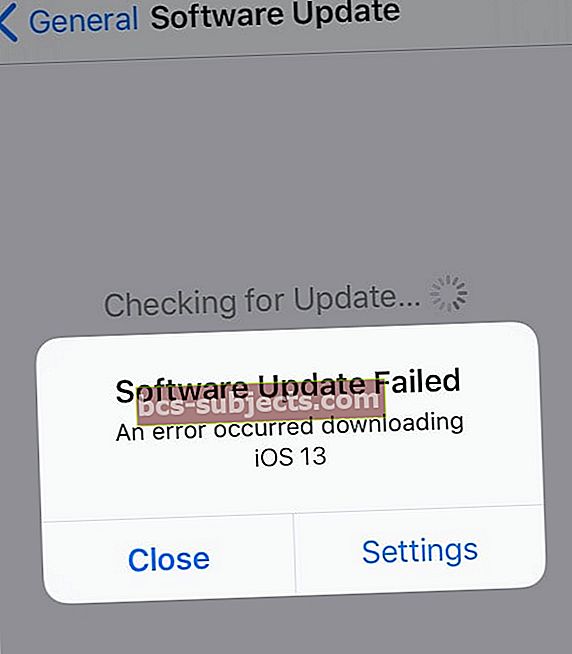
- Iet uzIestatījumi> Vispārīgi> Krātuve
- Ritiniet uz leju, lai atrastu un izdzēstu programmatūras atjauninājumu

- Pēc dzēšanas restartējiet ierīci un vēlreiz lejupielādējiet atjauninājumu, izmantojot Iestatījumi> Vispārīgi> Programmatūras atjaunināšana
Par Nevar pārbaudīt atjaunināšanas kļūdas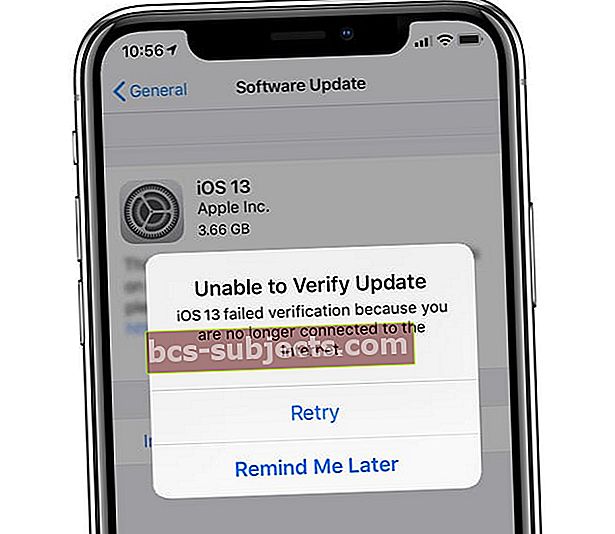
- Pārbaudiet, vai ierīce ir savienota ar internetu, un nospiediet Mēģināt vēlreiz
- Mēģiniet atjaunināt ierīci, izmantojot citu tīklu
- Ja tas neizdodas, ieslēdziet AirPlane režīmu, pagaidiet 30 sekundes un izslēdziet to. Pēc tam vēlreiz nospiediet Mēģināt vēlreiz
- Ja problēmas turpinās, atiestatiet tīkla iestatījumus, dodoties uzIestatījumi> Vispārīgi> Atiestatīt> Atiestatīt tīkla iestatījumusun pēc tā restartēšanas izveidojiet savienojumu ar WiFi un mēģiniet vēlreiz atjaunināt
- Daži lasītāji uzskata, ka, izslēdzot WiFi un izmantojot mobilo savienojumu, viņi veiksmīgi spēj pārbaudīt atjauninājumu (jābrīdina, ka tas var patērēt daudz jūsu datu!)
- Ja problēma atkārtojas pēc mēģinājuma atjaunināt ar vairākiem tīkliem, noņemiet atjauninājumu noIestatījumi> Vispārīgi> Krātuve
- Spītīgu problēmu gadījumā ierīces atjaunināšanai izmantojiet iTunes (macOS Mojave vai zemāku versiju un Windows PC) vai Finder (macOS Catalina +).
Pēc atjaunināšanas iestrēdzis Apple logotipā vai melnā ekrānā 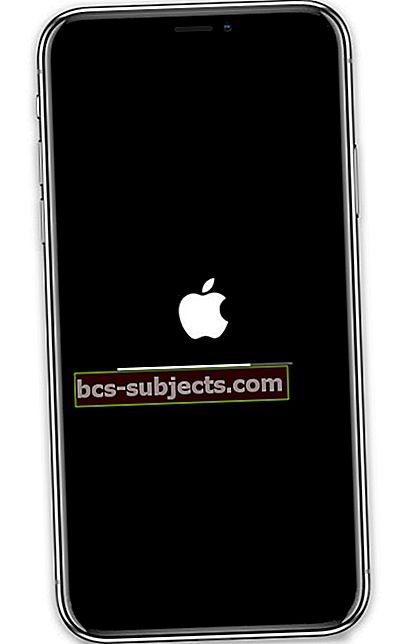
- Atjaunināšana var aizņemt daudz laika, tāpēc pārliecinieties, vai ierīce patiešām ir iestrēdzis - pagaidiet to vismaz dažas stundas, pirms pieņemat, ka tā ir iestrēdzis. Atjaunināšanas laiks ir atkarīgs gan no atjauninājuma lieluma, gan no jūsu ierīcē esošo failu skaita
- Atjaunināšanas laikā saglabājiet ierīci savienotu ar strāvas avotu. Ja nav pievienots strāvas avots un ierīce beidzas, pievienojiet to atpakaļ strāvas avotam un ieslēdziet ierīci, lai atjaunināšana būtu pabeigta
- Kad esat pārliecinājies, ka tas patiešām ir iestrēdzis, mēģiniet restartēt, ja nepieciešams, piespiedu restartēšanu

- Pēc restartēšanas jums atkal vajadzētu redzēt progresa joslu un Apple logotipu, taču pēc dažām minūtēm instalēšana ir jāpabeidz
- Ja piespiedu restartēšana nedarbojās, atkopšanas režīmā pievienojiet ierīci iTunes vai Finder. Kad redzat opciju Atjaunot vai Atjaunināt, izvēlieties Atjaunināt
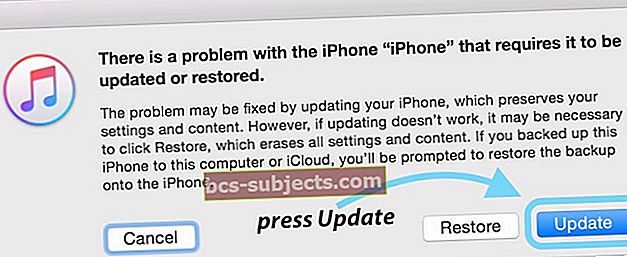
Aizmirstot ievērot pēcinstalēšanas procedūras
- Ierīces restartēšana pēc atjaunināšanas vienmēr ir laba ideja
- Apstipriniet savus Apple ID konta iestatījumus un iCloud iestatījumus
- Apstipriniet savus iMessage un FaceTime iestatījumus
- Pārbaudiet savu tālruņa numuru un piezvaniet vai nosūtiet īsziņu
- Vēlreiz pārbaudiet e-pasta kontus un, ja nepieciešams, atkārtoti ievadiet e-pasta paroles
- Pārskatiet savus konfidencialitātes iestatījumus un atrašanās vietas atļaujas
- Noņemiet visus beta profilus, ja vien nevēlaties turpināt piedalīties beta testēšanas programmā
Ja jūsu ierīce pieprasa 6 ciparu ierīces piekļuves kodu, bet jūs atceraties tikai četrciparu kodu, skatiet šo rakstu iPhone piekļuves kods, kas nepieciešams pēc iOS atjaunināšanas, Fix
Kā atjaunināt no iOS un iPadOS Beta versijām uz oficiālajām publiskajām versijām
Ja pārbaudījāt Apple iOS 13 un iPadOS beta versijas un tagad vēlaties pāriet uz oficiālajām versijām, rīkojieties šādi:
- Palaidiet iestatījumu lietotni un pieskarieties Vispārīgi, pēc tam - Profili
- Pieskarieties iOS 13 un iPadOS Beta programmatūras profilam (noņemiet arī visus beta watchOS profilus)
- Izvēlieties Noņemt profilu
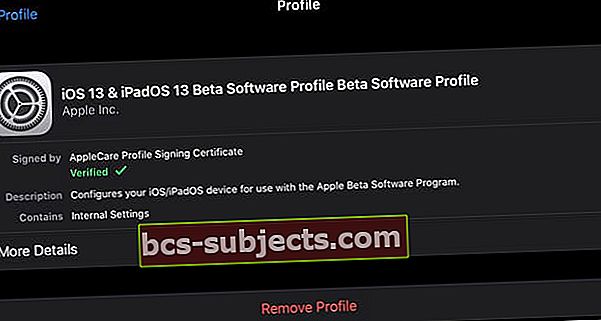
- Ja tiek prasīts, ievadiet savu piekļuves kodu un apstipriniet Dzēst
- Izslēdziet savu iPhone vai iPad, izmantojot Iestatījumi> Vispārīgi> Izslēgt

- Atkārtoti ieslēdziet ierīci
- Kad jūsu iPhone ir sācis, pieskarieties Iestatījumi> Vispārīgi> Programmatūras atjauninājumi vai izveidojiet savienojumu ar iTunes vai Finder lai atjauninātu uz pilnīgu, jaunu iOS un iPadOS versiju
- Pieskarieties Atjaunināt, ja tas ir pieejams
- Ja izmantojāt iOS 13 vai iPadOS pēdējo beta versiju, jūsu ierīce tiek automātiski atjaunināta uz iOS 13 un iPadOS zelta galveno (GM) kopiju.
Vai joprojām redzat lietotni beta testēšanas atsauksmes?
 Atrodiet lietotni Atsauksmes, lai informētu Apple par programmatūras problēmām.
Atrodiet lietotni Atsauksmes, lai informētu Apple par programmatūras problēmām. Pēc atjaunināšanas uz publisko versiju jūsu ierīcē joprojām var būt iekļauta lietotne Atsauksmes, atkarībā no tā, kā jūs to atjauninājāt.
Atjauninot ēterā, izmantojot programmatūras atjaunināšanas funkciju, atsauksmju lietotne paliek jūsu ierīcē. Tas ir tāpēc, ka bezvadu iOS atjauninājums ir programmatūras delta versija, tas nozīmē, ka tas tikai instalē mainīto kodu.
Lai lejupielādētu un instalētu iOS 13 vai iPadOS pilno versiju, izmantojiet iTunes (Windows PC un macOS Mojave un vecākas versijas) vai Finder (macOS Catalina un jaunākas versijas).
Mēs iesakām izmantot iTunes vai Finder, jo tas lejupielādē pilno versiju - un šīm instalācijām parasti ir mazāk problēmu nekā bezvadu versijām (programmatūras atjauninājumu delta).
Satīt
Lai gan instalēšanas kļūdas notiek ar iOS un iPadOS, tās parasti ir reti un parasti no tām var izvairīties, iepriekš sagatavojoties. Veicot tādas darbības kā vietas atbrīvošana, dublēšana ar iCloud, iTunes vai Finder un iOS / iPadOS atjaunināšanas plānošana ārpus darba laika, lielā mērā palīdz izlīdzināt atjaunināšanas procesu.
Bet, ja jūs esat viens no neveiksmīgākajiem, un jūsu atjauninājums rada haosu un kļūdas, mūsu padomi palīdzēs jums atgriezties iOS atklāšanas ceļā!
Ja jums ir citas izplatītas problēmas ar iOS 13, lūdzu, skatiet mūsu tiešsaistes problēmu novēršanas rokasgrāmatu:
- iOS 13 un iPadOS problēmas un to novēršana - problēmu novēršanas rokasgrāmata
Ja esat aizķēries ar īpaši sarežģītu problēmu, dariet mums to zināmu komentārā, un dariet visu iespējamo, lai novērstu šos šķēršļus.
Lasītāju padomi 
- Dublējiet savu iPhone, iPad vai iPod, izmantojot Finder / iTunes vai iCloud, un pēc tam veiciet pilnīgu ierīces atjaunošanu

 IPhone izvēlne ir ērts rīks, kas ļaus jums uzzināt, kā tiek izmantota jūsu ierīcē esošā vieta.
IPhone izvēlne ir ērts rīks, kas ļaus jums uzzināt, kā tiek izmantota jūsu ierīcē esošā vieta.