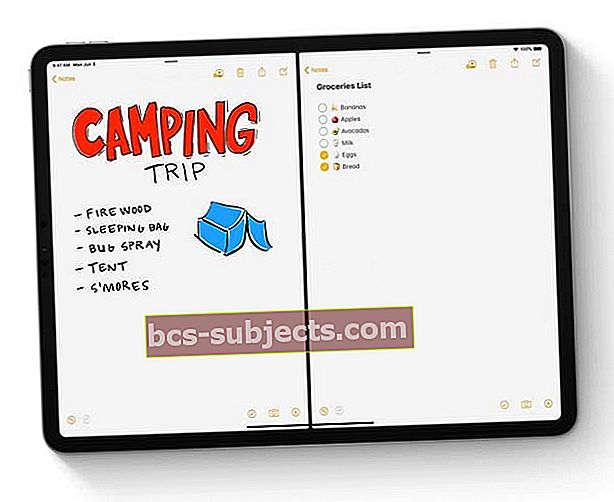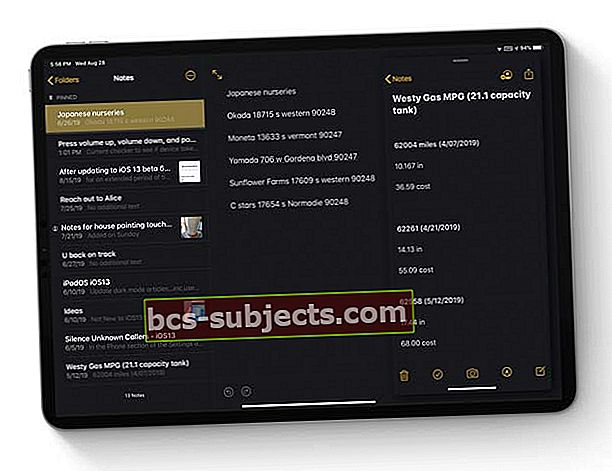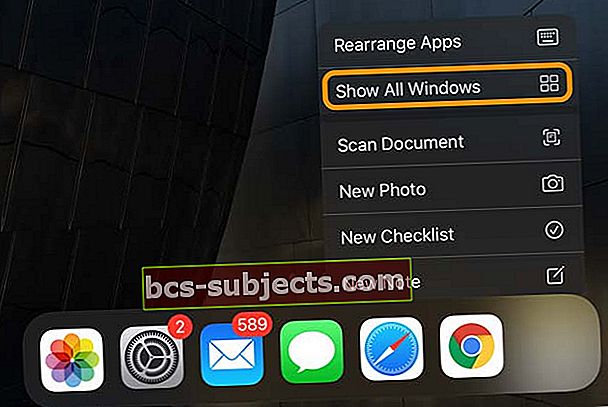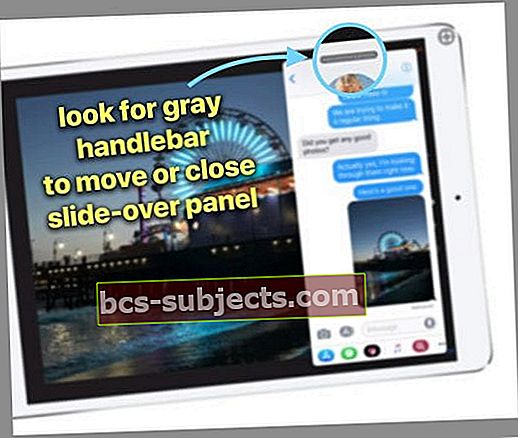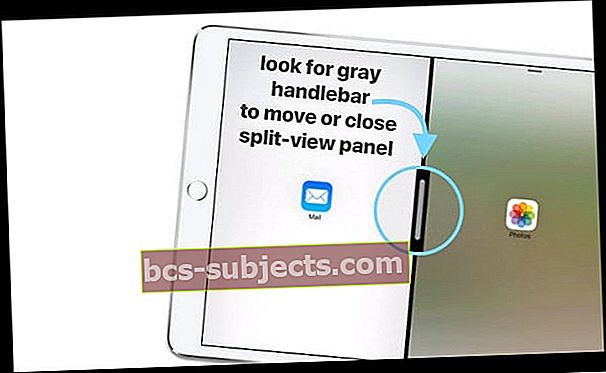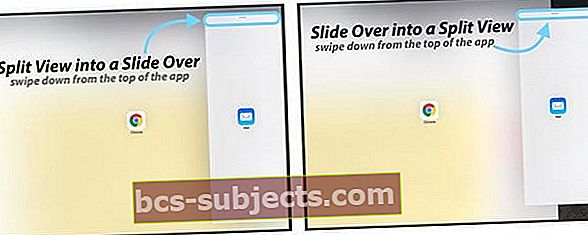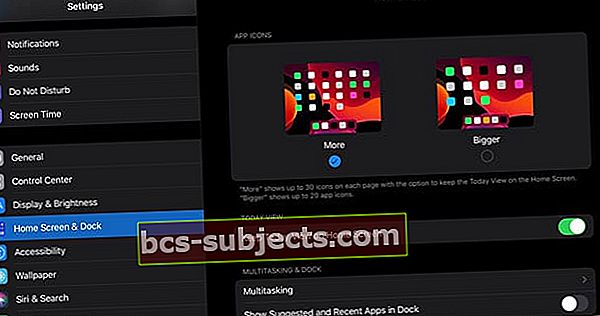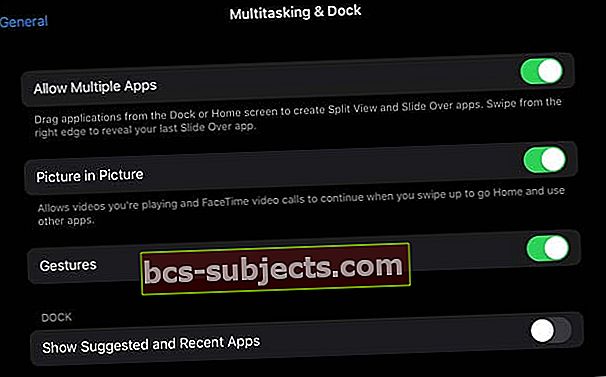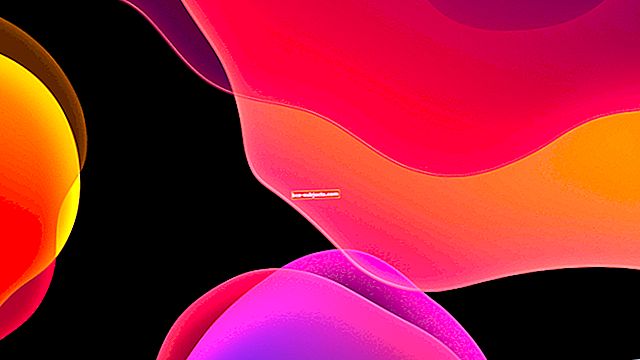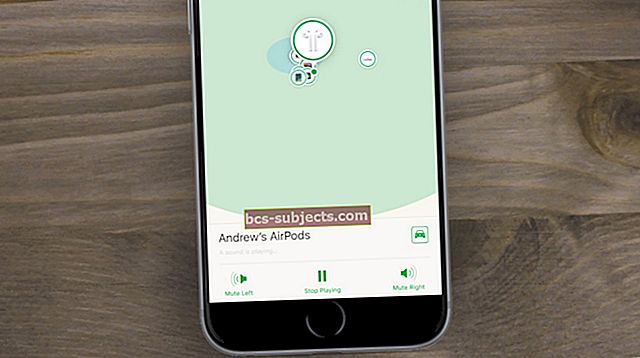Labi, es to atzīstu. Es esmu viens no tiem ļaudīm, kurš sākumā ienīda iPad doku. Bet laika gaitā man ļoti patīk šīs iOS un iPadOS daudzuzdevumu funkcijas. Es uzskatu, ka to izmantoju visu laiku, it īpaši, ja velkot un nometot saturu starp lietotnēm. Tas ir fantastiski!
Bet viena lieta joprojām mani nedaudz pamudina, un tas ir, kā, pēc daudzuzdevumu sesijas, es aizveru (vai noraidu) lietotnes, lai atgrieztos pie vienas ekrānā redzamas lietotnes?
Šķiet, ka es vienkārši nevaru uzzināt, kā aizvērt lietotnes iPad daudzuzdevumu sadalītajā skatā vai pārlaidumā. Pēc visa šī laika tas joprojām ir hit vai garām - dažreiz tas darbojas, un dažreiz tas nedarbojas. Tāpēc es domāju, ka es neesmu viens ar šo problēmu ... vai vismaz es ceru, ka nē!
Izpildiet šos ātros padomus, lai iPad izslēgtu sadalīto ekrānu un pārslīdēšanu
- Attiecībā uz iPadOS dodieties uz Iestatījumi> Sākuma ekrāns un doks> Daudzuzdevumu veikšana
- Vecākām iOS versijām dodieties uz Iestatījumi> Vispārīgi> Daudzuzdevumu veikšana un dokošana
- Aizveriet lietotni Slide Over, pilnībā velkot kreiso malu no ekrāna labās puses
- Aizveriet dalītā skata lietotni, pieskaroties un turot centrālo pelēko stūri un velkot to no ekrāna (pa kreisi vai pa labi)
Atjauninājumi iPad daudzuzdevumu veikšanai ar iPadOS 
iPadOS rada dažas lieliskas daudzuzdevumu izmaiņas!
Izmantojot iPadOS, pārslēgšanās starp lietotnēm ir vienkāršāka un daudz intuitīvāka. Lūk, ātri apskatīt šos atjauninājumus.
Pārslaides funkcija iPadOS
- Turiet atvērtas vairākas lietotnes, izmantojot slaidu
- Pārvietojieties starp lietotnēm Slide Over, velkot pa apakšējo rokturi
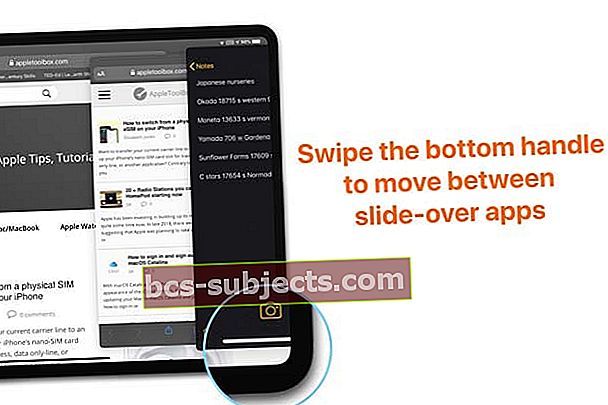
- Pārvelciet uz slaida augšējā apakšējā roktura uz augšu, lai redzētu visas lietotnes a Pārbīdiet lietotņu pārslēdzēju–Un aizveriet lietotnes, izmantojot slīdošo lietotņu pārslēdzēju, uzvelkot lietotnes priekšskatījumu
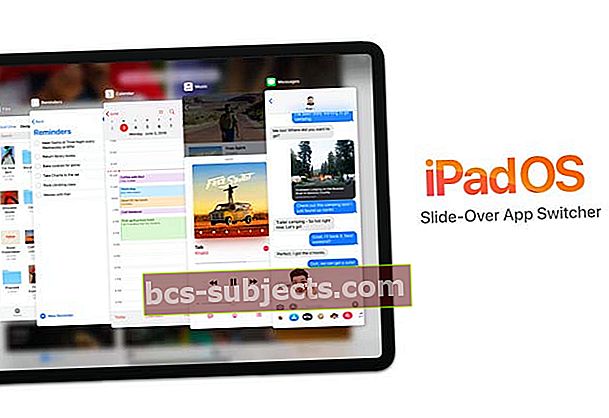 Pārvelciet uz pārsega apakšējā roktura, lai atvērtu pārslēgu lietotnes pārslēdzēju. Lai aizvērtu, pavelciet uz augšu lietotnes priekšskatījumu
Pārvelciet uz pārsega apakšējā roktura, lai atvērtu pārslēgu lietotnes pārslēdzēju. Lai aizvērtu, pavelciet uz augšu lietotnes priekšskatījumu - Mainiet lietotni Slide Over uz pilnekrāna režīmā velkot slaidu virs lietotnes augšējā roktura uz leju, līdz tiek parādīta lietotnes ikona, un pēc tam nometot šo lietotnes ikonu ekrāna augšējā centrā
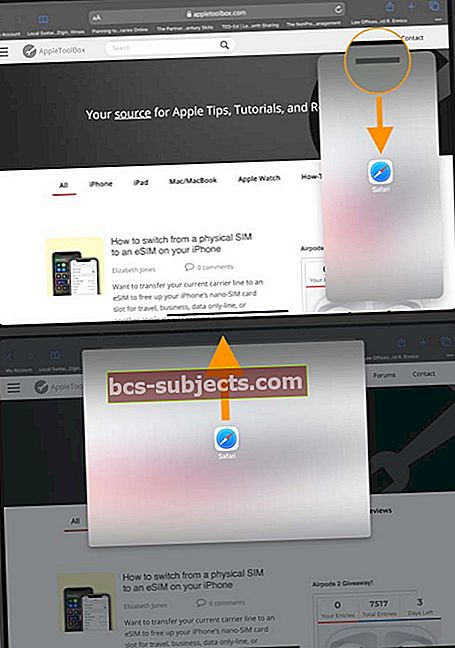 Virziet uz leju augšējā rokturī un pēc tam velciet uz ekrāna augšējo centru un nometiet, lai izvērstu slaida lietotni visā ekrānā.
Virziet uz leju augšējā rokturī un pēc tam velciet uz ekrāna augšējo centru un nometiet, lai izvērstu slaida lietotni visā ekrānā.
Split View funkcijas iPadOS 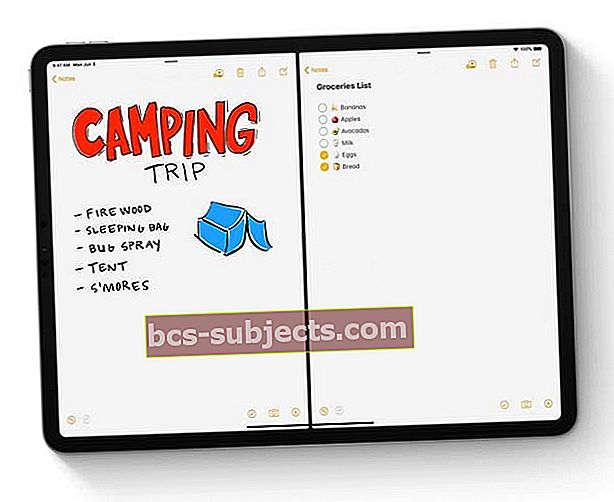
- Atveriet jebkuru lietotni Split View abās pusēs (abās pusēs)
Atveriet vairākus vienas lietotnes gadījumus sadaļā Split View vai Slide Over 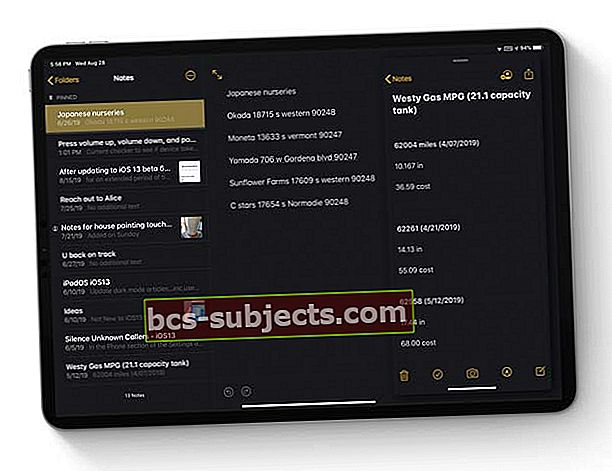
- Izmantojiet vairākus logus no lietotnes SAME Split View vai Slide Over
- Piemēram, strādājiet ar divām dažādām piezīmēm vai Pages dokumentiem, skatiet divas vai vairākas Apple Maps vai Safari tīmekļa lapas vai kārtojiet failus lietotnē Faili
App Exposé iPad
- Lai atvērtu ātro darbību izvēlni, skatiet visus lietotnes atvērtos logus, pieskaroties tās ikonai Dock
- Izvēlieties Rādīt visus Windowslai redzētu visas šīs lietotnes atvērtās instances, tostarp lietotnes sadalītajā skatā un pārlaidiet
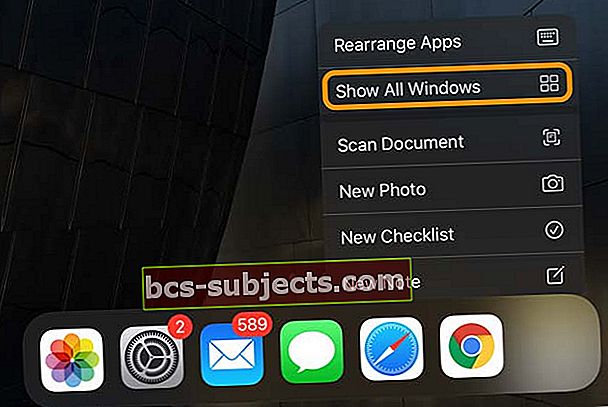
Jūsu iPad daudzuzdevumu sapņu komanda: Split View, Slide-Over un Picture-in-Picture
Mums ir trīs pārsteidzošas daudzuzdevumu funkcijas, kas pieejamas iOS (11 un 12) un iPadOS, tad kāda ir atšķirība? Pārskatīsim katru, lai mēs atrastos vienā un tajā pašā lapā.
Atveriet lietotnes, izmantojot Slide Over
Slide Over peld vienu lietotni jebkuras atvērtas lietotnes priekšā, it kā otrā lietotne būtu slāņota virs sākotnējās lietotnes.
Jūs varat peldēt lietotni ekrāna kreisajā vai labajā pusē - noklusējums ir labā puse. Slide Over darbojas tikai ar iPad Pros, iPad (5. paaudze +), iPad Airs vai iPad mini 2 +.
Kā atvērt Slide Over
- Atveriet lietotni
- Velciet uz augšu, lai atvērtu doku
- Dokā nospiediet un turiet lietotni, kuru vēlaties pārslaist
- Atlaidiet, lai peldētu ekrānā pa labi
- Lai peldētu pa kreiso pusi, nospiediet un turiet augšējo pelēko stūri VAI labo malu un virzieties horizontāli uz ekrānu pa kreisi
Kā aizvērt Slide Over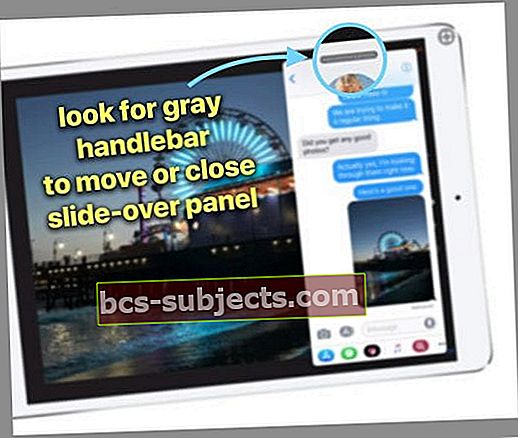
- Pieskarieties un turiet augšējo pelēko stūri VAI kreiso malu un velciet pa labi, līdz lietotne ir pilnībā atvērta ārpus ekrāna.varat novilkt slīdni tikai ekrāna labajā malā! Ne kreisie - nejautājiet man, kāpēc!
- Ja vēlaties vēlreiz redzēt šo lietotni, novietojiet pirkstu (-us) ārpus ekrāna labajā pusē un velciet pa kreisi
- Ja, pieskaroties pelēkajai stūrei, tā vietā tiek atvērts sadalītais skats, izmantojiet kreiso malu, lai novilktu lietotni ārpus ekrāna
Slide Over pārvietošana apkārt
Šī ir lieta, kas vienmēr, VIENMĒR, mani satrauc.
- Ja esat Slide-Over režīmā, ja vēlaties to pārvietot no ekrāna labās puses uz ekrāna kreiso pusi, pieskarieties un turiet ekrāna labo malu blakus panelim Slide-Over. Pēc tam pārvietojiet to pa kreisi, vienā slaucīšanas kustībā
- Ja vēlaties pārvietoties no kreisās uz labo, pieskarieties un turiet ekrāna LEFT EDGE blakus panelim Slide-Over. Pēc tam pārvietojiet to pa labi vienā slaucīšanas kustībā
Jūs varat izmantot pelēko stūri, BET pārliecinieties, ka jūs velciet horizontāli. Pat nedaudz nolaižoties uz leju, un tas liek jūsu Slide-Over Split-View.
Tur man ir problēmas. Ikreiz, kad es izmantoju pelēko stūri, lai pārvietotu savus bīdāmos elementus, tas vienmēr to ievieto Spit-View, nevis pārvieto paneli Slide-Over!
Atveriet lietotnes, izmantojot sadalīto skatu
Dalītais skats ievieto lietotnes blakus. Lietotni varat ievietot ekrāna kreisajā vai labajā pusē. Dalītais skats ir pieejams šiem modeļiem: iPad profesionāļi, iPad (5. paaudze +), iPad Air 2+ vai iPad mini 4+.
Kā atvērt sadalīto skatu
- Atveriet lietotni
- Velciet uz augšu, lai atvērtu doku
- Dokā pieskarieties lietotnei, kuru esat sadalītajā skatā, un turiet to
- Velciet to gandrīz ekrāna labajā vai kreisajā malā
- Atlaidiet, kad lietotne tiek parādīta vietā un novieto sākotnējo ekrānā redzamo lietotni
- Ja tā vietā tiek atvērta lietotne Slide Over, nospiediet un turiet augšējo pelēko stūri un velciet uz leju
Pielāgojiet sadalītā skata lielumu
- Velciet centrālo pelēko stūri lietotnes dalītāja līnijā un velciet pa kreisi vai pa labi, lai mainītu GAN lietotnes logu izmērus
Kā iPad aizvērt dalītā skata ekrānu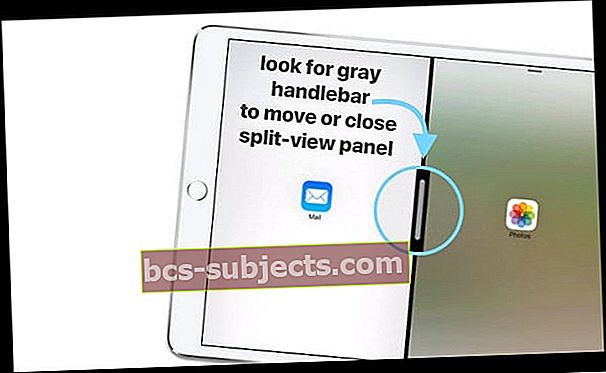
- Velciet centrālo pelēko stūri līdz galam pa kreisi vai pa labi, līdz tas ir ārpus ekrāna
- Pārvelkot no labās malas, atkal parādās tikai peldošās lietotnes
Dalītā skata pārvietošana apkārt
Atšķirībā no bīdāmās, varat izmantot TIKAI augšējo pelēko stūri, lai pārvietotu sadalītu skatu pa kreisi vai pa labi. ATKAL, pārliecinieties, ka velciet horizontāli. Pat neliels kritiens uz leju, un tas liek jums Slide-Over.
Pārslēdzieties no slaida uz sadalīto skatu vai pretēji
- Lai sadalīto skatu pārvērstu par slaidu, velciet uz leju no lietotnes augšdaļas
- Lai slaidu pārvērstu par sadalītu skatu, velciet uz leju no lietotnes augšdaļas
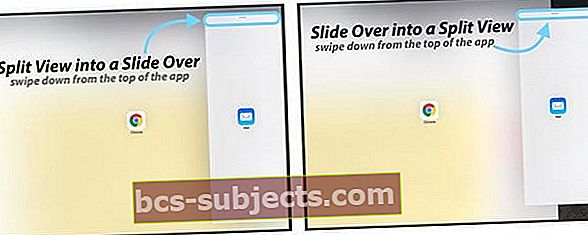
Vai vienlaikus izmantot sadalīto skatu un slaidu skatu?
Jā, jūs varat uzreiz atvērt vairākus daudzuzdevumu paneļus.
Ja strādājat ar divām lietotnēm Split View un vēlaties atvērt citu lietotni Slide Over, atveriet Dock, velciet šo trešo lietotni un nometiet to lietotņu dalītāja augšpusē. Ne visas lietotnes atbalsta šo režīmu.
Atveriet lietotnes, izmantojot programmu Attēls attēlā
Izmantojot attēlu attēlā (PiP), varat lasīt e-pastus vai atbildēt uz tiem, skatoties videoklipu vai izmantojot FaceTime. Lietotne ļauj attēlā attēlā redzēt ikonu PiP:
Ja kāda lietotne atbalsta PiP, pieskarieties ikonai un šī lietotne tiek mērogota līdz displeja stūrim.
Atveriet savu e-pasta lietotni vai jebkuru citu vēlamo lietotni, un jūsu videoklips tiek atskaņots tajā mazākajā ekrānā. Lai atgrieztu videoklipu pilnekrāna režīmā, vēlreiz pieskarieties simbolam PiP.
Arī jūs varat pārvietot videoklipu! Vienkārši velciet to uz jebkuru stūri.
Vai iPad ir iestrēdzis uz sadalītā ekrāna vai slīdošā ekrāna? Nīst jūsu iPad daudzuzdevumu funkcijas?
- Lai izslēgtu daudzuzdevumu funkcijas, iPadOS dodieties uz Iestatījumi> Sākuma ekrāns un doks> Daudzuzdevumu veikšana
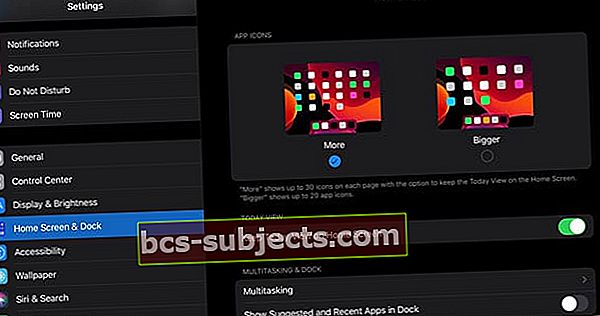
- Vecākām iOS versijām dodieties uz Iestatījumi> Vispārīgi> Daudzuzdevumu veikšana un dokošana un izslēdziet šīs pieejamās funkcijas
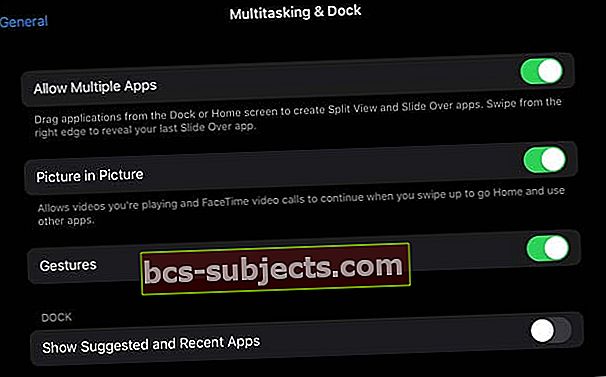
- Atļaut vairākas lietotnes: Izslēdziet, ja nevēlaties izmantot Slide Over vai Split View
- Attēls attēlā (vai pastāvīgs video pārklājums): ļauj videoklipiem un FaceTime zvaniem turpināt atskaņošanu pārklājumā, pat velkot, lai pārietu uz sākumu vai izmantotu citas lietotnes. Izslēdziet šo funkciju, ja nevēlaties izmantot funkciju Attēls attēlā
- Žesti:Pārslēdziet šo iestatījumu, lai noņemtu jebkuru no daudzuzdevumu žestiem: saspiediet sākuma ekrānu, velciet uz augšu, lai atvērtu lietotņu pārslēdzēju, un velciet pa kreisi vai pa labi starp lietotnēm
- Rādīt ieteiktās un jaunākās lietotnes: Izslēdziet, lai nesen izmantotās lietotnes neparādītos jūsu dokā
Satīt
Visām daudzuzdevumu opcijām ir vajadzīgs laiks, lai tās pierastu.
Tas ir kā joga - prakse, kas pieaug līdz ar pieredzi un kļūdām. Pēc nedēļu ilgas Dock un šo daudzuzdevumu opciju izmantošanas es joprojām saņemu neviennozīmīgus rezultātus! Tātad, šeit ir mana apkrāptu lapa tiem, kas meklē ātru atgādinājumu, kad tas viņiem nepieciešams.
iPad daudzuzdevumu apkrāptu lapa
- Lai pārvietotos pa kreisi vai pa labi, vienā slaucīšanas kustībā velciet pelēko stūri horizontāli
- Aizveriet Slide Over, līdz galam velkot kreiso malu no ekrāna labās puses
- Aizveriet sadalīto skatu, pieskaroties un turot centrālo pelēko stūri un velkot to no ekrāna (pa kreisi vai pa labi)
- Pārslēdzieties no sadalīšanas uz slaidu vai otrādi, velkot uz leju pelēko stūri augšpusē


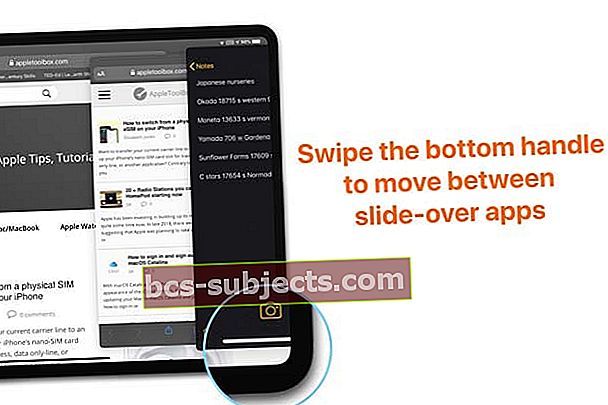
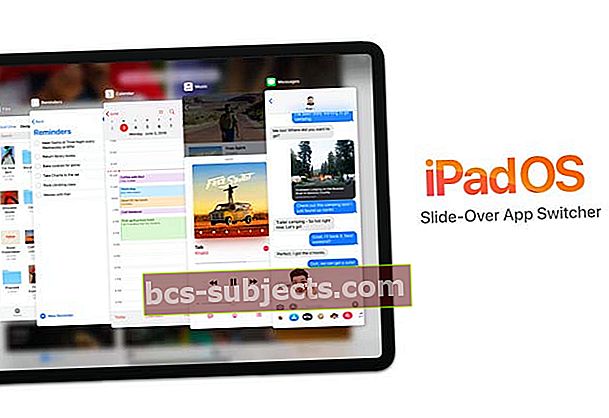 Pārvelciet uz pārsega apakšējā roktura, lai atvērtu pārslēgu lietotnes pārslēdzēju. Lai aizvērtu, pavelciet uz augšu lietotnes priekšskatījumu
Pārvelciet uz pārsega apakšējā roktura, lai atvērtu pārslēgu lietotnes pārslēdzēju. Lai aizvērtu, pavelciet uz augšu lietotnes priekšskatījumu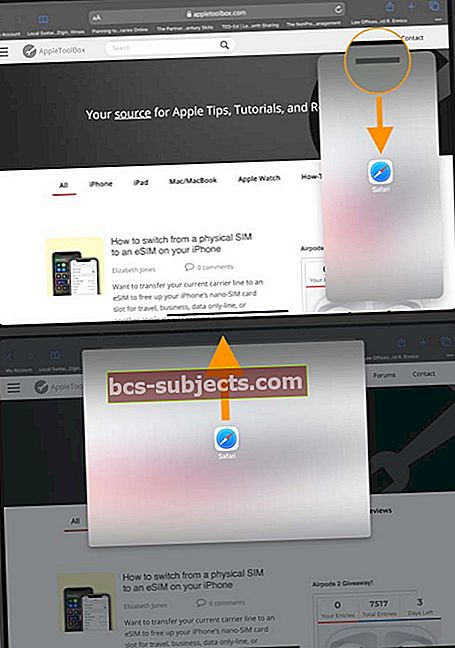 Virziet uz leju augšējā rokturī un pēc tam velciet uz ekrāna augšējo centru un nometiet, lai izvērstu slaida lietotni visā ekrānā.
Virziet uz leju augšējā rokturī un pēc tam velciet uz ekrāna augšējo centru un nometiet, lai izvērstu slaida lietotni visā ekrānā.