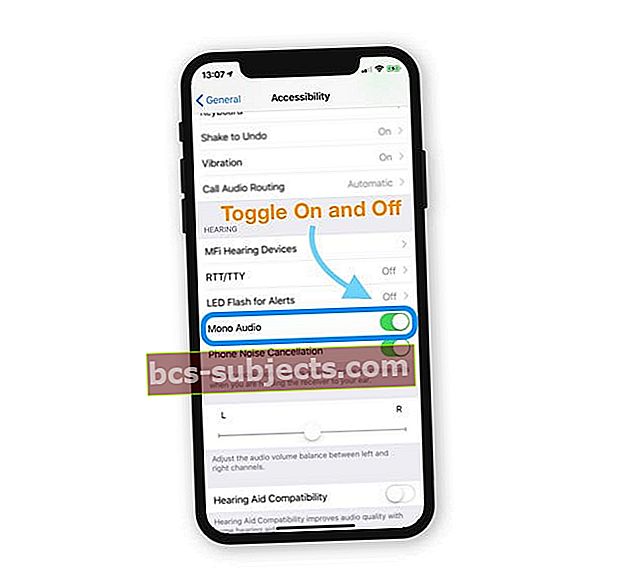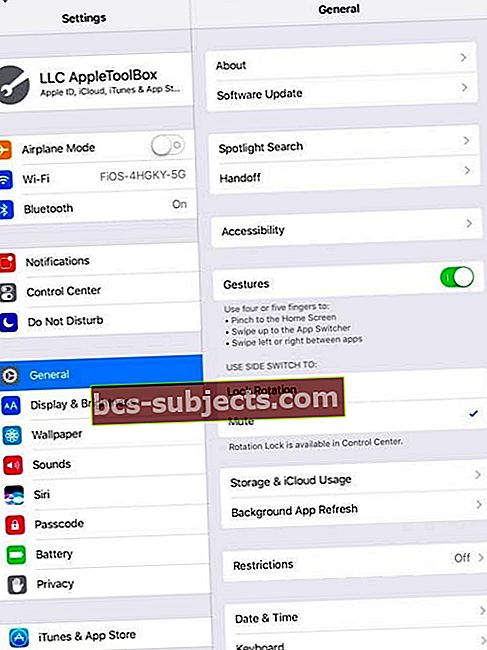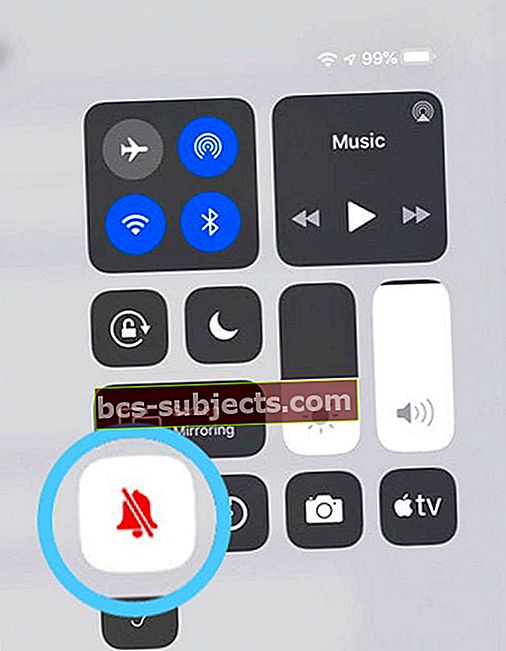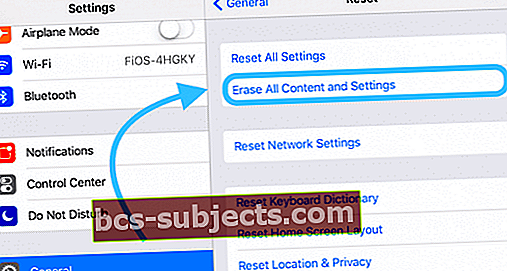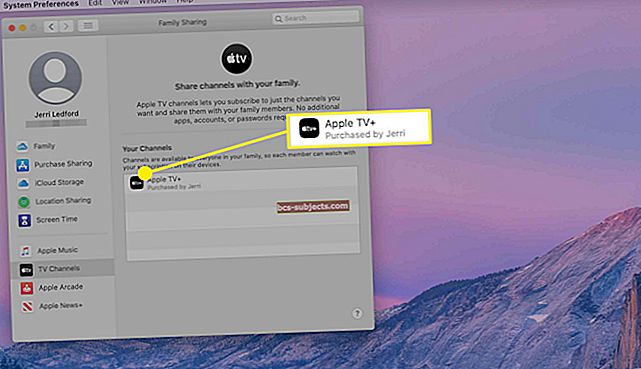Vai, lietojot lietotni vai skatoties videoklipu, jūsu iPad skaņa pēkšņi pārtrūka un pārstāja darboties? Vai arī jūsu iPad pēc pēdējā atjauninājuma ir pārtraucis mūzikas vai cita audio atskaņošanu? Interesanti, kāpēc jūsu iPad ir klusējis? Ja tā, jūs neesat viens!
Daudzi lietotāji sūdzas, ka viņu iPad skaņa nedarbojas vai arī viņiem ir citas ar iPad saistītas skaņas problēmas.
Ierīcei nav skaņas, mēģinot atskaņot mūziku, izmantot lietotni, spēlēt spēli, skatīties Netflix vai citu video lietotni vai izmantot FaceTime un citas videozvanu lietotnes.
IPad bez skaņas notiek neatkarīgi no modeļa
Tomēr mēs esam noskaidrojuši, ka tas var notikt tūlīt pēc iOS jaunināšanas vai ja jums ir vecāks iPad. Jebkurā gadījumā tas, šķiet, ir ļoti kaitinošs jautājums.
Izpildiet šos ātros padomus, lai atgūtu skaņu savā iPad!
- Pārslēdziet un ieslēdziet mono audio
- Pievienojiet un atvienojiet austiņas ierīcēm ar austiņu ligzdu
- Pārslēdziet iPad sānu slēdzi (ja piemērojams)
- Mainiet sava iPad sānu slēdža iestatījumu, lai bloķētu orientāciju, nevis skaņu
- Atveriet vadības centru un no turienes pielāgojiet skaņu vai skaņu
- Pārslēdziet Bluetooth izslēgtu un ieslēgtu
- Pārbaudiet, vai režīms Netraucēt ir izslēgts
- Restartējiet vai piespiediet restartēt iPad
Pārbaudiet dzirdes pieejamības iestatījumus
- Iet uz Iestatījumi> Vispārīgi> Pieejamība
- Ritiniet uz leju līdz sadaļai Dzirde
- Pārslēgt Mono audio zem Dzirdes ieslēgšana un izslēgšana
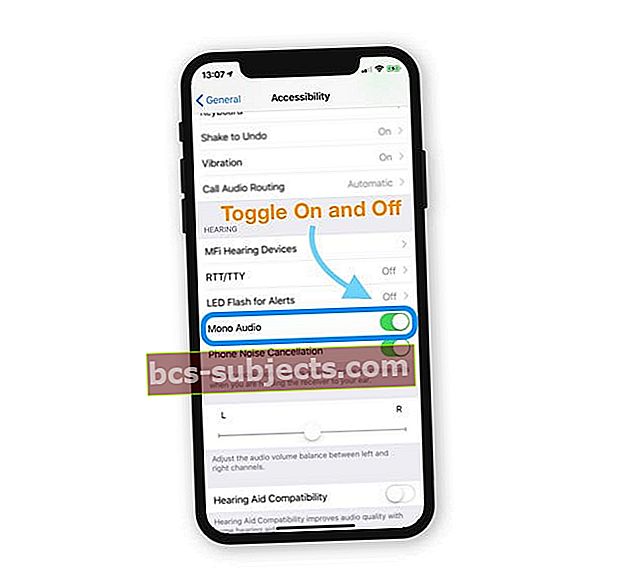
Mono Audio apvieno jebkuru stereo skaņu vienā ierakstā, tāpēc visas skaņas vienmēr tiek atskaņotas kopā ar visiem skaļruņiem, ieskaitot AirPods, EarPods, Bluetooth austiņas, austiņas un jebkura veida skaļruņus.
Iesprūdis austiņu režīmā?
Dažreiz mūsu ierīces iestrēgst, domājot, ka austiņas tiek pievienotas, ja tādas nav. Mēs to saucam par iestrēgušu austiņu režīmā.
Lai noņemtu uzlīmi, paņemiet pāris austiņas un ievietojiet tās iPad austiņu ligzdā un pēc tam nekavējoties izvelciet. Dariet to atkārtoti.
Lai iegūtu vairāk padomu par to, kā rīkoties, kad iDevices iestrēgst austiņu režīmā, skatiet šo ziņu.
Pārbaudiet sava iPad izslēgšanas slēdzi
Paskaties uz visredzamākajiem un aizmirstākajiem. Jā, es to teicu.
Lai gan jaunākajos iPad planšetdatoros nav sānu slēdža, daudzi vecāki modeļi to dara.
Tāpēc pārbaudiet savu iPad un pārliecinieties, vai nejauši neesat ieslēdzis skaņas izslēgšanas pogu.

Parasti, koplietojot iPad ar citiem ģimenes locekļiem mājās, pārbaudiet šo iestatījumu.
Vai esat pazaudējis skaņas, noklikšķinot uz tastatūras, spēlēm vai citām lietotnēm, e-pasta paziņojumiem un citiem paziņojumiem?
Visticamāk, ka jūsu iPad sistēmas skaņas ir izslēgtas. Tāpēc pārbaudīsim iPad sānu slēdzi mūsu lietotnē Iestatījumi.
Kā ieslēgt skaņu iPad, izmantojot lietotni Iestatījumi
- Iet uz Iestatījumi> Vispārīgi> Izmantot sānu slēdzi uz
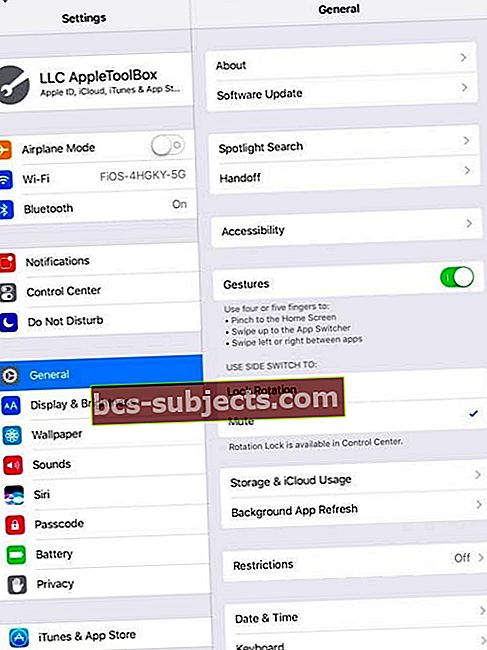
- Mainīt šo iestatījumu no Izslēgt skaņu uz Bloķēšanas pagriešana
- Kad sānu slēdzis ir iestatīts bloķēšanas ekrāna pagriešanai, poga Izslēgt skaņu atrodas vadības centrā
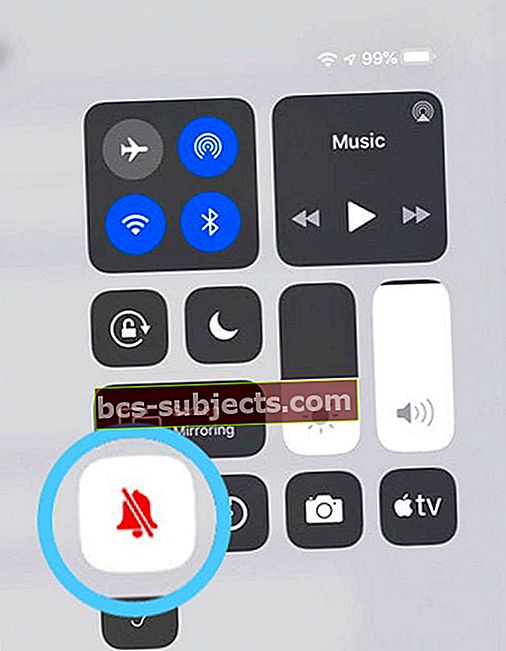
Kas notiek, kad bloķēju sava iPad ekrāna rotāciju?
Ja bloķējat ekrānu, izmantojot sānu slēdzi vai izmantojot vadības centru, iOS iezīmē bloķēšanas ikonu vadības centrā.
Atkarībā no jūsu iPad vai iPhone modeļa, augšējā labajā stūrī blakus akumulatora indikatoram var būt redzama arī neliela bloķēšanas ikona.
Jūsu iPad nav neviena sānu slēdža iestatījuma?
Daudziem iPad (īpaši jaunākiem modeļiem) nav sānu slēdža.
IPad planšetdatoros bez sānu slēdža abi Rotācijas bloķēšana un Izslēgt skaņu tiek kontrolēti, izmantojot vadības centru.
Atveriet vadības centru un pielāgojiet skaļumu
Dažreiz problēma ir tikai viena lietotne, vai varbūt kāds ir pārāk samazinājis skaļumu.
Jebkurā gadījumā to ir viegli pārbaudīt, velkot atvērtu vadības centru.
 velciet uz leju no augšējā labā stūra, lai atklātu vadības centru operētājsistēmā iOS 12 un jaunākās versijās
velciet uz leju no augšējā labā stūra, lai atklātu vadības centru operētājsistēmā iOS 12 un jaunākās versijās Pieskarieties mūzikas kartei, lai sāktu atskaņot kādu no savām dziesmām mūzikas lietotnē. Pēc tam, ja nepieciešams, noregulējiet skaņas slīdni augstāk.
Atcerieties pieskarties pogai Izslēgt skaņu (zvana ikona), ja tā ir iezīmēta, lai to izslēgtu.
Vai nevarat atrast vadības centru?
Cilvēkiem, kuri izmanto operētājsistēmu iOS12 un jaunākas versijas, atrodiet vadības centru, velkot uz leju no ierīces augšējā labā stūra.
 velciet uz augšu no ekrāna apakšas, lai iOS 11 un vecākās versijās tiktu parādīts vadības centrs
velciet uz augšu no ekrāna apakšas, lai iOS 11 un vecākās versijās tiktu parādīts vadības centrs Ja izmantojat vecāku iOS, velciet augšup no ierīces apakšas, lai atvērtu vadības centru.
Šajā rakstā uzziniet vairāk par vadības centra izmaiņām, kas sākas ar operētājsistēmu iOS 12.
Vai funkcija Netraucēt ir ieslēgta?
Vēl viens pārbaudāms iestatījums ir jūsu iPad funkcija Netraucēt.
Iet uz Iestatījumi> Netraucēt un pārliecinieties, ka tas nav iespējots.
Varat arī ieslēgt un izslēgt šo iestatījumu, izmantojot vadības centru.
Meklējiet pusmēnesi - ja tas ir izcelts, tas ir ieslēgts. Pieskarieties vienreiz, lai to izslēgtu.
iPad skaņa nedarbojas bez austiņām?
Pārbaudiet savus runātājus
Pievienojiet austiņu pāri un pārbaudiet, vai dzirdat skaņu caur austiņām, bet ne caur ierīces skaļruņiem.
Vispirms pārbaudiet, vai jūsu iPad nav iestrēdzis austiņu režīmā (skatiet iepriekš sniegtos padomus.)
Ja jūsu iPad nav iestrēdzis austiņu režīmā, atvienojiet austiņas no tīkla un rūpīgi apskatiet skaļruņus.
Pārbaudiet, vai tiem nav putekļu vai gružu, kas aizsprosto skaļruņu ekrānu.
Ja tie ir netīri, uzmanīgi notīriet tos, izmantojot zobu bakstāmo, starpzobu suku vai mikrošķiedras drānu.
Vēl viena iespēja ir mēģināt izpūst gaisu uz skaļruni un pārbaudīt, vai nav atdalījušies gruveši.
Neizmantojiet pārāk lielu spiedienu, pretējā gadījumā jūs, iespējams, iespiedīsit šos netīrumus tālāk, radot vairāk problēmu!
Vai jūsu iPad skaņa nedarbojas ar austiņām?
- Ja, lietojot austiņas, neko nedzirdat, pārliecinieties, ka austiņu portā (vai zibens portā) nav neviena savārstījuma vai citu atkritumu. Skatiet šo ziņu par to, kā tīrīt šīs ostas.
- Pārliecinieties, ka jūsu austiņu kabelis, savienotājs vai spraudņi nav bojāti, salauzti vai nolietoti
- Pārbaudiet, vai tīklā nav savārstījuma vai citu netīrumu, kas varētu to aizsprostot
- Dažas reizes mēģiniet pievienot un atvienot austiņas
- Pārbaudiet ar citu austiņu komplektu
Izslēdziet Bluetooth
Dažreiz mūsu skaņa tiek savienota ar blakus esošu vai iepriekš izmantotu Bluetooth piederumu.
Vieglākais veids, kā pārbaudīt, vai skaņa tiek virzīta uz BT ierīci, ir īslaicīgi izslēgt Bluetooth.
Iet uz Iestatījumi> Bluetooth un izslēdziet to.
iPad skaņa nedarbojas: restartējiet savu iPad
Ja rodas šaubas, restartējiet!
- IPad planšetdatorā, kurā nav mājas pogas, un iPhone X vai jaunāku versiju: nospiediet un turiet pogu Side / Top / Power un jebkuru skaļuma pogu, līdz parādās slīdnis

- IPad vai iPhone ar mājas pogu un iPod Touch: nospiediet un turiet sānu / augšpusi / barošanas pogu, līdz parādās slīdnis
- Velciet slīdni, lai izslēgtu ierīci, un pēc ierīces izslēgšanās vēlreiz nospiediet un turiet šo Side / Top / Power pogu, līdz redzat Apple logotipu

- Izmantojot operētājsistēmu iOS 11 un jaunākas versijas, restartējiet, izmantojot Iestatījumi> Vispārīgi> Izslēgt

Pēc šīs mīkstās atiestatīšanas skaņai vajadzētu atgriezties jūsu iPad. Ja nē, izmēģiniet piespiedu restartēšanu
Veiciet piespiedu restartēšanu
- IPhone 6S vai vecākā versijā, kā arī visos iPad un iPod Touch ar mājas pogām vienlaikus nospiediet Sākums un Barošana, līdz redzat Apple logotipu
- IPhone 7 vai iPhone 7 Plus: nospiediet un turiet gan sānu, gan skaļuma samazināšanas pogas vismaz 10 sekundes, līdz redzat Apple logotipu
- IPhone vai iPad bez mājas pogas vai iPhone 8 vai iPhone 8 Plus: nospiediet un ātri atlaidiet skaļuma palielināšanas pogu. Pēc tam nospiediet un nekavējoties atlaidiet skaļuma samazināšanas pogu. Visbeidzot, nospiediet un turiet pogu Sānu, līdz redzat Apple logotipu

Rūpnīcā atiestatiet savu iPad
Brīdinājums: Lūdzu, ņemiet vērā, ka tādējādi tiek dzēsta visa jūsu iPad informācija.
- Lai atjaunotu iPad, jums jābūt rezerves kopijai
- Savienojiet savu iPad ar datoru un, ja iespējams, izveidojiet dublējumu iTunes. Ja iTunes nav pieejams, dublējiet iCloud
- Atvienojiet iPad no datora un pievienojiet tā lādētājam - pirms turpināt, pārliecinieties, ka iPad tiek uzlādēts
- Kad esat izveidojis dublējumu, dodieties uz Iestatījumu lietotne savā iPad
- Klikšķis Vispārīgi, ritiniet uz leju līdz Atiestatīt
- Klikšķiniet uz Dzēst visu saturu un iestatījumus
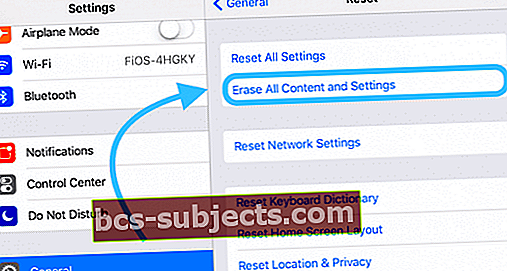
- Pēc uzaicinājuma noklikšķiniet uz brīdinājuma ziņojumiem
Lasītāju padomi 
- Dažiem lasītājiem guva panākumus, atiestatot tīkla iestatījumus. Iet uz iestatījumi> vispārīgi> tīkla atiestatīšana
- Izmantojiet vakuuma spraugas rīku, lai izsūktu visus netīrumus, kas aizsērē jūsu iPad ostas. Strādāja man apmēram 2 minūtēs!
- Es mēģināju gandrīz visu, ko varēju iedomāties, lai atkal darbotos iPad mini skaļruņi. Kas beidzot izdevās, bija zobu bakstāmais un viegli nokasīja skaļruņu iekšpusi un uzlādes pieslēgvietu
- Man risinājums galu galā bija ļoti vienkāršs, bet ne pārāk intuitīvs! Atvērt Iestatījumi> Vispārīgi> Pieejamība un ieslēdziet un izslēdziet Mono Audio sadaļā Dzirde
- Tas izklausās neticami, bet es novērsu savu problēmu, instalējot un pēc tam izmantojot Skype lietotni. Neesat pārliecināts, kā un kāpēc tas darbojās, bet tomēr izdevās!
- Pārbaudiet, vai nevienā lietotnē nav iestatīts efektu vai mūzikas skaņas izslēgšana. Pat vienas lietotnes iestatīšana izslēgt skaņu var ietekmēt visas lietotnes!
- Es to izdarīju: dodieties uz iestatījumi> vispārīgi> atiestatīt> atiestatīt visus iestatījumus. Un tas novērsa skaņas problēmu manā iPad Pro
- Es nomainīju sava iPad valodu uz angļu UK un tad atkal uz ASV un tas darbojās !!