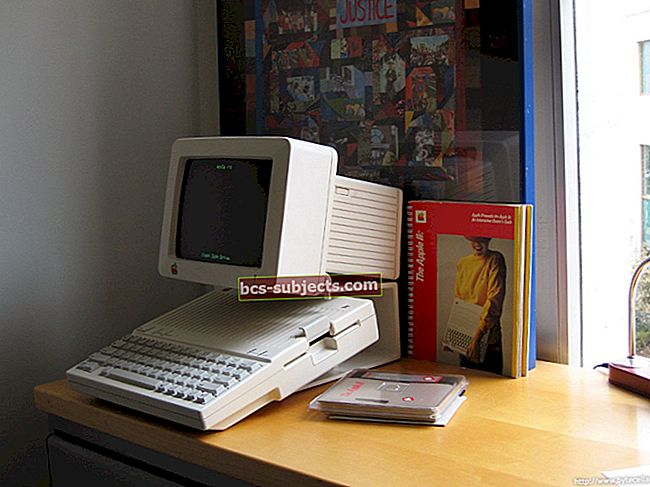Mēģinot sinhronizēt savu iPhone vai citu iDevice ar Exchange kontu, vai jūs saņemat “Nevar verificēt informāciju”Kļūda? Vai Exchange strādāja ar jūsu vecajiem iPhone un iPad, taču tagad pēc atjaunināšanas uz jaunāko iOS tas vairs nedarbojas?
Nu, tu neesi viens. Vairāki lasītāji ziņo, ka saņem šo kļūdas ziņojumu, iestatot darba e-pastu iPhone, iPod touch vai iPad un mēģinot sinhronizēt savu iOS ierīci ar Exchange serveri. Citi lasītāji redz nedaudz atšķirīgu kļūdu “Exchange nevar verificēt serveri. ” Ja jums ir kāda no šīm kļūdām, dodiet padomus un pārbaudiet, vai tā darbojas jums. Izmēģiniet tos pa vienam - ne visus uzreiz.
Piezīme: Pārliecinieties, ka jūsu akreditācijas dati ir pareizi. Lai pārbaudītu, vienkārši apmeklējiet piekļuvi tīmeklim un pārbaudiet savus akreditācijas datus. Piemēram, pierakstieties savā kontā, izmantojot programmu Outlook Web App, un noklikšķiniet uz nolaižamās bultiņas blakus jautājuma zīmei Palīdzība un pēc tam noklikšķiniet uz Par un pārbaudiet servera nosaukumu.
Ja izmantojat Office365, atspējojot un atkārtoti iespējotot Exchange Activesync lietotāja pastkastē, šī problēma bieži tiek novērsta.
- Izveidojiet jaunu paroli savā kontā, izmantojot tīmekļa pārlūkprogrammu (nevis lietotni)
- Dzēsiet Exchange kontu un pēc tam pievienojiet to atpakaļ
- Izmantojiet mobilos datus un izslēdziet WiFi
- Pievienojiet domēna vārdu + / savam lietotājvārdam
- Izslēdziet SSL
- Mainiet apmaiņas paroli
- Atiestatīt tīkla iestatījumus
Kas vispār ir valūtas maiņas konts?
Apmaiņas konts ir organizāciju e-pasta sadarbības sakaru serveris. Lai sinhronizētu e-pastus, kontaktpersonas, kalendārus un citas funkcijas, tiek izmantots sinhronizācijas stils, kas ir līdzīgs IMAP, bet ne tas pats. Exchange sinhronizācijas funkciju sauc par “Exchange ActiveSync”. Un tipiskākie Exchange e-pasta klienti ir Microsoft Outlook.
Lielākā atšķirība starp IMAP un Exchange ir serveros, kas glabā e-pastu. IMAP izmanto attālo pasta serveri, savukārt Exchange lietotāji - Microsoft serverus. Pievienojot Exchange ActiveSync kontu, visi jūsu pasts, kontakti, kalendāri, atgādinājumi un piezīmes tiek sinhronizēti ar jūsu iPhone vai iDevice.
Kā Exchange izveido savienojumu ar iPhone vai iDevice
Parasti jūsu iDevice atrod jūsu Exchange serveri ar pamatinformāciju par kontu. Tomēr jums, iespējams, būs jāievada papildu servera informācija. Sazinieties ar savu Exchange Server administratoru, ja jums nepieciešama konkrēta informācija un informācija, piemēram, servera un domēna informācija, lai savienotu savu iDevice ar konkrēto uzņēmuma Exchange serveri.
Exchange iestatījumu rediģēšana
KrānsIestatījumi> Konti un paroles (vai Mail vecākai iOS) un atlasiet savu Exchange kontu. Pēc tam pieskarieties Konta informācija, lai rediģētu konfigurāciju. Šeit iestatāt arī automātiskas atbildes ārpus biroja un maināt, cik bieži vēlaties, lai Mail sinhronizētu. Pēc noklusējuma Mail tiek sinhronizēts ik pēc septiņām dienām, tāpēc, visticamāk, vēlaties atjaunināt šo iestatījumu.
Nevar pārbaudīt informāciju. Pirms kaut ko izmēģināt, izmēģiniet to
- Dzēšot savu Exchange kontu un pievienojiet to vēlreiz
- Iet uz Iestatījumi> Konti un paroles (vecākām iOS ierīcēm: Mail)> Konti> Pieskarieties Exchange konts> Dzēst kontu
- Pēc tam atiestatiet bezvadu tīklu. Iet uz Iestatījumi> Vispārīgi> Atiestatīt> Atiestatīt tīkla iestatījumus
- Restartējiet ierīci, nospiežot un turot pogu Miega / modināšana, līdz parādās sarkans slīdnis, un pabīdiet slīdni. Pēc tam ieslēdziet ierīci, nospiežot un turot pogu Miega / modināšana, līdz parādās Apple logotips
- Pēc pieprasījuma vēlreiz ievadiet WiFi akreditācijas datus un paroles
- Vēlreiz pievienojiet savu Exchange kontu, dodieties uz Iestatījumi> Konti un paroles (vecākai iOS: Mail)> Konti> Pievienot kontu
- Ja redzat uzvedni ar uzaicinājumu “Atcelt, uzticēties vai turpināt”, atlasiet UZTIC
Pārbaudiet mobilos datus
- Pārbaudiet Iestatījumi-> Mobilais-> Ritiniet sadaļā “Izmantot mobilos datus” un pārliecinieties, vai ir iespējoti gan “Mail”, gan “Settings”

Apmeklējiet Outlook.com
- Dodieties uz vietni outlook.com un drošības iestatījumos ģenerējiet lietotnes paroli
Pārbaudiet savu aktīvo direktoriju
Lasītājs Deivs sniedz lielisku padomu: vēl viena pārbaudāmā vieta ir Active Directory. Ja jūsu uzņēmums izmanto “Pieteikties…”. drošības opcija cilnē konts, pārliecinieties, ka lietotājam (-iem) ir tiesības piekļūt jūsu pasta serverim (-iem)
Pārslēdziet savienojumus ON vai OFF
- Pārslēdziet lidmašīnas režīmu ON un OFF
- Izslēdziet WiFi un tā vietā pievienojiet savu kontu, izmantojot mobilos datus
Paskaties uz savu domēnu
- Lauks “Domēns” var nebūt nepieciešams. Atstājiet to tukšu un mēģiniet vēlreiz
- Lietotājvārdam vispirms pievienojiet domēna nosaukumu, piemēram, domēna nosaukumu / lietotājvārdu
- Pārliecinieties, vai izmantojat domēna nosaukuma formātu + / (uz priekšu slīpsvītra) - daži cilvēki izmanto domēna vārdu + \ (atpakaļ slīpsvītra), kas nedarbojas
Izslēdziet SSL
- Iet uzIestatījumi> Konti un paroles (vecākai iOS: Mail)> Konts> Exchange konts> Konts> Papildu. Izslēdziet USE SSL
Pieskarieties Labi kļūdas ziņojumā
- Noņemiet savu esošo kontu
- Vēlreiz ievadiet sava konta informāciju
- Kad saņemat uznirstošo ziņojumu “Nevar pārbaudīt”, pieskarieties Labi un tomēr pievienojiet šo kontu
- Krāns Iestatījumi> Konti un paroles (vecākai iOS: Mail)> Exchange konts> Konts un izslēdziet “Use SSL” un pieskarieties Gatavs
Manuāli ievadiet sava konta servera informāciju
- Kļūdas ziņojumā pieskarieties OK
- Pieskarieties vienumam Saglabāt (iespējams, tas būs jādara trīs reizes)
- Apgabalā Exchange blakus kontam pieskarieties savai e-pasta adresei
- Ievadiet savu e-pasta adresi un servera adresi
- Atstājiet domēnu tukšu
- Ievadiet savu lietotājvārdu (parasti savu e-pasta adresi)
- Ievadiet paroli
- Pieskarieties Gatavs

Saglabājiet paroles īsas un vienkāršas
- Iespējams, ka jūsu e-pasta parole ir pārāk gara. Mēģiniet nomainīt paroli uz īsāku un mēģiniet vēlreiz
- Jūsu paroles derīguma termiņš var būt novecojis. Tāpēc izveidojiet jaunu paroli
- Neiekļaujiet parolē īpašu rakstzīmi
Vai izmantojat darba devēja VPN?
- Ja jūsu uzņēmumam ir nepieciešams VPN, lai piekļūtu Exchange serverim, sazinieties ar savu IT nodaļu, lai saņemtu palīdzību
Lasītāju padomi 
- Es to atrisināju, izdzēšot ierakstu ar savu iPhone Office365 serverī sadaļā Iestatījumi> Mobilās ierīces. Pēc tam es restartēju savu iPhone un atjaunoju apmaiņas e-pasta kontu
- Dodieties uz savu Office 365 kontu, izmantojot tīmekļa pārlūku (nevis lietotni), un rīkojieties šādi:
- Mans konts> Drošība un konfidencialitāte> Papildu drošības pārbaude
- Atlasiet Izveidot un pārvaldīt lietotņu paroles
- Pieskarieties Izveidot, lai izveidotu jaunu lietotnes paroli
- Office 365 ģenerē jaunu paroli tieši jūsu lietotnei
- Atspējojiet WiFi un izmantojiet mobilo datu tīklu, lai izveidotu savienojumu ar Exchange serveri, lai atrisinātu šo problēmu
- Man bija šī problēma, un es to atrisināju, dodoties uz Iestatījumi> Pasts> Konti> atlasot problēmas kontu. Pēc tam atlasiet Papildu un ienākošajos iestatījumos noņemiet atzīmi no izvēles rūtiņas Izmantot SSL
- Es nomainīju paroli uz kaut ko vienkāršu, un mans iPhone varēja izveidot savienojumu ar pirmo mēģinājumu
- Dodieties uz Iestatījumi> Vispārīgi> Atiestatīt> Atiestatīt tīkla iestatījumus. Pārstartējiet. Izmēģiniet Exchange. Tas man noderēja, un nebija nepieciešams izslēgt WiFi vai SSL
- Atspējojiet divpakāpju verifikāciju Outlook drošības iestatījumos
- Mainiet noklusējuma kontu uz e-pasta kontu, ar kuru rodas problēmas. Dodieties uz Iestatījumi> Pasts un ritiniet līdz galam Noklusējuma konts. Atjauniniet to uz e-pasta kontu, kas jums rada problēmas
- Palaidiet Safari un dodieties uz servera adreses https URL. Jums tiek piedāvāts brīdinājums par drošību. Augšējā labajā stūrī atlasiet informāciju, pēc tam uzticieties. Aizveriet pārlūkprogrammu Safari un vēlreiz palaidiet e-pasta vedni vai vienkārši atkārtoti ievadiet paroli, ja jūsu konts jau ir saglabāts. Tagad šim serverim jums vajadzētu būt iespējai nospiest turpināt
- Izdzēsiet e-pasta kontu, kas rada problēmas. Pēc tam atgriezieties pie Iestatījumi> Pasts> Konti un pēc tam noklikšķiniet uz citā e-pasta kontāt, kas tev tur ir. Pieskarieties šim kontam, pēc tam - izejošā pasta serveris. Pēc nokļūšanas izejošā pasta serverī pieskarieties e-pastam, kuru izdzēsāt pirmajā solī, pēc tam ritiniet uz leju un izdzēsiet serveri! Visbeidzot, pievienojiet savu e-pasta kontu, un uznirstošais vienums Turpināt tiks verificēts uz serveri
- Džons guva panākumus, veicot šādas darbības (izpildiet precīzi):
- Pievienojiet maiņas kontu
- Pievienojiet ALIAS e-pastu no apmaiņas, nevis e-pasta adresi (t.i., [aizsargāts ar e-pastu])
- Atrodiet to Office365 administrēšanas centrā. Tad teikts, ka nevar pārbaudīt ... bet nodrošina citu kastīti
- Ievietojiet šeit EMAIL adresi [aizsargāts ar e-pastu]
Exchange konta iestatījumos iestatiet šādi
- E-pasts: parastā lietotāja pilnā e-pasta adrese
- Serveris: pilns nosaukums (mail.servername.com)
- Domēns: aizpildiet to ar sava domēna vārdu
- Lietotājvārds: šeit ievadiet savu ĪSU vārdu, nevis pilnu e-pasta adresi (kas ir pirms @____. Com)
- Parole: jūsu lietotāja parole
- Ieslēdziet SSL, un S / MIME ir izslēgts