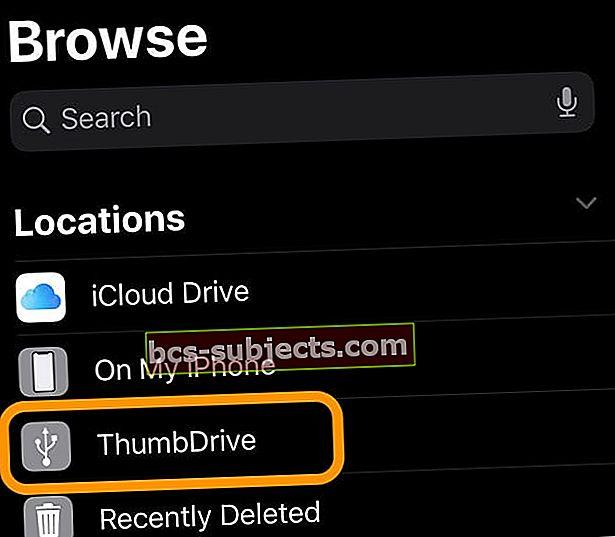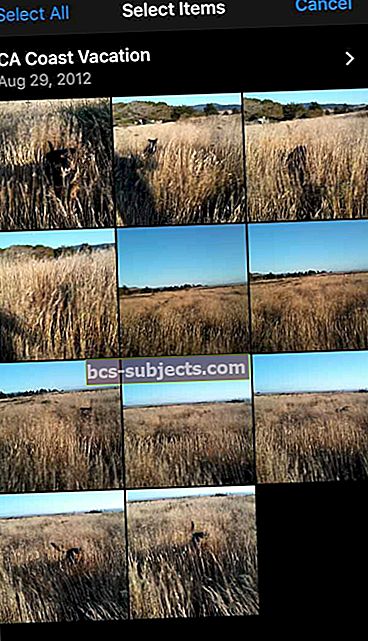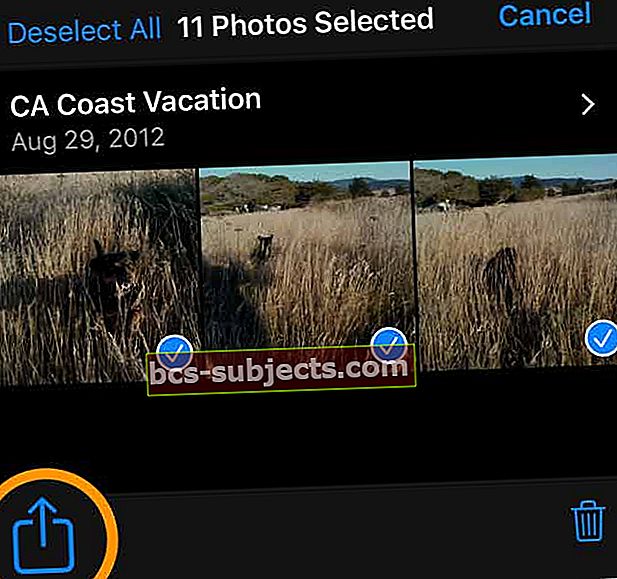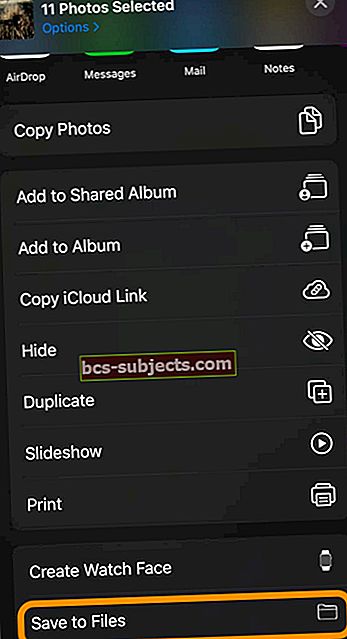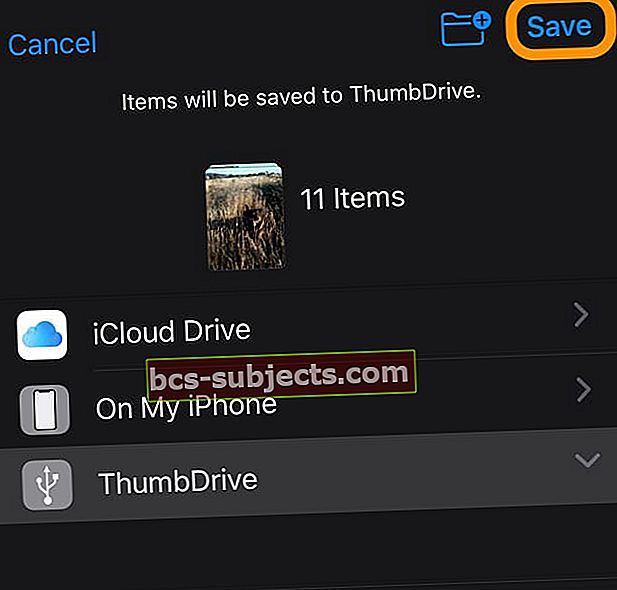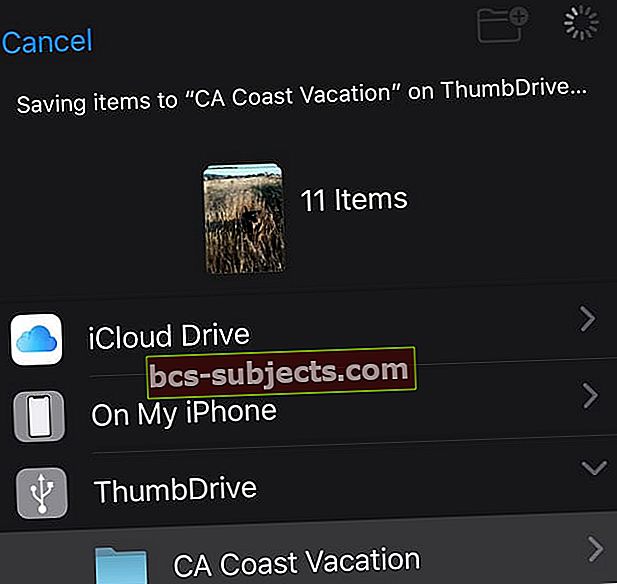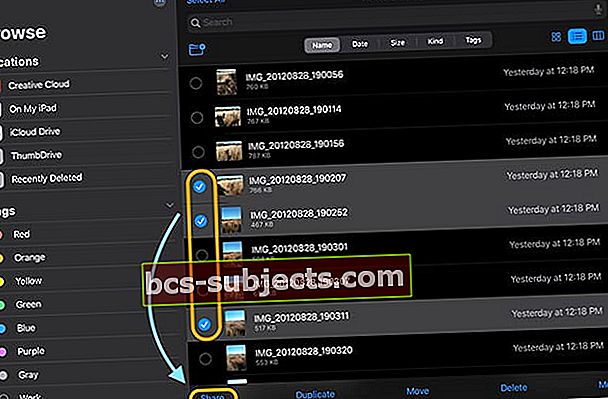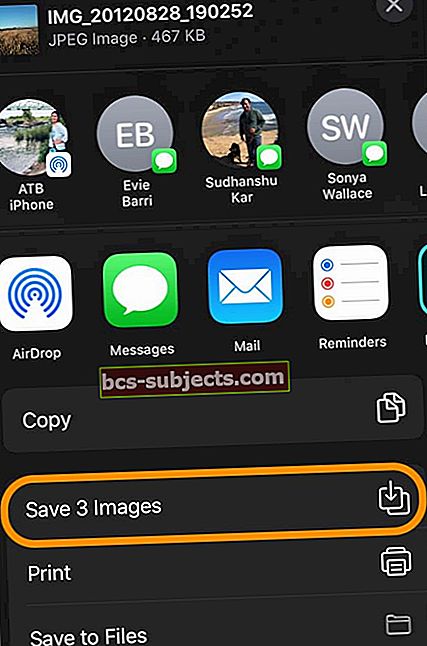Lielākajai daļai no mums mūsu iPhone ir mūsu kameras. Viņi iemūžina mūsu dzīvi tādā veidā, kādu kameras nekad nav darījušas, jo mums gandrīz vienmēr ir līdzi telefoni. Visi šie attēli un videoklipi ir vērtīgas atmiņas par laiku, kas pavadīts kopā ar mūsu ģimenēm, draugiem un citiem. Tāpēc ir tik svarīgi dublēt visus šos fotoattēlus un videoklipus. Jūs zināt, tikai gadījumā, ja kaut kas notiek ar mūsu ierīci vai ja krātuve sāk beigties.
Iepriekš labākās dublēšanas iespējas bija iCloud Photo Library, mūsu datori vai trešās puses lietotne, piemēram, Google Photos vai Amazon Photos. Gadiem ilgi ārējā diska dublēšana bija laikietilpīgs process, kurā iesaistītas trešo pušu lietotnes, kuras bieži beigās neizdevās.
Bet ne vairāk! Pēc vairāku gadu lūgšanas Apple oficiāli atbalstīt mūsu iPhone, iPad un iPod ārējos diskus, iOS 13 un iPadOS beidzot to ieved!
Izmantojot iOS13 + un iPadOS, visi mūsu iDevices atbalsta ārējos cietos diskus un zibatmiņas diskus. Tas nozīmē, ka mēs varam pārvietot failus starp mūsu iDevices un ārējiem diskdziņiem tik daudz, cik vēlamies BEZ DATORA!
Apple pat ļauj trešo pušu lietotnēm tieši izmantot šos ārējos diskus, neprasot starpnieku, piemēram, lietotni Faili vai Fotoattēli.
Fotoattēlu un videoklipu dublēšana ir tikpat vienkārša kā 1-2-3, izmantojot ārējo disku un iOS13 + vai iPadOS!
Mūsu iPhone, iPad un iPod ir pārsteidzošas iespējas uzņemt augstas izšķirtspējas fotoattēlus un videoklipus. Bet visa šī kvalitāte summējas, izmantojot daudz dārgas ierīces vietas. Bieži vien rodas kļūdu ziņojumi, piemēram, “krātuve ir gandrīz pilna” vai “nevar fotografēt, nav pietiekami daudz krātuves”.
Bieži vien bija reālas sāpes atbrīvot krātuvi, izmantojot iepriekšējās iOS versijas (12 un vecākas versijas.) Lai nodrošinātu, jums bija jāieslēdz iCloud fotoattēlu bibliotēka, jādublē fotoattēlu bibliotēka Mac vai Windows datorā vai jāizmanto citu metožu kombinācija. jūsu attēli un videoklipi tika droši uzglabāti citur, pirms tos izdzēsāt no sava iPhone vai iPad.
iOS13 un iPadOS beidzot nodod spēku mūsu rokās, oficiāli atbalstot ārējos diskus, padarot visu šo fotoattēlu un videoklipu dublēšanu dažu minūšu, nevis stundu laikā.
Tātad ķersimies pie tā!
Nav laika? Apskatiet mūsu video!
Nodrošiniet ārējā diska jaudu! 
Lielākajai daļai iPad ierīču jāpiegādā ārējā diska strāva. Tas nozīmē, ka jūsu ārējam diskam jābūt pašpietiekamam, VAI jums jāizmanto barots centrmezgls vai Apple’s Lightning to USB3 kameras adapteris.
Apple kameras adapteris ļauj pieslēgt ārēju atmiņas ierīci UN nodrošina tai strāvu, izmantojot adaptera borta Lightning savienotāju. Diemžēl lielākā daļa trešo pušu kameru adapteru, jo tie lielākajai daļai ārējo ierīču droši nedod pietiekamu strāvu. Tāpēc, ja iespējams, palieciet pie Apple adaptera.
Dažiem jaunākajiem iPad ir zibens savienotāja vietā USB-C savienotājs. Šie modeļi nodrošina pietiekamu jaudu dažiem īkšķiem un zibatmiņām. Lielākiem diskiem izmantojiet darbināmu USB centrmezglu vai pašpietiekamu USB atmiņas ierīci.
Kā pārvietot attēlus un videoklipus no sava iPhone vai iPad uz ārējo disku
- Pirms kaut kā pārliecinieties, vai ierīcē darbojas vismaz iOS 13 vai iPadOS - vēlams, pirms dublēšanas procesa sākšanas pārbaudiet atjauninājumu
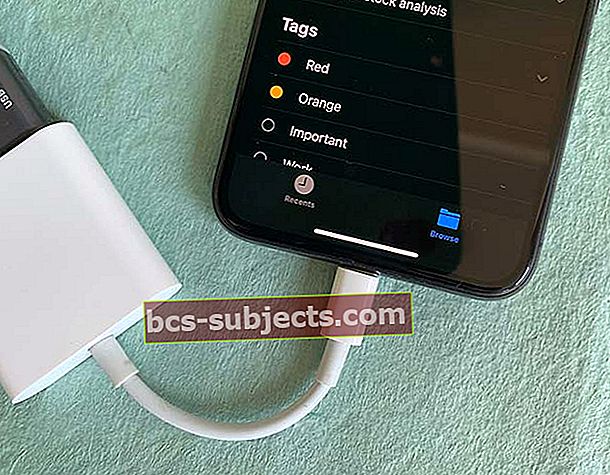 Pievienojiet ārējo disku, izmantojot zibens adapteri, un pievienojiet to strāvas avotam
Pievienojiet ārējo disku, izmantojot zibens adapteri, un pievienojiet to strāvas avotam - Pievienojiet cieto disku savam iPhone vai iPad, izmantojot zibens-USB adapteri, USB-C kabeli, SD kartes adapteri vai citu adapteri / centrmezglu, kas atbalsta jūsu iDevice savienotāju un cietā diska savienotāju
- Lielākajai daļai iDevices cietajam diskam ir nepieciešams savs enerģijas avots - tas nevar izsūknēt pietiekami daudz enerģijas no iDevice zibens / USB-C porta, tāpēc pārliecinieties, vai esat pievienojis disku ārējam barošanas avotam, vēlams, sienas kontaktligzdai, nevis datora porcijai
- USB kamerai vai vairāku portu adapteriem noteikti pievienojiet to arī strāvas avotam
- Atveriet Lietotne Faili un atlasiet Pārlūkot apakšējā cilnē, lai apstiprinātu, ka jūsu ārējais disks ir veiksmīgi savienots ar jūsu iDevice. Ierīces nosaukumu meklējiet sadaļā Atrašanās vietas
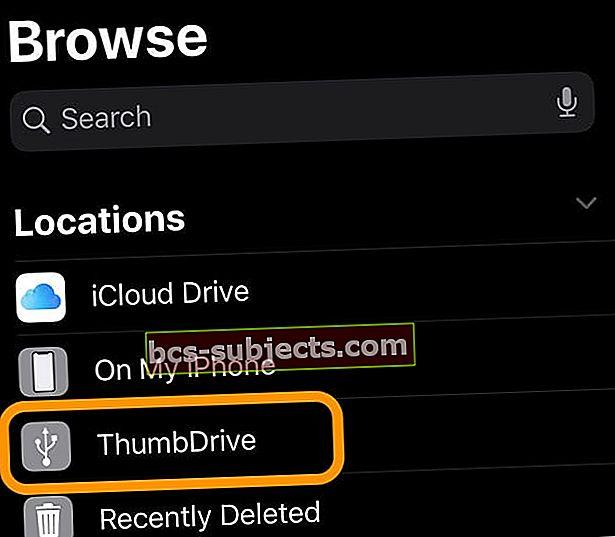
- Atveriet Fotoattēlu lietotne savā iPhone vai iPad
- Atlasiet fotoattēlus kuru vēlaties dublēt ārējā diskā. Pieskarieties katram vajadzīgajam fotoattēlam. Varat nospiest un vilkt, lai vienlaikus atlasītu vairākus attēlus. Albumi piedāvā arī a izvēlēties visus iespēja izvēlēties visus konkrēta albuma attēlus
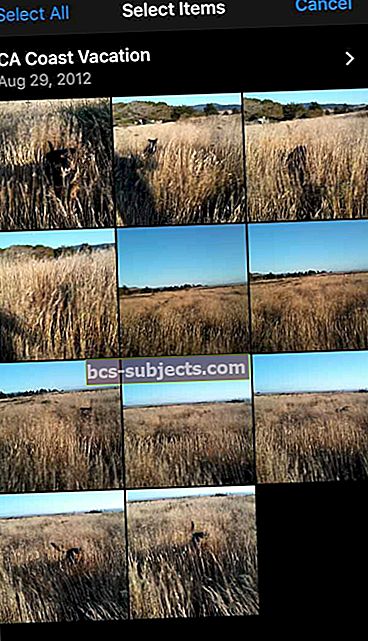
- Pēc fotoattēlu izvēles pieskarieties kopīgošanas poga
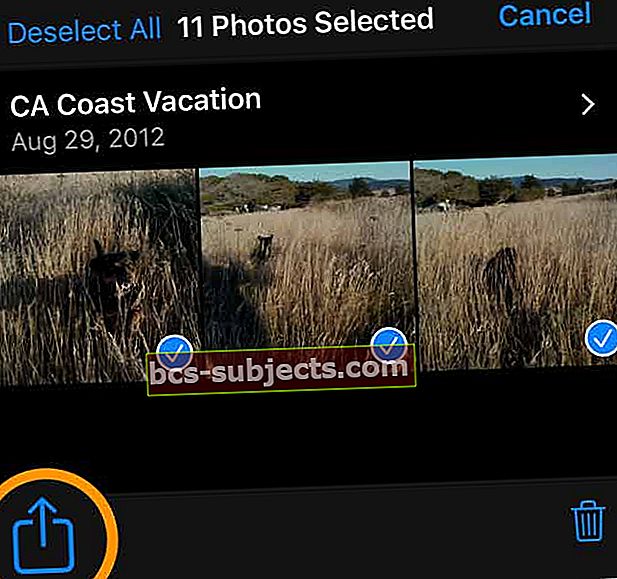
- Pēc izvēles: nospiediet Iespējas lai atlasītu fotoattēlu opcijas, piemēram, atrašanās vietas un fotoattēla informāciju. Nospiediet Gatavs, lai saglabātu opcijas
- Ritiniet uz leju koplietošanas lapu un pieskarieties Saglabāt mapē Faili
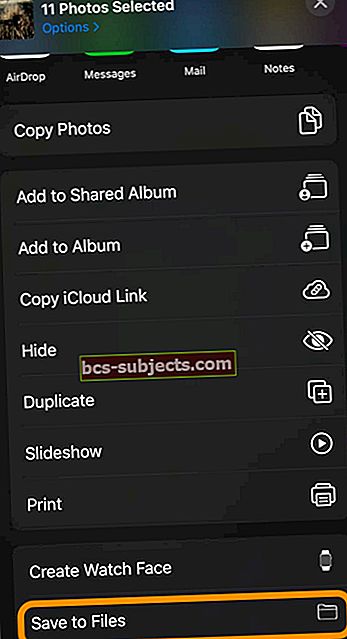
- Izvēlieties ārējo cieto disku vai atlasiet mapi no šī diska - jūs varat izveidot jaunu mapi arī diskā, augšpusē nospiežot jaunās mapes ikonu
- Pēc atrašanās vietas izvēles cietajā diskā pieskarieties Saglabāt
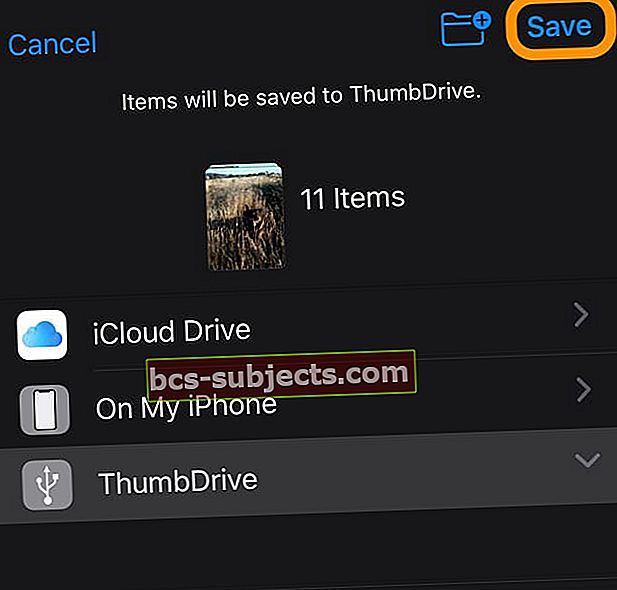
- iOS parāda ziņojumu, ka tas saglabā jūsu fotoattēlus ārējā diskā - pagaidiet, kamēr process būs pabeigts
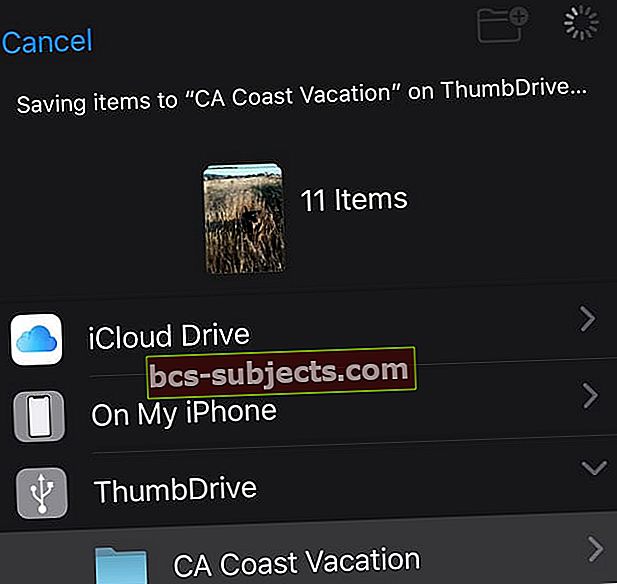
- Kad jūsu ierīce ir pabeigusi saglabāšanu, tā atgriežas atlasītajā lietotnes Foto fotoattēli albumā
- Vēlreiz atveriet lietotni Faili un pārliecinieties, vai iOS saglabāja jūsu fotoattēlus ārējā diskā
Kad esat apstiprinājis, ka ārējā diskā saglabātie attēli, varat tos droši izdzēst no lietotnes Fotoattēli
- Ja jūsu mērķis ir nekavējoties atgūt iekšējo krātuvi, noteikti atbrīvojiet albumu Fotoattēli Nesen izdzēstie, lai atbrīvotu vietu
- Dzēšot fotoattēlus no lietotnes Fotoattēli, tie 30 dienas tiek turēti šajā mapē Nesen izdzēsti, pirms iOS tos neatgriezeniski noņem no ierīces (tikai gadījumā, ja nejauši izdzēsāt kādu no tiem).
- Pēc visu fotoattēlu neatgriezeniskas noņemšanas ir ieteicams restartēt ierīci
Vai rodas problēmas ar ārējā diska savienojumu ar iPhone, iPad vai iPod?
Ja nevarat veiksmīgi savienot ārējo disku ar iDevice, vispirms pārliecinieties, vai diskam ir savs enerģijas avots un vai tas nav atkarīgs tikai no enerģijas saņemšanas no ierīces.
Pēc tam pārbaudiet, vai visās ierīcēs darbojas vismaz iOS 13 vai iPadOS. Iepriekšējās versijas oficiāli neatbalstīja ārējos diskus.
Ierīces restartēšana ar pievienotu ārējo disku bieži palīdz ierīcei “redzēt” ārējo disku.
Apskatiet mūsu rakstu Ārējais cietais disks, kas nedarbojas ar iPad vai iPhone, izmantojot iPadOS vai iOS 13? lai saņemtu papildu palīdzību, kad ierīce nedarbojas ar ārējo disku.
Attēlus un videoklipus no ārējā diska ir viegli pārvietot arī uz iPhone vai iPad!
Ja jums ir daži fotoattēli, kurus vēlaties pārvietot uz savu iPhone, iPad vai iPod, iOS 13+ un iPadOS ļauj to darīt arī jums.
Un jā, tas ir diezgan viegli.
Kā pārsūtīt attēlus un videoklipus no ārējā diska uz iPhone vai iPad
- Pievienojiet ārējo disku savam iPhone, iPad vai iPod - vēlreiz atcerieties, ka diskā ir nepieciešams ārējs barošanas avots
- Atveriet lietotni Faili
- Pieskarieties pogai Pārlūkot
- Vietu sarakstā pieskarieties atvērt ārējo disku
- Fotoattēliem un videoklipiem mapēs pieskarieties vienumam Atvērt mapi
- Atlasiet fotoattēlus, kurus vēlaties pārvietot uz savu iDevice
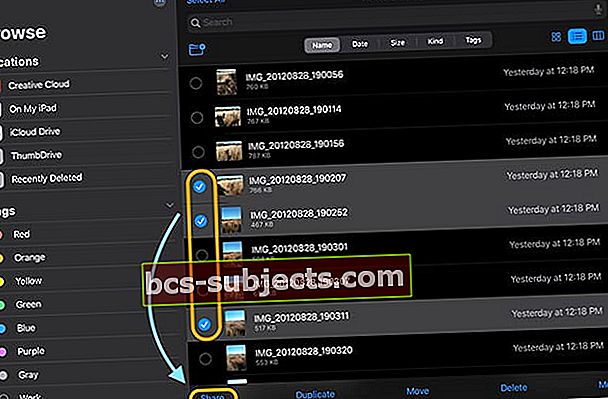
- Pieskarieties pogai Kopīgot
- Koplietošanas lapā izvēlieties Saglabāt attēlu
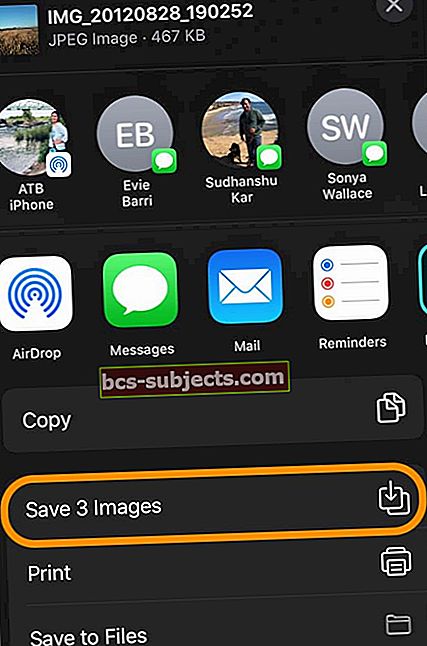
Kāpēc dublēt savus fotoattēlus ārējā diskā?
Ir daudz iemeslu, kāpēc ļaudis varētu vēlēties dublēt fizisko disku.
- Jūsu ierīcē ir maz vietas iekšējā atmiņā, un tiek parādīti kļūdu ziņojumi
- Jūs nevēlaties maksāt par Apple iCloud krātuves plāniem
- Jūsu fotoattēlu bibliotēka ir milzīga! Un tas nav viegli pārsūtāms, izmantojot AirDrop un citus koplietošanas pakalpojumus
- Jūs vēlaties ātri kopīgot fotoattēlus ar citiem, tostarp cilvēkiem, kuri neizmanto Apple ierīces (tāpēc nav AirDrop)
- Attēli un videoklipi jums ir ļoti svarīgi, un jūs vēlaties vēl vienu dublējumu, tikai gadījumā, ja kaut kas notiek ar jūsu ierīci un / vai iCloud kontu
- Jums nav datora un vēlaties fizisku dublējumu
- Jūs vēlaties atskaņot savus fotoattēlus savā viedajā televizorā, izmantojot tā USB stick funkciju un slaidrādes opcijas
- Mīlu kontroli? Dublējot savus fotoattēlus un videoklipus, izmantojot ārējo disku, varat kontrolēt, kas tiek dublēts
Kādas ir ārējā diska dublēšanas priekšrocības?
- Jūsu vecākajās ierīcēs vairs nepietiek vietas! Pārsūtiet attēlu un videoklipus uz ārējo disku un ietaupiet iekšējo vietu, pagarinot vecāku, mazāku atmiņas ierīču kalpošanas laiku
- Nav nepieciešama trešās puses lietotne ar iOS 13 + vai iPadOS - pilnīgs vietējais iOS / iPadOS atbalsts
- Viena no lielākajām ārējā diska izmantošanas priekšrocībām ar savu iPhone, iPad vai iPod un iOS13 + / iPadOS ir vienkārša failu pārvietošana starp dažādām ierīcēm un operētājsistēmām. Tas ir tāpēc, ka iOS / iPadOS atzīst dažādus disku formatējumus, tostarp ExFat (Android un Windows), FAT32, HSF + un APFS (Apple failu sistēma)
- Ātri pārsūtiet fotoattēlus no iPhone vai iPad uz Android tālruni vai planšetdatoru
- Ātra failu pārsūtīšana no ārējā diska uz datoru vai citu rezerves disku
- Jūs varat pievienot SD kartes, īkšķa / zibatmiņas / lēciena diskus, portatīvos vai darbvirsmas cietos diskus un, protams, cietvielu diskus.
- Jūs pat varat savienot centrmezglu (ar savu enerģijas avotu), lai fotoattēlus un videoklipus (vai citus failus) pārsūtītu uz vairākiem diskiem, nemainot ieejas un izejas! Jā, jūs varat pārvietot failus starp diskiem bez nepieciešamības tos saglabāt iDevice vietējā krātuvē.
Kādi ir ārējā diska dublēšanas trūkumi?
Lai gan mums patīk ideja dublēt fizisko disku, ir dažas ēnas puses:
- Foto kvalitāte atspoguļo to, kas atrodas jūsu ierīcē, tādēļ, ja optimizējat fotoattēlus, ārējais disks kopē šos saspiestos fotoattēlus, nevis oriģinālus
- Ārējie diski neatpazīst fotoattēlu vai videoklipu dublikātus
- Lietotnes Fotoattēlu bibliotēka nevar saglabāt ārējā diskā
- Jebkura fiziska ierīce var neizdoties vai sabojāties
- Nespēja rakstīt tieši uz ārējām ierīcēm. Pašlaik jūs nevarat uzņemt fotoattēlus un videoklipus, izmantojot savu iPhone, iPad vai iPod, un likt tos dabiski uzglabāt ārējā diskā. Jums joprojām ir jāizmanto lietotne Fotoattēli kā starpnieks
Pievienojiet, importējiet, rediģējiet, skatiet un pat atskaņojiet ārējā diska fotoattēlus un videoklipus, nekopējot tos uz jūsu iPhone, iPad vai iPod
Skatiet un skatieties, neizmantojot ierīces krātuvi
Ja vēlaties apskatīt videoklipus un fotoattēlus ārējā diskā, to varat izdarīt tieši lietotnē Faili. Vispirms jums nav jākopē fotoattēli vai videoklipi uz ierīci.
Šī funkcija ietver video un filmu atskaņošanu tieši no ārējā diska, nekopējot ierīces iekšējā atmiņā!
Pievienojiet sakariem
Jūs varat arī pievienot fotoattēlus un videoklipus ziņojumā, e-pastā, dokumentā vai citā saziņā bez nepieciešamības tos kopēt savā ierīcē.
Vienkārši pārliecinieties, vai esat izvēlējies ievietot fotoattēlu kā dokumentu, izmantojot Pievienot dokumentu (neievietojiet fotoattēlu vai video) - tad atrodiet fotoattēlu / videoklipu, izmantojot failu lietotni! 
Vai arī izmantojiet lietotni Faili un kopīgojiet fotoattēlu / videoklipu, izmantojot lietotnes Faili kopīgošanas lapu. 
Importēt un rediģēt tieši lietotnēs
Kaut arī tagad fotoattēlu / video failam varat piekļūt tieši, izmantojot lietotni Faili, attēlus un videoklipus varat importēt arī tieši no ārēja avota (diska, karšu lasītāja vai kameras) fotoattēlu pārvaldības un rediģēšanas lietotnēs, piemēram, Adobe Lightroom un citās. trešo pušu fotoattēlu lietotnes.
Lai darbotos, lietotnēm jāatbalsta šī funkcionalitāte - tā nedarbojas no izvēles rūtiņas.
Visās iepriekšējās iOS versijās (12 un vecākas) vispirms visi fotoattēli bija jāimportē lietotnes Fotoattēli bibliotēkā. Un pēc tam jūs importējāt savā trešās puses lietotnē.
Bet ar iOS13 + un iPad OS tiek tieši importēti trešo pušu lietojumprogrammas. Tāpēc mums vairs nav nepieciešams dublēt fotoattēlus un videoklipus, kas paredzēti fotoattēlu rediģēšanas un pārvaldības lietotnēm.


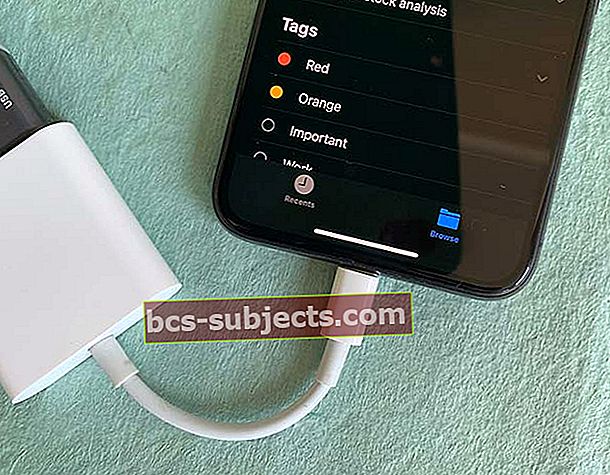 Pievienojiet ārējo disku, izmantojot zibens adapteri, un pievienojiet to strāvas avotam
Pievienojiet ārējo disku, izmantojot zibens adapteri, un pievienojiet to strāvas avotam