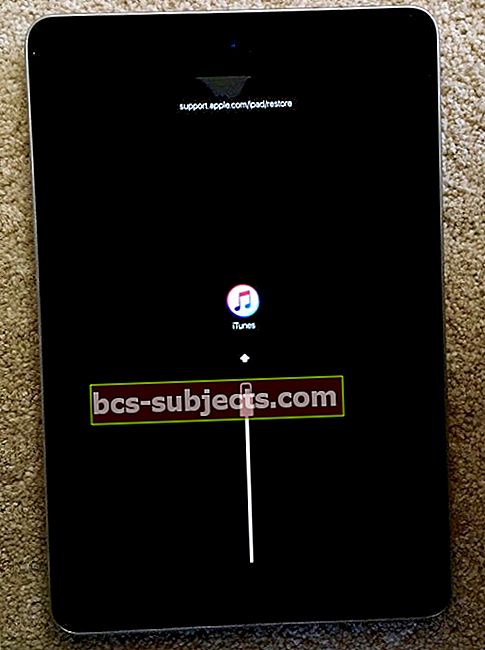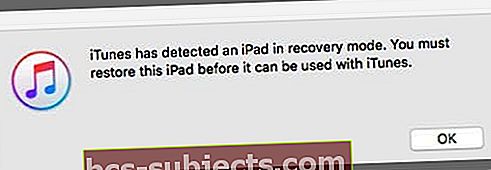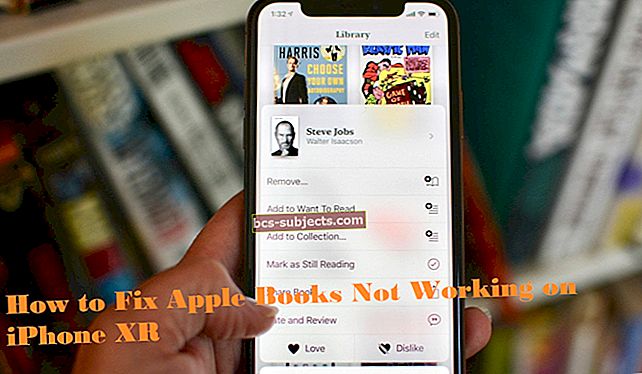Jūsu iPad ir paredzēts pielāgošanai. Tomēr dažreiz jūs varētu vēlēties atsaukt visu savu pielāgošanu, lai tajā atgrieztos tajā pašā iestatījumā, kad pirmo reizi to iegādājāties. Turklāt jūs varat arī izdzēst visu savu kontaktinformāciju, pārlūkošanas vēsturi, e-pastus, izlasi utt. Tas jo īpaši attiecas uz gadījumiem, ja plānojat pārdot vai nodot savu iPad kādam. Un tieši tas ir paredzēts jūsu iPad lietotnei “Atiestatīt”. Tas var atjaunot jūsu iPad atpakaļ rūpnīcas iestatījumos!

Saistītie raksti
- Atiestatiet Mac atpakaļ uz rūpnīcas iestatījumiem
- Jailbroken iDevice atiestatīšana rūpnīcā, izmantojot iTunes
- Sagatavojieties lietotu iPhone vai iDevice pārdošanai vai pirkšanai
Atiestatiet savu iPad Atpakaļ uz rūpnīcas iestatījumiem bez iTunes
Vai zinājāt, ka jūsu iPad lietotnē Iestatījumi ir vienas pieturas aģentūra, kurā varat atiestatīt katru (vai katru) sava iPad funkciju?
Piemēram, sakiet, ka kāda iemesla dēļ jūsu iDevice AirDrop nolemj rīkoties, un jums ir jāatiestata interneta savienojums. Nu, to var viegli izdarīt, izmantojot iestatījumu, ko sauc par tīkla atiestatīšanu.
Šajā amatā mēs sadalām katru variantu, un pēc tam jūs izvēlaties, kurš no tiem vislabāk atbilst jūsu situācijai.
Vispirms atrodiet jūsu atrašanās vietu Atiestatīt iezīme
- Sākuma ekrānā pieskarieties “Settings”, lai atvērtu ekrānu Settings
- Pieskarieties “Vispārīgi”
- Pēc tam pieskarieties “Atiestatīt”

Tas atver ekrānu Atiestatīt ar šādām opcijām
1) Atiestatīt visus iestatījumus - tādējādi visi jūsu iestatījumi tiek atiestatīti uz rūpnīcas noklusējuma iestatījumiem, taču netiek izdzēsti jūsu satura dati.
2) Dzēst visu saturu un iestatījumus - tas atiestata visus iestatījumus un izdzēš visus jūsu satura datus. Pirms saglabāt šo dzēšanu, iespējams, vēlēsities veikt sinhronizāciju ar iTunes, ja vēlaties paturēt lejupielādēto mūziku vai lietotnes.
3) Atiestatīt tīkla iestatījumus - tas izdzēš jūsu Wi-Fi tīkla iestatījumus.
4) Atiestatīt tastatūras vārdnīcu - tas notīra visu vārdnīcas vēsturi, piemēram, iepriekš noraidīto vai akceptēto tastatūras ieteikumu vēsturi.
5) Atiestatīt sākuma ekrāna izkārtojumu - tas vienkārši atjauno sākuma ekrāna ikonas sākotnējā noklusējuma izkārtojumā.
6) Atiestatīt brīdinājumus par atrašanās vietu - tas izdzēš visas jūsu lietotnēm iestatītās atrašanās vietas preferences. Piemēram, GPS apzinošās lietotnes bieži uznirst brīdinājumu par atrašanās vietu un jautā, vai vēlaties, lai lietotne zinātu jūsu pašreizējo atrašanās vietu. Jūsu atbildes uz šiem jautājumiem jūsu iPad glabā katrai lietotnei. Veicot šo atiestatīšanu, šīs atbildes tiek izdzēstas, lai lietotne varētu uznirstošajā uzvednē, pieprasot jūsu atrašanās vietas atļauju nākamreiz, kad to izmantosit.
Atiestatīt iPad Atpakaļ uz rūpnīcas iestatījumiem: atiestatīšanas opcijas izvēle
Pēc tam, kad esat izvēlējies vienu no iepriekš minētajām opcijām, jūsu iPad vai cita iDevice prasa apstiprinājumu, ka jūs patiešām vēlaties veikt atiestatīšanu.
Ja jā, apstipriniet, pieskaroties “Atiestatīt”. Lai apstiprinātu, jums, iespējams, būs jāievada Apple ID.
Tas ir diezgan daudz. Pārliecinieties, ka dublējat iDevice bieži, lai gadījumā, ja nejauši izvēlaties kādu no šīm atiestatīšanas opcijām vai kaut kas cits notiek ar jūsu datiem, kā rezultātā tiek zaudēti, esiet mierīgi, ka vienmēr ir dublējums.
Rūpnīcā atjaunojiet savu iPhone, iPad vai iPod, izmantojot iTunes
Rūpnīcas atjaunošana izdzēš visu jūsu personisko informāciju un ierīces un lietotņu iestatījumus un pēc tam instalē jaunāko iOS, kas pieejams jūsu konkrētajam iDevice. Pirms sākat, pārliecinieties, vai Mac vai Windows datorā ir jaunākā iTunes versija.
Un izveidojiet iDevice dublējumkopiju, tikai gadījumā, ja vēlaties saglabāt informāciju. Visbeidzot, izslēdziet Find My iPhone, izmantojot Settings> Apple ID Profile> iCloud. Pēc pieprasījuma ievadiet savu Apple ID.
ITunes izmantošana, lai atiestatītu iPad atpakaļ rūpnīcas iestatījumos
- Atveriet iTunes un pievienojiet savu iPad vai citu iDevice
- Atlasiet ierīces ikonu, kad tā tiek parādīta iTunes
- Iestatījumu panelī pieskarieties vai noklikšķiniet uz Kopsavilkums,
- Labajā panelī noklikšķiniet uz vai pieskarieties Atjaunot iPad (vai jūsu konkrēto iDevice)
- Lai apstiprinātu, noklikšķiniet uz Atjaunot
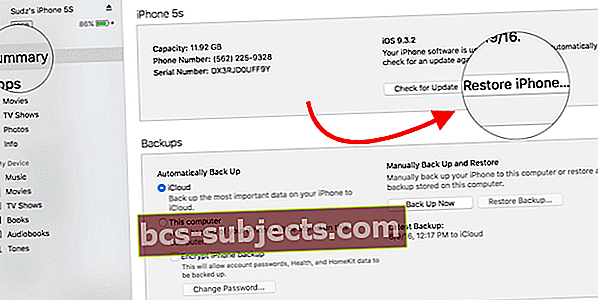
iTunes izdzēš jūsu iDevice un pēc tam jūsu ierīcei instalē jaunāko iOS. Pēc iDevice atjaunošanas rūpnīcas iestatījumos tas tiek restartēts.
Iestatiet to kā jaunu un pēc tam vēlreiz pievienojiet savu iCloud kontu. Neaizmirstiet atkal ieslēgt funkciju Find My iPhone šai ierīcei, izmantojot pašreizējo vai jauno Apple ID.
Aizmirsāt savu Apple ID?
Ja kādu laiku neesat izmantojis savu Apple ID, iespējams, neatceraties savu Apple ID un / vai paroli. Šie akreditācijas dati ir ļoti svarīgi jūsu iDevice pieredzei.
Ja nezināt savu Apple ID un paroli, jūs nevarat lejupielādēt nevienu lietotni, mūziku, iBooks, spēles utt. No lietotnes un iTunes veikaliem.
Ja esat aizmirsis savu Apple ID un paroli, iDevice datus nevar dublēt iCloud.
Ja esat nokļuvis situācijā, kad nepareizi ievietota Apple ID vai paroles dēļ nevarat neko darīt ar savu iDevice, apskatiet mūsu rakstus par Apple ID jautājumiem. Pirmais solis vienmēr mēģina novērst Apple ID problēmas.
Apple ID problēmu novēršana
- Jūsu Apple ID ir atspējots. Kā atjaunot Apple ID?
- Kā izdzēst Apple ID
- Labojiet atspējotu Apple ID
Ja jūs nevarējāt novērst problēmas ar savu Apple ID, daži lietotāji ziņo par panākumiem, atjaunojot savus iPad vai citus iDevices, izmantojot iTunes atkopšanas režīmu vai ar DFU režīma atjaunošanu. Parasti tie darbojas, ja Find My iPad jau ir izslēgts.
Kā atiestatīt iPad bez Apple ID, izmantojot atkopšanas režīmu, izmantojot iTunes
- Savienojiet savu iPad ar datoru, kurā ir instalēta jaunākā iTunes versija (Windows vai Mac.) Tam nav jābūt jūsu datoram - jebkurš dators ar instalētu iTunes ir piemērots
- Atveriet iTunes un pēc tam izslēdziet savu iPad
- Vienlaicīgi turiet pogu Sākums un sānu / miega / barošanas pogu. Turiet nospiestu šīs pogas, līdz iPad ekrānā redzat iTunes logotipu un USB kabeļa ikonu
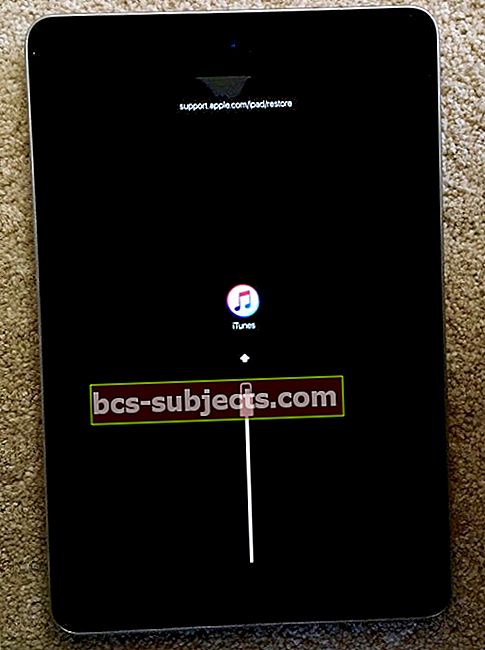
- Pēc tam iTunes vajadzētu parādīt ziņojumu, ka tas atrod ierīci atkopšanas režīmā. Nospiediet Labi un pēc tam atlasiet Atjaunot (nevis atjaunināt)
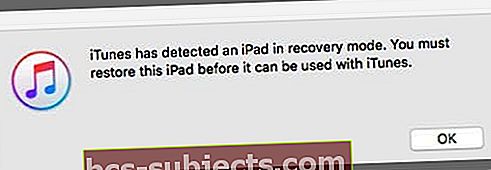
- Pagaidiet, līdz iTunes atiestata iPad - visi dati ir neatgriezeniski jāizdzēš
Jauns iDevice?
Ja esat saņēmis vecāku modeli vai izmantojis iPad vai citu iDevice, iepriekšējam īpašniekam pirms tā nodošanas jums vai jebkuram trešās puses tālākpārdevējam bija jāizdzēš tā saturs un jāatsaista no iCloud un Apple ID. Kaut arī tam vajadzētu notikt, tā bieži nenotiek. Ko tad darīt?
Ja jūs varat saņemt iepriekšējo īpašnieku
- Palūdziet šai personai (vai uzņēmuma pilnvarotajai personai) pierakstīties vietnē iCloud.com vai izmantot lietotni Find My iPhone with THE (vai uzņēmuma) Apple ID
- Iet uz Atrodiet manu iPhone> Atlasiet visas ierīces
- Izvēlieties savu konkrēto iDevice
- Klikšķis Dzēst iPhone vai pieskarieties vienumam Darbības> Dzēst iPad (vai citu iDevice)> Dzēst iPad (vai citu iDevice)
- Ievadiet viņu Apple ID parole> Dzēst
- Pieskarieties pie Noņemt no konta
Kad iepriekšējais īpašnieks ir izdzēsis un izņēmis jūsu iDevice no sava konta, pārliecinieties, ka esat pilnībā izslēdzis ierīci un restartējis, lai sāktu iestatīšanu.