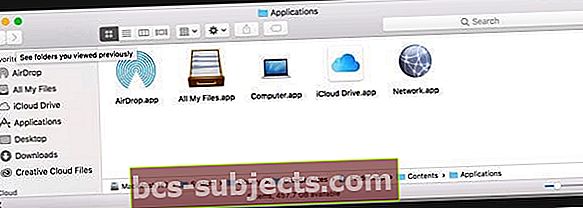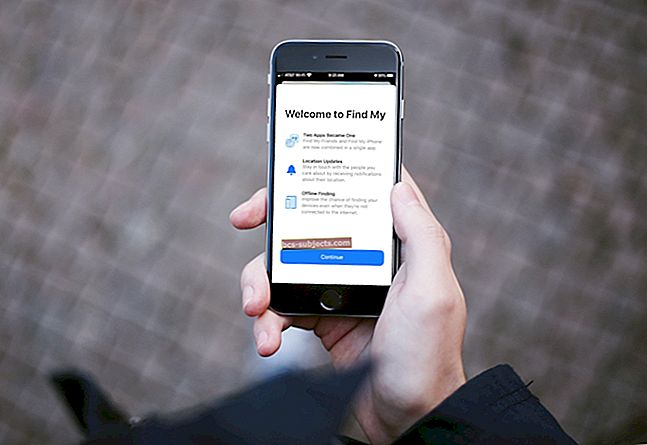J: Es atjaunināju savu iPhone savu iOS, bet vadības centrā neredzu AirDrop! AirDrop trūkst, kā es varu to novērst?
A: Operētājsistēmai iOS 11 un jaunākām ierīcēm AirDrop tiek bloķēts jūsu vadības centrā
AirDrop ir paslēpts apakšizvēlnēs 3D Touch, Haptic Touch vai Long Press apakšējā izvēlnē “Savienojumi”, ieskaitot lidojuma režīmu, WiFi, mobilo un Bluetooth. 
Apskatiet mūsu rakstuKur ir AirDrop operētājsistēmā iOS11? Mēs to esam atraduši un vēl vairāk!lai iegūtu papildinformāciju, izmantojot AirDrop operētājsistēmā iOS 11 un jaunākās versijās.
A: Cilvēkiem ar operētājsistēmu iOS 7-10 opcija AirDrop atrodas vadības centrā
Lai atvērtu Vadības centru, vienkārši velciet uz augšu no ekrāna apakšdaļas:
Trūkst padomu par AirDrop
- Restartējiet Bluetooth un WiFi abās ierīcēs
- Atjauniniet Atklāšanas iestatījumus uz Visi
- Izslēdziet personisko tīklāju
- Pārliecinieties, ka gan Mac, gan iPhone (iDevice) ir vienā WiFi tīklā
- Šis padoms nav AirDrop prasība, taču mūsu lasītāji mums saka, ka tas bieži novērš problēmas starp ierīcēm
- Ja maršrutētājs vienā un tajā pašā SSID sūta gan 2,4 GHz, gan 5 GHz, pārbaudiet, vai ir izveidots savienojums arī ar to pašu joslas platumu
- Pārliecinieties, vai AirDrop ir iespējots rādīšanai jūsu Mac sānjoslā Finder
- Iet uzFinder> Preferences> Sidebar
- Pārbaudiet savas Bluetooth preferences Mac datorā
- Iet uzSistēmas preferences> Bluetooth
- Izmantojiet Spotlight Search un ierakstiet AirDrop, lai atvērtu atklāšanas logu
Vai saņemat, ka tas ir izslēgts?
Ja redzat paziņojumu Saņemšana izslēgta un nevarat to mainīt, dodieties uz Iestatījumi> Ekrāna ilgums> Satura un konfidencialitātes ierobežojumi> Atļautās lietotnesun pārbaudiet, vai AirDrop ir atļauts.
Ja jūsu iOS (iPhone, iPad vai iPod touch) ierīcē nav opcijas AirDrop, lūdzu, ņemiet vērā, ka:
- AirDrop ir pieejams tikai iPhone 5 vai jaunākā versijā (piemēram, iPhone 5S un 5C), ceturtās un jaunākās iPad iPad, piektās un jaunākās paaudzes iPad mini un iPod Touch. Tas nozīmē, ka, piemēram, ja jums pieder iPhone 4S vai iPad 2, jūsu ierīcē (-ēs) nebūs AirDrop.
- AirDrop atbalsta tikai iOS 7 un jaunākas ierīces. Tas nozīmē, ka, ja jūsu ierīcē darbojas operētājsistēma iOS 6 vai vecāka versija, ierīcē tā nebūs.
- Ja izmantojat saderīgu ierīci (piemēram, iPhone 5), kurā darbojas atbalstīta iOS versija (7 un jaunāka), bet joprojām trūkst AirDrop, iespējams, piekļuve AirDrop ir ierobežota. Vienkārši pieskarieties Iestatījumi> Ekrāna ilgums> Satura un konfidencialitātes ierobežojumi> Atļautās lietotnesun pārliecinieties, ka AirDrop ir atļauts un nav ierobežots
- Vecākām iOS ierīcēm Vispārīgi> Ierobežojumi> ievadiet savu piekļuves kodu> un Atļaut AirDrop. Tagad jums vajadzētu atrast AirDrop vadības centrā.
Trūkst AirDrop: vai izmantojat vecāku Mac datoru?
Ja jums ir Mac no 2012. gada vai vēlāk un jūs mēģināt nosūtīt failu uz Mac, kas izveidots pirms 2012. gada, jums ir jāmeklē šis vecākais Mac.
AirDrop logā atlasietVai neredzat, ko meklējat? Un noklikšķiniet uzMeklējiet vecāku Mac datoru uznirstošajā logā un, cerams, parādās tas vecākais Mac.
AirDrop netiek rādīts Mac meklētāja sānjoslā?
Ir pienācis laiks izmantot Terminal.
- Atveriet termināla sesiju (Programmas> Utilītas> Termināls) un ierakstiet šādu komandu, lai deaktivizētu AirDrop:
- noklusējuma rakstiet com.apple.NetworkBrowser DisableAirDrop -bool YES
- Kad tas ir atspējots, ierakstiet šo komandu, lai to atkal aktivizētu:
- noklusējuma rakstiet com.apple.NetworkBrowser DisableAirDrop -bool NO
- Visbeidzot, aizveriet termināli un restartējiet Finder.
- Pēc tam restartējiet un pārbaudiet, vai vienums AirDrop tagad tiek parādīts jūsu Finder preferenču cilnē Sānjosla (Finder> Preferences> Sidebar)
Joprojām neredzat AirDrop?
Atveriet Finder logu un meklējiet
- Augšējā izvēlnes joslā dodieties uz izvēlni Go
- Atlasiet Iet uz mapi un ielīmējiet šo ceļu:
- /System/Library/CoreServices/Finder.app/Contents/Applications
- Šajā mapē meklējiet AirDrop un mēģiniet to atvērt
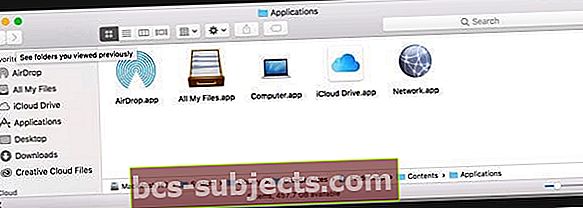
- Ja AirDrop nav, sistēmas preferencēs izveidojiet jaunu lietotāja kontu un pārbaudiet vēlreiz
- Ja AirDrop tiek parādīts jaunā lietotāja kontā, iespējams, ir problēma ar jūsu pašreizējā lietotāja konta atļaujām
- Mēģiniet atiestatīt mājas mapes atļaujas
Mēģiniet nogalināt savu Finder, izmantojot citas termināla komandas
- noklusējuma raksti com.apple.NetworkBrowser BrowseAllInterfaces 1
- Nospiediet atgriešanās taustiņu
- killall Finder
- Nospiediet atgriešanās taustiņu
- Pārbaudiet, vai AirDrop ir atgriezies
Dzēsiet vai izolējiet sava Finder plist failu ( ~ / Library / Preferences / com.apple.finder.plist)
- Izmantojiet augšējo izvēlni Iet> Doties uz mapi vai izmantojiet īsinājumtaustiņu SHIFT + COMMAND + G

- Ieraksti ~ / Bibliotēka / Preferences
- Atrodiet failucom.apple.finder.plist
- Izdzēsiet failu, pārvietojiet to uz atkritni vai izolējiet to darbvirsmā
- Restartējiet Mac
Tagad pārbaudiet, vai problēma ir saistīta ar bojātu Finder plist failu. Ja tā, iepriekšminētā faila dzēšana (vai tā sekvestrēšana) bieži atrisina problēmu ar AirDrop, kad restartēšanas laikā jūsu MacOS atjauno Finder sarakstu.
Ja jūsu Mac vai iDevice AirDrop joprojām nedarbojas, lūdzu, skatiet mūsu padziļināto AirDrop problēmu novēršanas rakstu
Nav laika? Apskatiet mūsu padomus par AirDrop problēmu novēršanu!