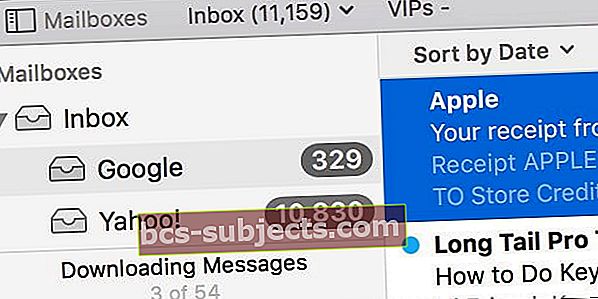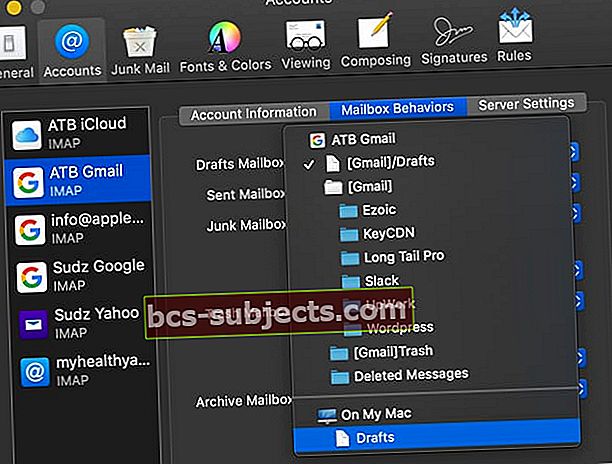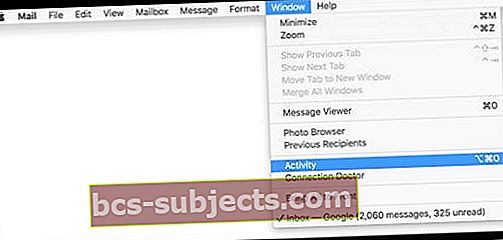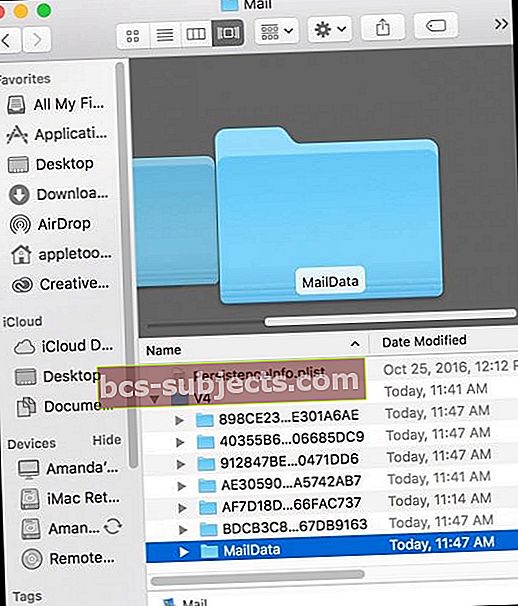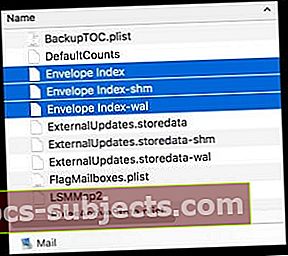Ja sākat pamanīt, ka jūsu Mac lietotne Mail vienmēr tiek lejupielādēta un nepārtraukti vai bieži parāda ziņojumu, ka tā ir “Ziņojumu lejupielāde”, jūs neesat viens.
Gan OSX, gan macOS lietotāji ziņo par šo problēmu savā lietotnē Mail. Par laimi, daži labojumi ir triks, un jūsu Mac lietotne Mail tiek palaista un darbojas normāli, bez kļūdām “ziņojumu lejupielāde”.
- Atkārtoti palaidiet lietotni Mail, turot tastatūras taustiņu Shift
- Mainiet sava pasta konta iestatījumu Melnrakstu pastkastes uzvedības glabāšanai uz My Mac
- Uz laiku palaidiet savu pasta kontu bezsaistē un pēc tam atkal tiešsaistē
- Noņemiet pasta kontu un pēc tam pievienojiet to atpakaļ
- Mēģiniet atjaunot un atjaunot pastkasti
Pasta lietotne vienmēr tiek lejupielādēta: dažreiz tas ir normāli!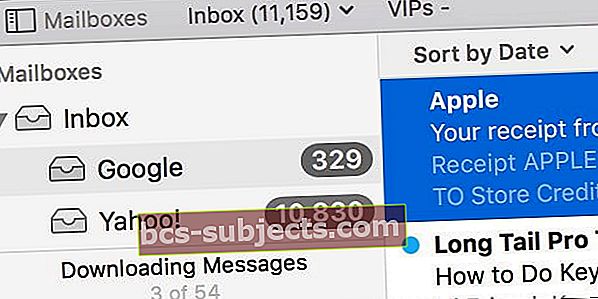
Pirmkārt, ja jūs novērojat šo lejupielādes ziņojumu lietotnes Mail sānjoslas apakšējā kreisajā stūrī un tas ir tikai relatīvi īsu laiku, tas ir normāli.
Šis ziņojums nozīmē, ka jūsu lietotne Mail tiek sinhronizēta dažādos jūsu e-pasta kontos.
Lai gan tas lieto terminu lejupielāde, tas faktiski pārbauda, vai starp kontiem nav sinhronizācijas. Tātad gudrības vārdi šeit ir: IGNORE IT.
Pasta lietotne vienmēr tiek lejupielādēta: mājturība
Pirms traucējummeklēšanas veiciet šīs darbības. Tie var novērst jūsu problēmu, un, ja nē, viņi sagatavo jūsu Mail labošanai.
Sagatavošanās padomi
- Dzēsiet visus ziņojumus mapēs Dzēstie vienumi un nevēlamais (surogātpasts)
- Dzēsiet visas vairs nevajadzīgās ziņas no iesūtnes un citām pastkastēm
- Ja iespējams, atjauniniet uz jaunāko Mail versiju
Mainiet vietu, kur e-pasts glabā jūsu melnrakstus
Diezgan daudzi mūsu lasītāji atzīmēja, ka, mainot melnraksta atrašanās vietu e-pasta kontos, Mail App sāka darboties normāli.
Mainīt Apple Mac lietotnes melnraksta iestatījumus
- Atveriet Mail
- Iet uz Apple izvēlne> Preferences> Konti
- Atlasiet pasta kontu
- Izvēlieties cilni Pastkastes uzvedība
- Mainīt Melnrakstu pastkaste uz Manā Mac un izvēlies Melnraksti no nolaižamās izvēlnes opcijām
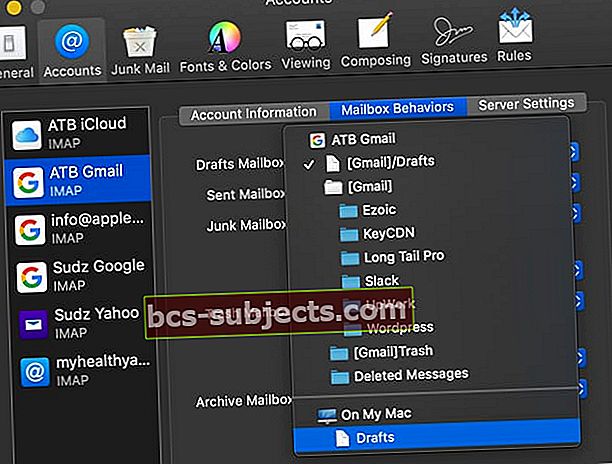
Problēmu novēršana, izmantojot Mail App vienmēr lejupielādējot
Pārlādēt pasta lietotni
Aizveriet lietotni Mail, atlasot Mail> Quit Mail. Pēc tam restartējiet lietotni Mail, turot tastatūras taustiņu Shift. Šī darbība liek Mail atvērt, nerādot problemātiskus ziņojumus.
Lietot kontu bezsaistē
Bet, ja jūsu problēma ir vairāk nekā tikai šī ziņa, jums jāpārbauda izmeklēšanas prasmes. Vispirms ir jācenšas novērst šo situāciju, izmantojot savu e-pasta kontu bezsaistē.
Kad jūsu Mail App ir atvērta, dodieties uz izvēlņu joslu un atlasiet Pastkaste. Šajā nolaižamajā izvēlnē izvēlieties Veikt visus kontus bezsaistē.
Kad tas būs pabeigts, atgriezieties šajā izvēlnē un šoreiz atlasiet Veikt visus kontus tiešsaistē. Skatiet, vai tas problēmu atrisina.
Izslēdziet un atkal ieslēdziet problemātisko kontu
Ja nē, pārbaudiet un pārbaudiet, vai šī problēma rodas vienā konkrētā kontā vai visos jūsu pasta kontos. Ja tas notiek tikai vienā no jūsu kontiem, izslēdziet šo kontu un pēc tam atkal pievienojiet to.
Dariet to, dodoties uz Pasts> Konti vai Apple izvēlne> Sistēmas preferences> Interneta konti.
Pēc tam kreisajā rūtī atlasiet savu problemātisko kontu un izvēlieties mīnusa zīmi.
Tiks parādīts ziņojums ar jautājumu, vai vēlaties dzēst šo kontu no visiem datoriem, izmantojot iCloud Keychain (ja piemērojams), atlasiet “Izslēgt kontu”.
Kad konts ir izslēgts, ieslēdziet to vēlreiz, atlasot kontu, kas tagad ir norādīts kā neaktīvs, un atzīmējiet izvēles rūtiņu blakus pastam (un jebkuram citam, ko vēlaties sinhronizēt, piemēram, kontaktpersonas, kalendārus utt.)
Paskaties uz Activity Monitor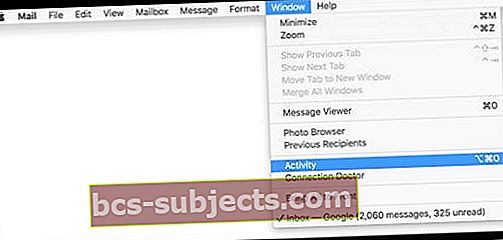
Atverot lietotni Mail, sāciet, dodoties uz izvēlņu joslu un atlasot Window. Nolaižamajā izvēlnē Logs izvēlieties Aktivitāte (vai nospiediet Option + Command + 0.)
Atlasot Darbība, tiek parādīts neliels aktivitātes monitors, kurā ir uzskaitīti visi pašlaik lejupielādētie ziņojumi.
Dažreiz jūs MacBook pārtraucat lielu lejupielādi, lai ietaupītu enerģiju, kad jūsu MacBook izmanto akumulatora enerģiju. Šādā gadījumā noklikšķiniet uz pogas Activity Monitor, lai atsāktu lejupielādi.
Atjaunojiet to
Ja jūsu problēma nebija pārtraukta lejupielāde, mēģiniet atjaunot un atjaunot pastkasti. Vispirms ieteicams PIRMS atjaunošanas izdzēst visus e-pastus, kas atrodas mapē Miskaste un Junk.
Atjaunojot pastkasti, tiek atjaunināts tajā esošo ziņojumu saraksts. Lai atjaunotu:
- Sānjoslā Pasts atlasiet pastkasti
- Izvēlieties Pastkaste> Pārbūvēt
Pastkastīšu atjaunošana prasa daudz laika, un, sākot darbu, nav pauzes vai apturēšanas pogas, tāpēc rīkojieties piesardzīgi.
Turklāt jums jāatkārto šīs divas darbības katrai pastkastei.
Pārbūvējot pastkastes IMAP vai Exchange kontiem, visi lokāli datorā saglabātie ziņojumi UN pielikumi vispirms tiek noņemti un pēc tam atkal lejupielādēti no pasta serveriem atpakaļ uz Mac.
Tas nozīmē, ka jūs izmantosiet lielu tīkla joslas platumu.
ARĪ jūsu pastkaste var parādīties tukša, līdz lejupielāde būs pabeigta - tas ir normāli.
Reindeksējiet savu pastu
Kad būsiet atjaunojis, apskatiet savu lietotni Mail un pastkastes. Ja joprojām rodas problēmas ar ziņojumu lejupielādi, Mail neizdodas palaist vai ir kādas citas problēmas, ir pienācis laiks izmēģināt manuālu atkārtotu indeksēšanu.
Lielākā atšķirība starp Reindexing un Rebuilding ir tā, ka, lai gan atjaunošana ļauj lietotājiem izvēlēties atsevišķas atjaunojamās pastkastes, reexexing ietekmē VISAS pastkastes.
Reeksekss patiešām ir kodolenerģijas variants. Tā ir pēdējā pietura, kad Mail tik nereaģē, ka tas tik tikko darbojas, meklēšanas funkcija nedarbojas pareizi vai lietotne Mail netiks palaista vispār. Tātad atkal protektoru piesardzīgi.
Uz ReIndex Mac Mail
- Iziet no lietotnes Mail
- Darbvirsmā izveidojiet mapi ar nosaukumu OLDMailData
- Dodieties uz Finder
- No Finder izvēlnes joslas
- Nospiediet un turiet Shift taustiņu (vai opcijas taustiņu dažiem Mac datoriem)
- Atlasiet Go> Library
- Atrodiet mapi Pasta
- Atrodiet mapi ar nosaukumu “V”, kam seko skaitlis (manā piemērā - V4)
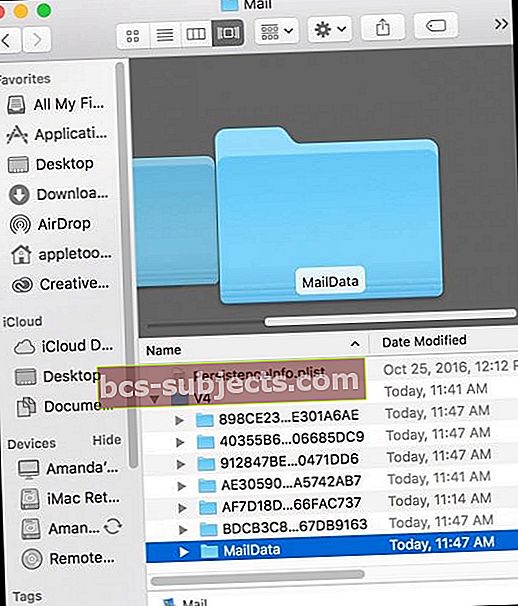
- Atrodiet mapi MailData
- Atrodiet jebkuru failu, kas sākas ar Envelope Index, un pārvietojiet tos uz mapi Desktop OLDMailData
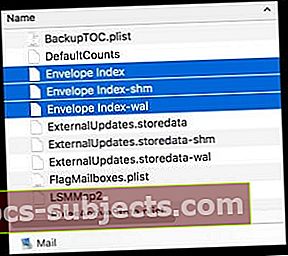
- Atveriet lietotni Mail
- Tas veido jaunus aploksnes indeksa failus, taču prasa daudz laika
Ja jums ir tūkstošiem vai vairāk ziņojumu, atkārtota indeksēšana prasa laiku - iespējams, stundas. Bet šis process novērš daudzas Mail App problēmas, tostarp pastāvīgu lejupielādi, Mail app nedarbojas vai reaģē, kā arī citas ziņojumu un e-pasta problēmas.
Kad jūsu lietotne Mail darbojas pareizi, turpiniet un izdzēsiet “Aploksnes rādītāja” failu kopijas no mapes Desktop OLDMailData, izmetot to atkritnē.
Lasītāju padomi
- Aizveriet Mail un dodieties uz Lietotājs> Bibliotēka> Pasts lai izmestu šo failu: MessageUidsAlreadyDownloaded
- Neglabājiet e-pasta melnrakstus serverī! Mainot to, lai saglabātu melnrakstus savā Mac datorā, un pēc tam restartējot Mail, problēma tika novērsta. Iet uz Mail App> Preferences> Accounts> Mailbox Behaviorsun nomainiet Melnrakstu pastkaste uz Manā Mac
- Dzēsiet visus e-pasta kontus no Apple Mail un pēc tam tos manuāli atkārtoti instalējiet pa vienam. Es to izdarīju, un tas darbojās. Jums ir jāizdzēš VISI PASTS KONTI, ne tikai tie, kuriem ir problēmas. Tātad, jā, šim ir vajadzīgs laiks
- Piesakieties sava e-pasta konta tīmekļa saskarnē (izmantojiet pārlūku) un notīriet tajā visus ziņojumu melnrakstus. Pēc tam restartējiet lietotni Mail. Izskatās, ka tas ir piemērots manam MacBook!
- Nav ideāls risinājums, taču manu e-pasta kontu dzēšana no iPhone atrisināja problēmu man