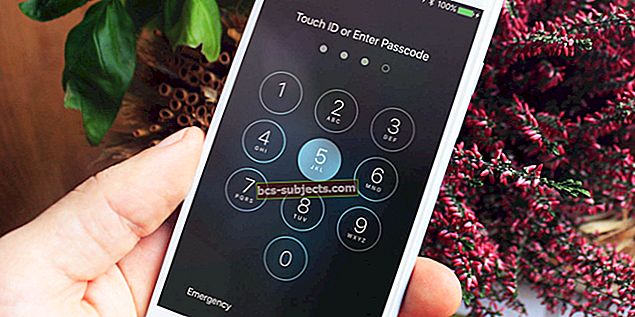MacBook Pro ir tik labi izstrādāts, ka lielākā daļa lietotāju paiet gadus bez problēmām. Bet, kad kaut kas noiet greizi, jūs vēlaties uzreiz uzzināt, kas tas ir. Šajā rakstā mēs esam paskaidrojuši, kā jūsu MacBook Pro aparatūrā veikt pilnīgu diagnostikas testu.
Veicot diagnostiku, varat uzzināt, vai jūsu MacBook Pro nepieciešams aparatūras remonts. Šajā gadījumā jums ir jāsazinās ar Apple atbalsta dienestu, lai norunātu tikšanos Genius bārā vai pie Apple pilnvarotā pakalpojumu sniedzēja.
Ja aparatūras diagnostika atkal ir skaidra, MacBook Pro problēmu cēlonis var būt programmatūras pamatā. Tas nozīmē, ka jūs varat to novērst pats, bez maksas! Kā to izdarīt, mēs jums parādījām arī šajā rakstā!
 Šeit ir izklāstīts, kā palaist aparatūras diagnostiku savā MacBook Pro. Tālāk mēs visu izskaidrojām pilnībā:
Šeit ir izklāstīts, kā palaist aparatūras diagnostiku savā MacBook Pro. Tālāk mēs visu izskaidrojām pilnībā:
- Palaidiet Apple diagnostiku, turot D vienlaikus palaižot MacBook Pro.
- Lai iegūtu papildu diagnostikas informāciju, palaidiet EtreCheck un coconutBattery.
- Atrisiniet ar programmatūru saistītas problēmas:
- PRAM, NVRAM un SMC atiestatīšana
- cietā diska remonts Disk Utility
- noņemot pieteikšanās vienumus
- MacOS pārinstalēšana.
- Ja nepieciešams, rezervējiet MacBook Pro aparatūras remontam.
Izdrukājiet šīs instrukcijas
 Izdrukājiet šīs instrukcijas, lai jūs varētu tām sekot, neizmantojot MacBook Pro.
Izdrukājiet šīs instrukcijas, lai jūs varētu tām sekot, neizmantojot MacBook Pro. Ja lasāt šos norādījumus savā MacBook Pro, iesakām tos izdrukāt vai ielādēt citā ierīcē. Pēc diagnostikas sākšanas zemāk to vairs nevarēsiet izlasīt, kamēr tā nebūs pabeigta.
Lai drukātu šo lapu, tīmekļa pārlūkprogrammas izvēlņu joslā dodieties uz Fails> Drukāt.
1. solis. MacBook Pro palaidiet Apple diagnostiku
Apple diagnostika ir iebūvēta visos Mac datoros no 2013. gada vai vēlāk. Tas pārbauda visu jūsu MacBook Pro iekšējo aparatūru, pārbaudot, vai nav problēmu ar loģisko paneli, atmiņu, Wi-Fi karti un citiem komponentiem.
Kad diagnostikas pārbaudes ir pabeigtas, Apple Diagnostics sniedz kļūdu kodu sarakstu (ja tādi ir) un uzrāda saiti, lai sazinātos ar Apple atbalstu.
Ko darīt, ja mans MacBook Pro ir pirms 2013. gada?
Jūs varat pārbaudīt MacBook Pro iznākšanas gadu, dodoties uz > Par šo Mac. Ja jūsu MacBook Pro ir pirms 2013. gada, Apple diagnostikas vietā varat izmantot Apple Hardware Test.
 Apple Hardware Test tika ieviests kopā ar OS X Mountain Lion.
Apple Hardware Test tika ieviests kopā ar OS X Mountain Lion. Apple aparatūras tests būtībā ir vecāka Apple diagnostikas versija; tas pārbauda katru jūsu MacBook Pro iekšējo komponentu, meklējot problēmas.
Ja jūsu MacBook Pro darbojas OS X 10.8.4 (Mountain Lion) vai jaunāka versija, varat palaist Apple Hardware Test, izmantojot tālāk sniegtos Apple diagnostikas norādījumus.
Pretējā gadījumā jums jāizmanto disks vai USB zibatmiņas disks, kas tika piegādāts kopā ar Mac. Ko jūs varat darīt, turotopcija kamēr jūsu Mac sāk darboties.
Kā es varu sagatavot savu MacBook Pro Apple diagnostikai?
Apple diagnostika pārbauda tikai jūsu MacBook Pro iekšējo aparatūru. Atvienojiet visas ārējās ierīces no datora, izņemot tastatūru, peli, displeju vai skaļruņu komplektu. Pretējā gadījumā tie var traucēt testus.
MacBook Pro ieteicams pieslēgt strāvas adapterim, nodrošinot, ka visas diagnostikas laikā akumulators neizlādējas.
Visbeidzot, pārliecinieties, ka jūsu MacBook Pro ir labi vēdināts un novietots uz cietas, līdzenas un stabilas virsmas.
 Plašs galds ir lieliska vieta, kur palaist diagnostiku jūsu MacBook Pro.
Plašs galds ir lieliska vieta, kur palaist diagnostiku jūsu MacBook Pro. Kā palaist Apple Diagnostics vai Apple Hardware Test?
- MacBook Pro izvēlņu joslā dodieties uz > Restartēt.
- Apstipriniet, ka vēlaties restartēt MacBook Pro, pēc tam nospiediet un turiet D taustiņu, tiklīdz ekrāns kļūst melns.
- Turpiniet turēt D līdz parādās ekrāns ar valodām.
- Atlasiet vēlamo valodu.
- Apple diagnostika sākas automātiski, taču, lai veiktu Apple aparatūras testēšanu, jums jānokļūst Atgriezties atslēga, lai to sāktu.
- Kad testi ir beigušies - parasti pēc apmēram desmit minūtēm - atzīmējiet visus iegūtos kļūdu kodus.
- Ja vēlaties noorganizēt remontu, noklikšķiniet uz Sākt un izpildiet ekrānā redzamos norādījumus, lai rezervētu Genius Bar tikšanos.
- Pretējā gadījumā izvēlieties MacBook Pro ‘Izslēgt’ vai ‘Restartēt’.
 Noteikti pierakstiet kļūdu kodus, ko saņemat no Apple Diagnostics.
Noteikti pierakstiet kļūdu kodus, ko saņemat no Apple Diagnostics.
Ko darīt, ja diagnostika nedarbojas?
Ja Apple diagnostika vai Apple aparatūras pārbaude nedarbojās, atkārtojiet instrukcijas vēlreiz, bet turiet opcija + D kad jūsu MacBook Pro tā vietā tiek palaists. Pārbaudes tiek veiktas, izmantojot interneta savienojumu.
 Turiet šos taustiņus, palaižot MacBook Pro, lai sāktu Apple diagnostiku no interneta.
Turiet šos taustiņus, palaižot MacBook Pro, lai sāktu Apple diagnostiku no interneta. Iespējams, datorā jums būs jāizslēdz programmaparatūras parole. Noklikšķiniet šeit, lai uzzinātu, kā to izdarīt, no Apple vietnes.
2. darbība. Lai veiktu pilnīgu aparatūras pārbaudi, izmantojiet trešās puses programmatūru
Nākamais solis ir iegūt pilnīgāku priekšstatu par MacBook Pro veselību, izmantojot dažas trešo pušu lietotnes. Mēs iesakām EtreCheck un coconutBattery, kurus abus var bez maksas lejupielādēt un instalēt.
Neviena lietotne neveic nekādas izmaiņas jūsu MacBook Pro. Viņi vienkārši nolasa aparatūru un pasniedz tos vieglāk sagremojamā veidā.
Pirms trešo pušu lietotņu instalēšanas jums pašiem jāveic pētījumi.
Ko dara EtreCheck?
 EtreCheck bieži tiek ieteikts Apple atbalsta kopienās.
EtreCheck bieži tiek ieteikts Apple atbalsta kopienās. EtreCheck aplūko jūsu sistēmas informāciju un, ja atļaujat piekļuvi, sistēmas failus, lai noskaidrotu, kāpēc jūsu dators darbojas. Pamatojoties uz šo informāciju, EtreCheck varētu diagnosticēt RAM trūkumu, reklāmprogrammatūras invāziju, cietā diska kļūmi vai vairākas citas iespējamās problēmas.
Kā instalēt EtreCheck?
Jūs varat lejupielādēt EtreCheck no EtreCheck vietnes vai Mac App Store. Mēs iesakām to lejupielādēt no vietnes, jo to neierobežo tādi paši ierobežojumi kā Mac App Store versijai.
Noklikšķiniet šeit, lai dotos uz EtreCheck lejupielādes lapu. Kad lejupielāde ir pabeigta, izmantojiet Finder, lai velciet un nometiet EtreCheck no mapes Lejupielādes mapē Applications.
Kad pirmo reizi mēģināt atvērt EtreCheck, uznirstošais logs brīdina, ka tā ir neatpazīta programmatūra. Jebkurā gadījumā jums vajadzētu būt iespējai noklikšķināt uz Atvērt.
EtreCheck Power User ir pieejams kā pirkums lietotnē, taču tas jums nav nepieciešams.
Kā es varu izmantot EtreCheck, lai palaistu diagnostiku savā MacBook Pro?
- Atveriet EtreCheck.
- Ja lietotni izmantojat pirmo reizi, piekrītiet noteikumiem un nosacījumiem un noraidiet sveiciena ziņojumu.
- Atveriet nolaižamo izvēlni, lai izvēlētos problēmu savā MacBook Pro, vai atlasiet “Nav problēmu - vienkārši pārbaudiet”.
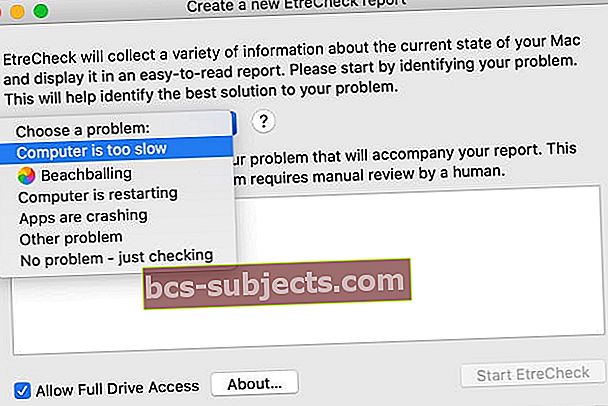
- Lai veiktu pilnu skenēšanu, atzīmējiet izvēles rūtiņu “Atļaut pilnas diska piekļuvi”.
- Jums ir jāpiešķir EtreCheck pilnīga piekļuve diskam no System Preferences.
- Izlasiet uznirstošo logu un noklikšķiniet uz Atļaut.
- Tas jūs aizved uz pilnas diska piekļuves ekrānu jūsu konfidencialitātes preferencēs.
- Noklikšķiniet uz piekaramās slēdzenes un ievadiet paroli, lai atbloķētu izmaiņas.
- Atzīmējiet izvēles rūtiņu blakus EtreCheck, lai atļautu pilnīgu piekļuvi diskam.

- Noklikšķiniet uz Sākt EtreCheck un gaidiet, kamēr skenēšana būs pabeigta.
- Pēc skenēšanas pārskatiet galvenās un mazākās problēmas, ja tādas ir.
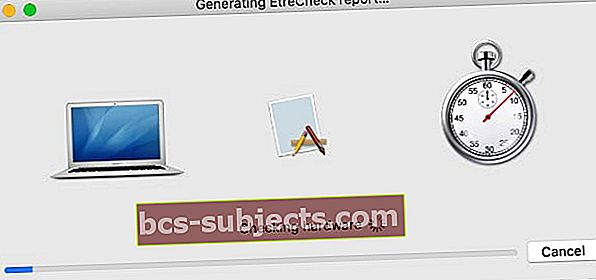 EtreCheck pārbauda visu jūsu MacBook Pro aparatūru, meklējot kļūdas.
EtreCheck pārbauda visu jūsu MacBook Pro aparatūru, meklējot kļūdas.
Ko dara coconutBattery?
 Varat arī izmantot coconutBattery, lai pārbaudītu iOS ierīču akumulatora stāvokli.
Varat arī izmantot coconutBattery, lai pārbaudītu iOS ierīču akumulatora stāvokli. Šī lietotne parāda jaunāko informāciju par jūsu MacBook Pro akumulatoru, tostarp uzlādes ciklu skaitu, pašreizējo maksimālo jaudu un sākotnējo maksimālo ietilpību.
Šo informāciju varat izmantot, lai noteiktu MacBook Pro akumulatora veselību un kalpošanas laiku. Palīdzēsim jums izlemt, vai ir vērts nomainīt akumulatoru.
Kā instalēt coconutBattery?
No viņu vietnes jūs varat lejupielādēt tikai coconutBattery; tas nav pieejams Mac App Store. Ir pieejama lietotnes versija Plus, taču bezmaksas lietotnei vajadzētu būt visam, kas jums nepieciešams.
Noklikšķiniet šeit, lai apmeklētu coconutBattery lejupielādes lapu. Kad lejupielāde ir pabeigta, izmantojiet Finder, lai velciet un nometiet coconutBattery no mapes Lejupielādes mapē Applications.
Kad pirmo reizi mēģināt atvērt coconutBattery, uznirstošais logs brīdina, ka tā ir neatpazīta programmatūra. Noklikšķiniet uz Labi, pēc tam dodieties uz Sistēmas preferences> Privātums un drošība> Vispārīgi. Loga apakšdaļā tiek ziņots, ka coconutBattery tika bloķēta. Noklikšķiniet uz “Atvērt jebkurā gadījumā”.
 Ja nevarat atvērt coconutBattery, pārbaudiet savas drošības un konfidencialitātes sistēmas preferences.
Ja nevarat atvērt coconutBattery, pārbaudiet savas drošības un konfidencialitātes sistēmas preferences. Kā es varu izmantot coconutBattery, lai palaistu diagnostiku manā MacBook Pro?
 Šī procentuālā josla norāda akumulatora veselību.
Šī procentuālā josla norāda akumulatora veselību. Atverot coconutBattery, tā nekavējoties sniedz vienkāršotu informāciju par jūsu MacBook Pro akumulatoru. Vissvarīgākā detaļa ir pilna uzlādes jauda salīdzinājumā ar projektēto jaudu, ko attēlo otrā procentu josla.
Jo zemāka ir jūsu pilna uzlādes jauda, salīdzinot ar noformējuma jaudu, jo vairāk jūsu MacBook Pro akumulators ir novecojis. Tas ir normāli jūsu mašīnas litija jonu akumulatoram, taču tas nozīmē, ka akumulators vairs nespēj turēt tik daudz uzlādes.
Parasti Apple uzskata, ka akumulators ir ļoti novecojis, kad pilna uzlādes jauda samazinās līdz mazāk nekā 80% no projektētās jaudas. Pēc šī brīža jūs, iespējams, vēlaties apsvērt akumulatora nomaiņu.
3. solis. Pārliecinieties, ka jūsu problēma nav saistīta ar programmatūru
Daudz laika, kas šķiet aparatūras problēma ar jūsu MacBook Pro, faktiski ir programmatūras kļūdas rezultāts. Pārsteidzoši, programmatūras kļūdas var ietekmēt visu, sākot no ekrāna spilgtuma, līdz sāknēšanas ātrumam un beidzot ar akumulatora darbības laiku.
Ja neviena no aparatūras diagnostikas programmām nerada problēmas ar MacBook Pro, pastāv liela varbūtība, ka rodas programmatūras problēma.
Laba lieta ar programmatūru saistītajos jautājumos ir tā, ka jūs varat tos novērst pats un bez maksas! Lai to izdarītu, vienkārši veiciet tālāk norādītās darbības.
Pirms darba sākšanas pārliecinieties, vai jums ir nesen izveidota Mac dublējumkopija.
1. Atiestatiet PRAM, NVRAM un SMC savā MacBook Pro
PRAM, NVRAM un SMC katrs glabā nelielu informāciju un preferences par to, kā jūs izmantojat savu MacBook Pro. Tie ietver tādas lietas kā ekrāna spilgtums un starta disks, un tie var viegli radīt problēmas.
Jums vajadzētu būt iespējai atiestatīt PRAM, NVRAM un SMC, nezaudējot datus savā Mac datorā, lai gan, šādi rīkojoties, tiek atiestatīti daži jūsu iestatījumi.
Kā atiestatīt PRAM un NVRAM?
- MacBook Pro izvēlņu joslā dodieties uz > Restartēt.
- Apstipriniet, ka vēlaties restartēt MacBook Pro, pēc tam nospiediet un turiet šādus taustiņus, tiklīdz ekrāns kļūst melns: opcija + komanda + P + R.
- Pēc otrās reizes, kad dzirdat starta signālu vai redzat Apple logotipu, atlaidiet taustiņus.

Kā atiestatīt SMC?
- Izslēdziet MacBook Pro un atvienojiet strāvas kabeli.
- Ja jums ir noņemams akumulators: Izņemiet akumulatoru un pēc tam piecas sekundes turiet ieslēgšanas / izslēgšanas pogu.
- Ja jums nav noņemama akumulatora: nospiediet un turiet shift + vadība + opcija kreisajā pusē, pēc tam vienlaikus turiet barošanas pogu desmit sekundes.
2. Atbrīvojiet vairāk vietas cietajā diskā
Lai jūsu MacBook Pro darbotos optimālā ātrumā, ieteicams turēt tukšu vismaz 10% cietā diska. Tas ir tāpēc, ka jūsu Mac datoram pastāvīgi nepieciešama vieta mapju paplašināšanai, failu kopēšanai un citu uzdevumu veikšanai.
Pārbaudiet, cik daudz jums ir bezmaksas krātuves, dodoties uz sadaļu About> Par šo Mac> Krātuve. Šajā logā noklikšķiniet uz Pārvaldīt, lai skatītu ātrus risinājumus, kā iegūt vairāk bezmaksas krātuves. Vai arī apskatiet šo ziņu, lai iegūtu vairāk vietas taupīšanas ieteikumu.
 Mēģiniet saglabāt daudz bezmaksas krātuves savā Mac datorā. Attēls no Apple.
Mēģiniet saglabāt daudz bezmaksas krātuves savā Mac datorā. Attēls no Apple. 3. Samaziniet pieteikšanās vienumu skaitu
Ja, tiklīdz piesakāties, tiek atvērtas vairākas lietotnes, tā ļoti apgrūtina jūsu MacBook Pro. Tas var izraisīt Mac datora ilgu laiku, kamēr tas tiek palaists, un pēc tam tas var darboties lēni.
Dodieties uz > Sistēmas preferences> Lietotāji un grupas, pēc tam atlasiet savu lietotāja kontu, lai redzētu savus pieteikšanās vienumus. Samaziniet pieteikšanās vienumu sarakstu, sarakstā atlasot lietotnes un noklikšķinot uz pogas mīnus (-).
 Lai paātrinātu MacBook Pro, noņemiet visus pieteikšanās vienumus.
Lai paātrinātu MacBook Pro, noņemiet visus pieteikšanās vienumus. 4. Salabojiet disku, izmantojot Disk Utility
Nelieli bojājumi jūsu MacBook Pro cietajā diskā var izraisīt visa veida veiktspējas problēmas. Par laimi, tos parasti ir viegli salabot, pateicoties Apple Disk Utility lietojumprogrammai.
Programmu mapē Utilities atveriet Disk Utility. Sānjoslā atlasiet cieto disku - to parasti sauc par Macintosh HD - un pēc tam noklikšķiniet uz Pirmās palīdzības pogas. Palaižot Pirmās palīdzības sniegšanu, tas skenē cietajā diskā kļūdas un labo visus atrastos.
 Pirmās palīdzības sniegšanas laiks Mac datorā ir atkarīgs no cietā diska lieluma.
Pirmās palīdzības sniegšanas laiks Mac datorā ir atkarīgs no cietā diska lieluma. 5. Ja neizdodas viss pārējais, pārinstalējiet macOS
Ja joprojām rodas problēmas ar MacBook Pro, pēdējais programmatūras problēmu novēršanas solis ir MacOS pārinstalēšana. Tas neizdzēš nekādus datus no jūsu Mac, taču mēs tomēr iesakām vispirms izveidot dublējumu Time Machine.
Pārinstalējot macOS, visas koda rindas tiek pārrakstītas operētājsistēmas Mac datorā. Tas var novērst visas programmatūras problēmas, kas nav saistītas ar jūsu konkrēto saturu.
Kā es varu pārinstalēt macOS?
- MacBook Pro izvēlņu joslā dodieties uz > Restartēt.
- Apstipriniet, ka vēlaties restartēt MacBook Pro, pēc tam nospiediet un turiet komanda + R tiklīdz ekrāns kļūst melns.
- Parādītajā logā macOS Utilities atlasiet ‘Pārinstalēt macOS’.
- Izpildiet ekrānā redzamos norādījumus, lai pabeigtu MacOS pārinstalēšanu.
 Pārinstalējot macOS, vajadzētu novērst gandrīz visas operētājsistēmas problēmas.
Pārinstalējot macOS, vajadzētu novērst gandrīz visas operētājsistēmas problēmas.
4. solis. Rezervējiet remontu
Šajā brīdī ir pienācis laiks apsvērt profesionālu remontu. Ja kāda no diagnostikas ierīcēm jūsu MacBook Pro ir atklājusi bojātu komponentu, šie ziņojumi jums jānogādā tehniķim nomaiņai. Pretējā gadījumā jums, iespējams, būs jāpiesakās savai mašīnai, lai veiktu šķirošanu, ļaujot tehniķiem uzsvērt jūsu mašīnu, lai atrastu kļūdu.
Ja jūsu MacBook Pro ir jaunāks par gadu, jums vajadzētu būt iespējai saņemt bezmaksas remontu, izmantojot Apple viena gada ierobežoto garantiju.
Noklikšķiniet šeit, lai tuvumā atrastu Apple veikalu vai Apple pilnvarotu pakalpojumu sniedzēju. Pēc iecelšanas norādiet tehniķim visus Apple Diagnostics kļūdu kodus un pastāstiet, kādus programmatūras risinājumus esat izmēģinājis. Saistiet tos ar šo rakstu, ja tas palīdz.
 Apmeklējiet Apple vietni, lai saņemtu individuālu tehnisko palīdzību.
Apmeklējiet Apple vietni, lai saņemtu individuālu tehnisko palīdzību. Zemāk esošajos komentāros informējiet mūs par savu pieredzi. Vai Apple Diagnostics atrada aparatūras kļūdas jūsu MacBook Pro? Vai arī jūs atradāt risinājumu no mūsu programmatūras problēmu novēršanas padomiem?

 Noteikti pierakstiet kļūdu kodus, ko saņemat no Apple Diagnostics.
Noteikti pierakstiet kļūdu kodus, ko saņemat no Apple Diagnostics.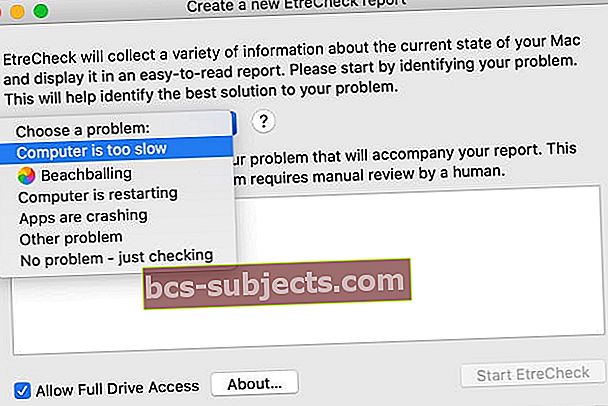

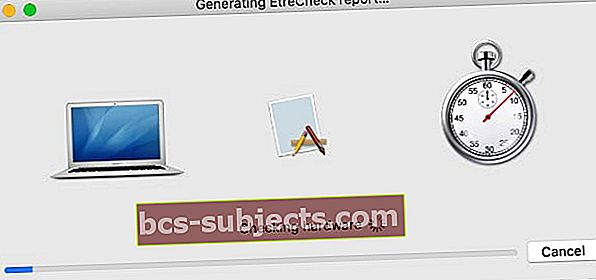 EtreCheck pārbauda visu jūsu MacBook Pro aparatūru, meklējot kļūdas.
EtreCheck pārbauda visu jūsu MacBook Pro aparatūru, meklējot kļūdas.
 Pārinstalējot macOS, vajadzētu novērst gandrīz visas operētājsistēmas problēmas.
Pārinstalējot macOS, vajadzētu novērst gandrīz visas operētājsistēmas problēmas.