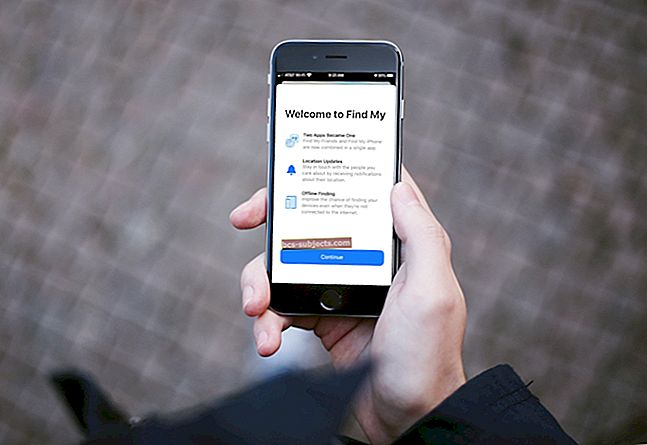Pastāv neapmierinoša problēma ar MacOS, kur jūsu izmantotā lietotne vairs nedarbojas un izspiež kļūdas ziņojumu, sakot, ka tā vairs nav atvērta. Tas galvenokārt notiek ar priekšskatījumu, taču tas var ietekmēt jebkuru jūsu Mac lietotni, tostarp Finder, Safari, App Store un citas.
Kad rodas šī kļūda, izmantotā lietotne vairs nereaģē un tiek parādīts šāds brīdinājums:

Neskatoties uz kļūdas ziņojumu, jūsu lietotne joprojām tiek rādīta tā, it kā tā būtu atvērta. Dokā zem tā var būt punkts, vai arī tam joprojām ir atvērti logi. Bet jūs to nevarat izmantot. Izmantojot priekšskatījumu, tas nozīmē, ka vairs nevarat atvērt PDF failus, ekrānuzņēmumus vai citus attēlus!
Šajā rakstā ir paskaidrots, kā novērst šo kļūdu un atjaunot savu lietotņu darbību. Mēs pat esam tik tālu paskaidrojuši, kā pilnībā pārinstalēt macOS, ja šis jautājums turpina augt atkal un atkal.
Šīs ir galvenās darbības, lai izlabotu priekšskatījumu, kad MacOS paziņo, ka tas vairs nav atvērts. Katru darbību mēs esam izskaidrojuši pilnīgāk zemāk esošajā rakstā:
- Piespiest aizvērt priekšskatījumu, izmantojot komanda + opcija + aizbēgt.
- Pārstartējiet Mac, vajadzības gadījumā izmantojot cieto atsāknēšanu.
- Noņemiet savas priekšskatījuma preferences no bibliotēkas.
- Atjauniniet un pēc tam pārinstalējiet macOS, izmantojot atkopšanas režīmu.
1. solis. Piespiest aizvērt priekšskatījumu
Pirmais, kas jāizmēģina un jādara - lai arī šīs kļūdas gadījumā tas ne vienmēr darbojas - ir aizvērt nereaģējošo lietotni. Neskatoties uz kļūdas ziņojumu, kurā teikts, ka priekšskatījums “vairs nav atvērts”, tas parasti ir. Bet tas ir sasalis un ir jāatver no jauna.
Ir divi veidi, kā piespiest iziet no lietotnes macOS: izmantojot logu Force Quit vai izmantojot Activity Monitor. Ja kāda no šīm metodēm darbojas, pārliecinieties, ka esat restartējis Mac, pirms atkal atverat priekšskatījumu.
Kā aizvērt priekšskatījumu, izmantojot logu Force Quit?
- Nospiediet komanda + opcija + aizbēgt taustiņus, lai atvērtu logu Force Quit.
- Ja jūsu skārienjoslas evakuācijas taustiņš nereaģē, izvēlņu joslā dodieties uz > Force Quit.
- Lietojumprogrammu sarakstā atlasiet Priekšskatījums.
- Noklikšķiniet uz Force Quit, pēc tam restartējiet Mac.
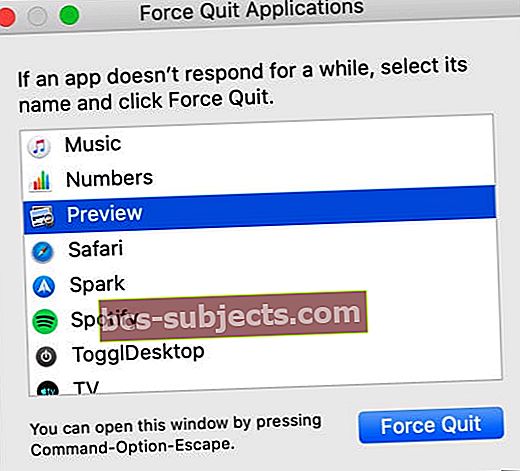 Izmantojiet logu Force Quit, kad lietotne vairs nereaģē.
Izmantojiet logu Force Quit, kad lietotne vairs nereaģē.
Kā aizvērt priekšskatījumu, izmantojot Activity Monitor?
- Atveriet lietojumprogrammu Activity Monitor vienā no šiem veidiem:
- Atveriet Finder> Applications> Utilities.
- Vai arī dodieties uz Launchpad> Citi.
- Atlasiet cilni CPU un pēc tam noklikšķiniet uz Procesa nosaukums, lai kārtotu procesus.
- Procesu sarakstā atrodiet un atlasiet Priekšskatījums.
- Aktivitāšu monitora augšējā kreisajā stūrī noklikšķiniet uz pieturas zīmes pogas.
- Izvēlieties Force Quit, pēc tam restartējiet Mac.
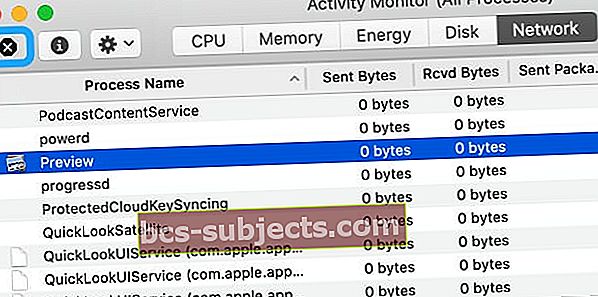 Aktivitātes monitors parāda visus procesus, kas jebkurā laikā darbojas jūsu datorā.
Aktivitātes monitors parāda visus procesus, kas jebkurā laikā darbojas jūsu datorā.
2. solis. Pārstartējiet Mac
Ja priekšskatījumu nav iespējams aizvērt, izmantojot Force Quit vai Activity Monitor, varat to aizvērt, tā vietā restartējot Mac. Tas piespiež visas lietotnes, kuras, pēc macOS domām, nav atvērtas, restartēt, apejot kļūdas ziņojumu.
Drošākais veids, kā atsāknēt Mac, ir mīksta atsāknēšana, taču tas var nebūt iespējams, ja nereaģējošo lietotni nevar aizvērt. Ja tas tā ir, jums nekas cits neatliek kā izmantot cieto atsāknēšanu. Tālāk mēs esam izskaidrojuši abus atkārtotos palaišanas gadījumus.
Kā es varu atsāknēt Mac datoru?
- Izvēlņu joslā dodieties uz > Izslēgt.
- Atkārtoti atverot logus, piesakoties, noņemiet atzīmi no izvēles rūtiņas.
- Apstipriniet, ka vēlaties izslēgt.
- Pagaidiet vismaz 30 sekundes, līdz Mac izslēdzas.
- Īslaicīgi nospiediet barošanas pogu, lai atkal ieslēgtu Mac.
 Atstājiet izvēles rūtiņu neatzīmētu, lai pēc restartēšanas priekšskatījums netiktu nekavējoties atvērts.
Atstājiet izvēles rūtiņu neatzīmētu, lai pēc restartēšanas priekšskatījums netiktu nekavējoties atvērts.
Kā es grūti restartēju savu Mac?
- Veicot atkārtotu restartēšanu, var tikt zaudēti dati vai bojāti faili. Ja iespējams, vispirms saglabājiet dokumentus un dublējiet Mac.
- Nospiediet barošanas pogu apmēram 10 sekundes, līdz ekrāns kļūst melns.
- Pagaidiet 30 sekundes, pēc tam vēlreiz īsi nospiediet barošanas pogu, lai restartētu Mac
- Parādītajā brīdinājuma logā noklikšķiniet uz Atcelt, lai atkārtoti neatvērtu nevienu lietotni.
 Jaunākos MacBooks turiet Touch ID pogu, lai restartētu Mac. Attēls no Apple.
Jaunākos MacBooks turiet Touch ID pogu, lai restartētu Mac. Attēls no Apple.
3. solis. Noņemiet priekšskatījuma preferences
Ja joprojām tiek parādīts tas pats kļūdas ziņojums - lietojumprogramma “Preview.app” vairs nav atvērta ”, iespējams, būs jānoņem daži no jūsu preferenču failiem.
 Vispirms izveidojiet sava Mac dublējumu, izmantojot Time Machine.
Vispirms izveidojiet sava Mac dublējumu, izmantojot Time Machine. Tie ir mazi faili, kurus macOS automātiski izveido, lai saglabātu katras lietojumprogrammas iestatījumus. Parasti tos var noņemt, nezaudējot datus un neradot problēmas, taču mēs iesakām vispirms dublēt Mac.
Izpildiet visus tālāk minētos ieteikumus, pēc katra atkārtoti pārbaudot priekšskatījumu.
Mēs iesakām pārvietot preferenču failus uz jaunu darbvirsmas mapi, lai tos glabātu, tādējādi jūs vienmēr varat tos ievietot atpakaļ, ja kaut kas noiet greizi. Ja tas darbojas un problēma ir novērsta, turpiniet un izdzēsiet šos preferenču failus.
Kā noņemt priekšskatījuma preferences?
- Atveriet Finder un pēc tam izvēlņu joslā atlasiet Go> Go to Folder.
- Ierakstiet šo atrašanās vietu un noklikšķiniet uz Sākt:
~ / Library / Preferences / com.apple.Preview.plist
- Pārvietojiet iezīmēto preferenču failu uz darbvirsmu, lai tos glabātu.
- Pārstartējiet Mac un vēlreiz pārbaudiet priekšskatījumu.
- Ja kļūda joprojām pastāv, atkārtojiet iepriekš norādītās darbības katram no šiem failiem:
- ~ / Library / Containers / com.apple.Preview
- ~ / Bibliotēka / Konteineri / com.apple.quicklook.ui.helper
- ~ / Library / Preferences / com.apple.Preview.LSSharedFileList.plist
- ~ / Library / Preferences / com.apple.Preview.SandboxedPersistentURLs.LSSharedFileList.plist
- ~ / Library / Saglabātās lietojumprogrammas stāvoklis / com.apple.Preview.savedState
 Ja Finder neatrod preferenču failu, tas nozīmē, ka jums tā nav.
Ja Finder neatrod preferenču failu, tas nozīmē, ka jums tā nav. 4. solis. Atjauniniet vai pārinstalējiet macOS
Cerams, ka tas ir viss, kas jums nepieciešams, lai novērstu kļūdas “Preview.app” vairs nav atvērts ”. Bet, ja jums joprojām rodas problēmas, operētājsistēmā var būt kļūda. To var novērst, atjauninot vai pārinstalējot macOS.
 Apple regulāri izlaiž nelielus macOS atjauninājumus.
Apple regulāri izlaiž nelielus macOS atjauninājumus. Mēs iesakām vispirms atjaunināt savu Mac uz jaunāko MacOS versiju. Apple bieži izlaiž plākstera atjauninājumus, lai novērstu šādas kļūdas, taču jūs nevarat no tām gūt labumu, ja nejaunināt savu mašīnu.
Ja jūs jau izmantojat jaunāko macOS versiju vai atjauninājums neko neatrisina, jums jāpārinstalē macOS, izmantojot atkopšanas režīmu. Tam nevajadzētu ietekmēt jūsu datus - lai gan mēs iesakām tomēr vispirms dublēt Mac.
Pārinstalējot macOS, visas koda rindas tiek pārrakstītas operētājsistēmas Mac datorā.
Kā atjaunināt uz jaunāko macOS laidienu?
- Savienojiet savu Mac ar darbojošos interneta savienojumu.
- Atveriet Sistēmas preferences> Programmatūras atjaunināšana, lai pārbaudītu jaunus atjauninājumus.
- Lejupielādējiet un instalējiet visus Mac atrastos atjauninājumus.
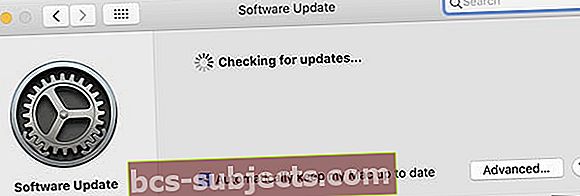 Atzīmējiet izvēles rūtiņu atjaunināšanas loga apakšdaļā, lai jūsu Mac tiktu atjaunināts.
Atzīmējiet izvēles rūtiņu atjaunināšanas loga apakšdaļā, lai jūsu Mac tiktu atjaunināts.
Kā es varu pārinstalēt macOS?
- Veiciet jaunu dublējumu, izmantojot Time Machine, ja vēl neesat to izdarījis.
- Izmantojiet šos norādījumus, lai Mac sāknētu atkopšanas režīmā:
- Atveriet sadaļu > Izslēgt un apstipriniet, ka vēlaties izslēgt Mac datoru.
- Pagaidiet 30 sekundes, līdz Mac pilnībā izslēdzas.
- Īsi nospiediet barošanas pogu un pēc tam nekavējoties turiet komanda + R.
- Kad parādās atkopšanas režīma ekrāns, noklikšķiniet uz Pārinstalēt macOS.
- Izpildiet ekrānā redzamos norādījumus, lai pabeigtu macOS pārinstalēšanu.
 Atkopšanas režīms atvieglo problēmu novēršanu ar MacOS.
Atkopšanas režīms atvieglo problēmu novēršanu ar MacOS.
Pirksti šķērso, tas ir pēdējais ziņojums “Preview.app” vairs nav atvērts ”. Pārbaudiet šo ziņu, ja jums nepieciešama papildu palīdzība, lai savā Mac datorā avarētu lietotnes.
Un paziņojiet mums komentāros, ja jums šie ieteikumi ir noderīgi!

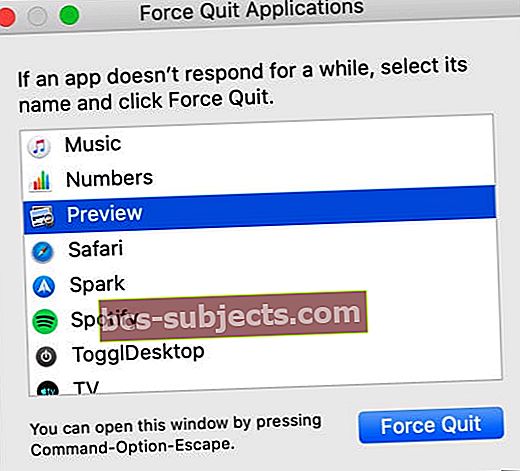 Izmantojiet logu Force Quit, kad lietotne vairs nereaģē.
Izmantojiet logu Force Quit, kad lietotne vairs nereaģē.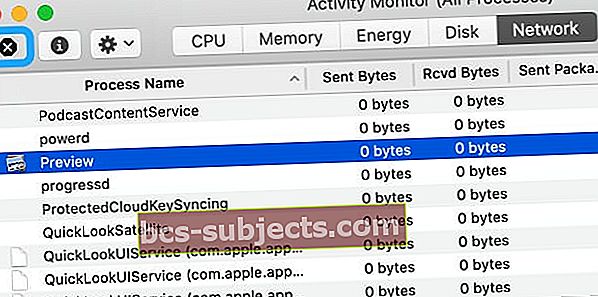 Aktivitātes monitors parāda visus procesus, kas jebkurā laikā darbojas jūsu datorā.
Aktivitātes monitors parāda visus procesus, kas jebkurā laikā darbojas jūsu datorā. Atstājiet izvēles rūtiņu neatzīmētu, lai pēc restartēšanas priekšskatījums netiktu nekavējoties atvērts.
Atstājiet izvēles rūtiņu neatzīmētu, lai pēc restartēšanas priekšskatījums netiktu nekavējoties atvērts. Jaunākos MacBooks turiet Touch ID pogu, lai restartētu Mac. Attēls no Apple.
Jaunākos MacBooks turiet Touch ID pogu, lai restartētu Mac. Attēls no Apple.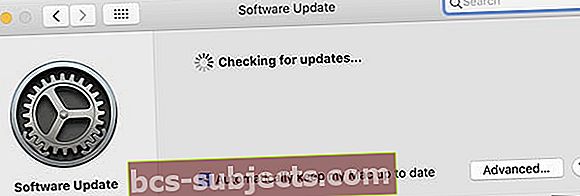 Atzīmējiet izvēles rūtiņu atjaunināšanas loga apakšdaļā, lai jūsu Mac tiktu atjaunināts.
Atzīmējiet izvēles rūtiņu atjaunināšanas loga apakšdaļā, lai jūsu Mac tiktu atjaunināts. Atkopšanas režīms atvieglo problēmu novēršanu ar MacOS.
Atkopšanas režīms atvieglo problēmu novēršanu ar MacOS.