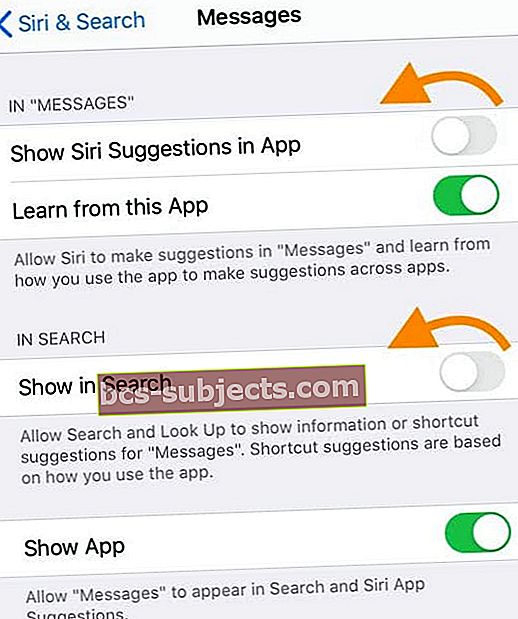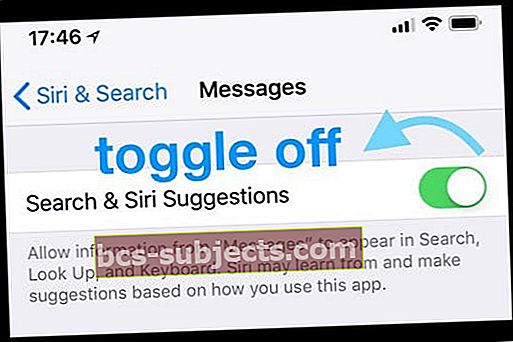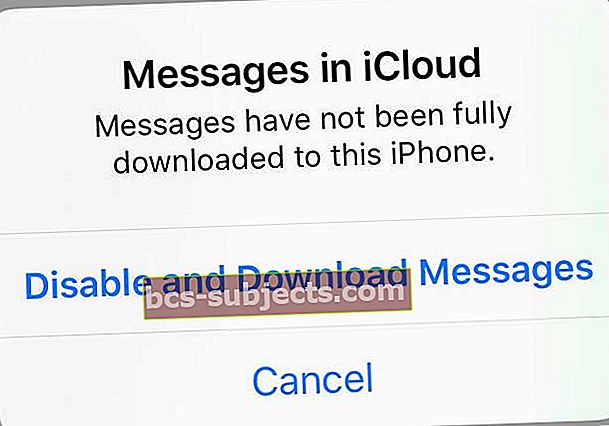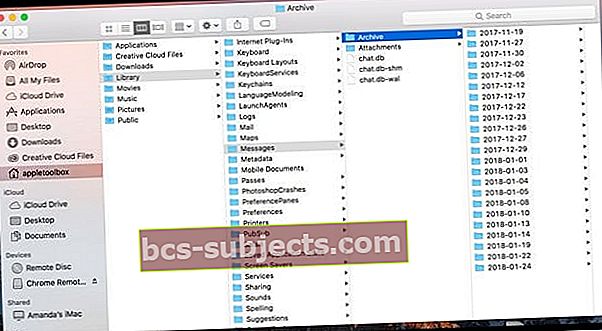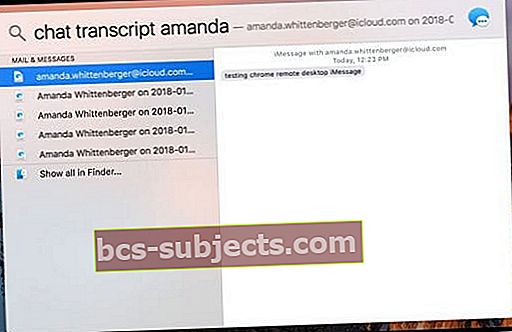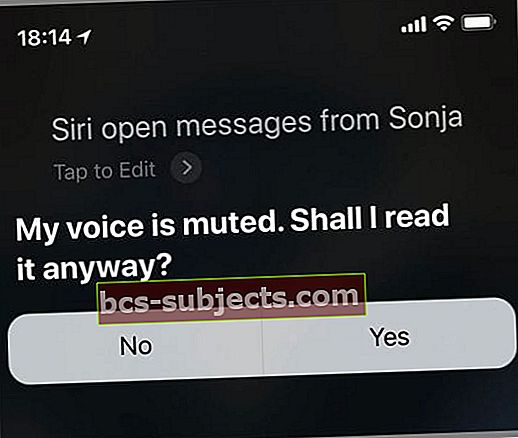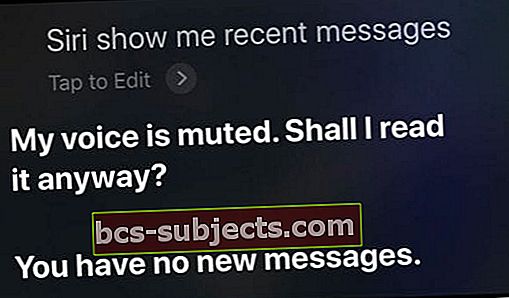Vairāki mūsu lasītāji ziņo, ka viņi vairs nevar meklēt vecus tekstus un ziņojumus pēc nesenā iOS atjauninājuma VAI pēc nesenās atjaunošanas savos iPhone, iPad un iPod Touches ierīcēs.
Meklējot lietotnē vai izmantojot Spotlight Search, tiek parādīti tikai teksti, kas nosūtīti pēc atjaunināšanas vai atjaunošanas, atstājot daudzas svarīgas sarunas!
Tomēr ziņojumi joprojām atrodas, un tos vienmēr var atrast manuāli un lasīt. Viņi vienkārši netiek rādīti meklēšanas rezultātos. IFolks, kuriem ir daudz saglabātu tekstu, lielas galvassāpes ir nespēja meklēt ziņojumus savos iPhone tālruņos.
Šķiet, ka, atjauninot savu iOS vai veicot atjaunošanu, šis process atiestata jūsu iDevice meklēšanas indeksu, un pēc atjaunināšanas (vai atjaunošanas) meklēšanas indeksam tiek pievienoti tikai jauni ziņojumi gan lietotnes meklēšanas rezultātiem, gan uzmanības centrā esošajiem meklēšanas rezultātiem.
Tātad, kas mums jādara, ir jāatjauno šis meklēšanas indekss, lai iekļautu visus ziņojumus, ieskaitot vecos.
Izpildiet šos ātros padomus, lai palīdzētu lietotnei Ziņojums meklēt visus tekstus, ieskaitot vecākus
- Pārslēdziet Siri un ieteikumus ziņojumiem, pēc tam aizveriet lietotni Iestatījumi un atkal ieslēdziet Siri un ieteikumus
- Uz laiku mainiet valodu
- Pārslēdziet un ieslēdziet iMessage
- Nosūtiet jaunu ziņojumu personai, kuras ziņojumi neparādās jūsu meklēšanas rezultātos
- Izslēdziet ziņojumus pakalpojumā iCloud un izvēlieties atspējot un lejupielādēt visus ziņojumus
- Dublējiet un atjaunojiet no nesen veiktās dublējumkopijas
- Pārbaudiet, vai Mac ir pierakstījies ar to pašu Apple ID
- Trešo pušu ziņojumapmaiņas lietotnēm, piemēram, WhatsApp, Facebook Messenger un tamlīdzīgām, mēģiniet dublēt tērzēšanas vēsturi gan iCloud (vai citā mākoņa opcijā, piemēram, DropBox), gan savā datorā un pēc tam izdzēsiet lietotni un pārinstalējiet to.
Kā atgūt vecos tekstus ziņojumos un atjaunot meklēšanas indeksu
- Iet uz Iestatījumi> Siri un meklēšana
- Ritiniet uz leju līdz Ziņojuma lietotne un ieslēdziet OFF Rādīt Siri ieteikumus lietotnē App unRādīt meklēšanā
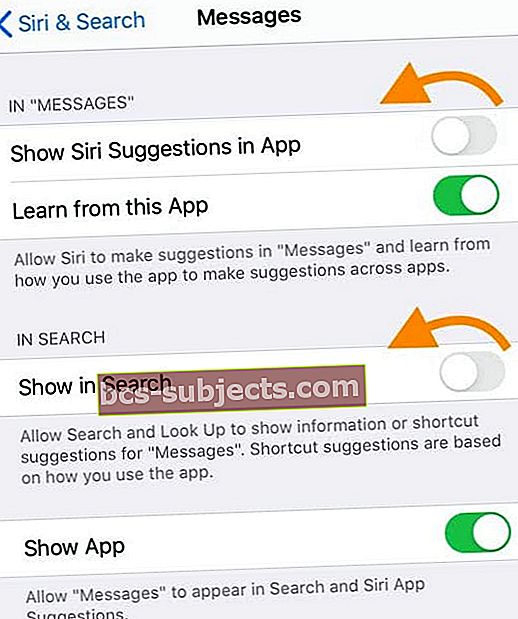
- Ja izmantojat iepriekšēju iOS, izslēdziet Siri un ieteikumus vai Meklēt un Siri ieteikumus
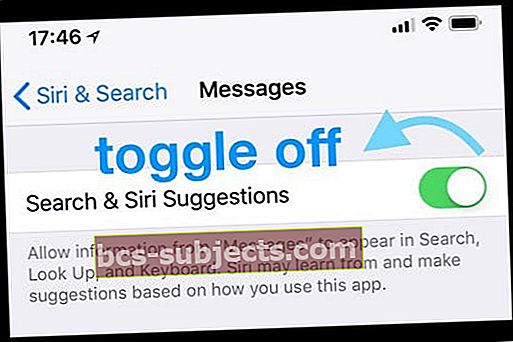
- Aizveriet lietotni Iestatījumi
- IPhone tālrunī vai iPad planšetdatorā bez sākuma pogas sākuma ekrānā velciet uz augšu no ekrāna apakšdaļas un nedaudz pauzējiet ekrāna vidū
- Programmā iDevice ar pogu Sākums veiciet dubultklikšķi uz pogas Sākums un velciet pa labi vai pa kreisi, lai atrastu aizveramo lietotni.
- Velciet pa labi vai pa kreisi, lai atrastu aizveramo lietotni
- Velciet uz augšu lietotnes priekšskatījumu, lai to aizvērtu
- Restartējiet ierīci
- Atgriezieties Iestatījumi> Siri un meklēšana
- Atrodiet lietotni Ziņojums un ieslēdzietRādīt Siri ieteikumus lietotnē App unRādīt meklēšanā(Siri un ieteikumi)
- Esiet pacietīgs un pagaidiet 1-2 minūtes, lai jūsu meklēšanas indekss varētu atjaunoties
- Atveriet ziņojumu lietotni un pārbaudiet, vai tā tagad meklē vecākus ziņojumus
Jūs joprojām neredzat vecos tekstus lietotnes Ziņojumi vai Spotlight meklēšanā?
Ja iepriekš minētās darbības neatrisināja problēmu, mēģiniet īslaicīgi mainīt tālruņa valodu
- Iet uz Iestatījumi> Vispārīgi> Valoda un reģions > pārslēgties uz kaut ko citu, nevis pašreizējo valodu
- Pēc tam apmeklējiet Iestatījumi> Siri un meklēšana> Valoda > mainīt uz to pašu valodu, kas atlasīta iepriekšējā darbībā
- Veiciet iepriekš uzskaitītās 1. – 7. Darbības
- Iet uz Iestatījumi> Vispārīgi> Valoda un reģions un izvēlieties vietējo valodu
- Vizīte Iestatījumi> Siri un meklēšana> Valodaun atjauniniet valodu uz vietējo
Citi risinājumi, ja veco tekstu meklēšana ziņās nedarbojas
Lai atkārtoti aktivizētu, pārslēdziet un ieslēdziet iMessage
- Iet uz Iestatījumi> Ziņojumi> iMessage un ieslēdziet, pagaidiet 20 sekundes un atkal ieslēdziet

Nosūtiet jaunu ziņojumu
- Rakstiet un nosūtiet jaunu ziņojumu personai, kuras ziņojumi neparādās jūsu meklēšanas rezultātos, un šķiet, ka visi vecākie ziņojumu pavedieni, kuros iepriekš nebija iespējams meklēt, kļūst atkal meklējami
Dublēšana un atjaunošana, izmantojot iCloud vai iTunes / Finder
- Daži lasītāji saka, ka dublēšana un atjaunošana no nesen izveidotas dublēšanas atrisināja viņu problēmas ar vecāku tekstu neparādīšanos. Tas ir diezgan radikāls risinājums bez garantijas, jo īpaši tāpēc, ka daži lietotāji ziņo par šo problēmu pēc atjaunošanas. Bet, ja nekas cits nedarbojas, izmēģiniet to
- Dublējiet iCloud vai izmantojot Finder lietotni / iTunes un pēc tam atiestatiet ierīci kā jaunu un atjaunojiet no jaunākā iCloud / iTunes / Finder dublējuma.
Izslēdziet ziņojumus pakalpojumā iCloud 
Izslēdzot lietotni Ziņojumi pakalpojumā iCloud, visus savus ziņojumus varat lejupielādēt savā ierīcē. Kad visi šie ziņojumi ir lejupielādēti, tas liek lietotnei Ziņojums vēlreiz indeksēt jūsu ierīcē. Kad vietējā indeksēšana ir pabeigta, atkal ieslēdziet ziņojumu iCloud (ja vēlaties sinhronizēt starp citām ierīcēm.)
Pirms sākat šo procesu, pārliecinieties, vai ierīcē ir pietiekami daudz vietas, lai lejupielādētu ziņojumus. Lai pārbaudītu vietējo krātuvi, dodieties uz vietniIestatījumi> Vispārīgi> Krātuve. Atbrīvojiet vietējo ierīču krātuvi, pirms tiek izslēgts ziņojums pakalpojumā iCloud.
Kā reindexēt lietotni Ziņojums ierīcē, pārslēdzot Messages iCloud
- Iet uzIestatījumi> Apple ID> iCloud> Ziņojumi iCloud
- Pārslēdziet to
- Pēc uzvednes izvēlieties Atspējot un lejupielādēt ziņojumus
- Jebkura cita Apple ierīce, kuru iespējojāt Messages pakalpojumā iCloud, turpina saglabāt to, ko sūtāt un saņemat no šīs ierīces iCloud
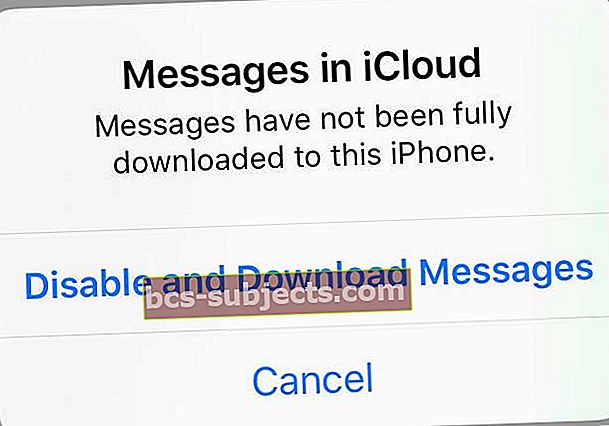
- Jebkura cita Apple ierīce, kuru iespējojāt Messages pakalpojumā iCloud, turpina saglabāt to, ko sūtāt un saņemat no šīs ierīces iCloud
- Pagaidiet, līdz ierīce pabeigs lejupielādi un sāks indeksēšanu
- Kad ierīce ir pabeigusi jauno indeksēšanu, pārbaudiet, vai ir vecie ziņojumi, un veiciet dažus meklēšanas funkcijas testus
- Ja esat apmierināts ar jauno indeksu, vispirms dublējiet ierīci un pēc tam pārslēdziet ziņojumus iCloud, ja vēlaties
- Atgriežoties, kad ziņojumi ir izslēgti iCloud, ziņojumu vēsture tiek iekļauta iCloud dublējumā (un visos iTunes / Finder lietotņu dublējumos)
iPhone ziņojumu meklēšana vispār nedarbojas?
Ja jūsu problēma nedaudz atšķiras no tā, ka jūsu iDevice nemeklē nevienu no jūsu tekstiem, tad ir pilnīgi iespējams, ka ziņu lietotne ir pārslēgta Siri un meklēšanā.
Lai pārbaudītu, dodieties uzIestatījumi> Siri un meklēšana> Ziņojumi> un pārliecinietiesRādīt Siri ieteikumus lietotnē App unRādīt meklēšanā ir ieslēgti.
Ja tas jau ir ieslēgts, izslēdziet to, pagaidiet 20 sekundes un atkal ieslēdziet.
Ja jums joprojām ir problēmas, labā ziņa ir tā, ka iepriekš uzskaitītajām darbībām vajadzētu darboties arī tad, ja atklājat, ka jūsu iPhone vai cita iDevice nemeklē NEKĀDU jūsu ziņojumu.
Izmantojiet Apple ziņojumu lietotni savā Mac datorā vai sinhronizējiet savu iPhone vai iDevice ar Mac?
Ja jums ir Mac un jūs izmantojat iMessage un iCloud, labā ziņa ir tā, ka visi jūsu iMessages jau ir jūsu Mac!
Cilvēkiem, kuri sinhronizē savus iPhone ar saviem Mac datoriem vai kuriem ir iespējoti ziņojumi šajos Mac datoros ar tādu pašu Apple ID, vecāku ziņojumu atrašana pēc datuma noteikti ir vienkāršāka!
Jūsu Mac lietotne Messages izseko visu jūsu īsziņu vēsturi, izmantojot gan iMessage, gan SMS, nodrošinot jums ievērojamu visu jūsu sarunu arhīvu.
Un to ir ļoti viegli pārskatīt!
Kā atrast ziņojumu pēc datuma, izmantojot Mac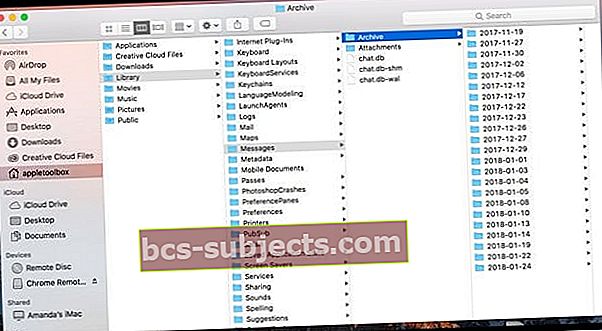
- Atvērt Finder> Doties uz mapiVAI saīsne Shift + Command + G
- Ievadiet šādu ceļu: / Lietotāji /[Tavs lietotājvārds]/ Bibliotēka / Ziņojumi / Arhīvs /
- Katram datumam varat atrast apakšmapes pēc gada, mēneša un dienas
- Atveriet mapi datumam, kas jūs interesē, lai atrastu manus vecākos ziņojumus
- Veiciet dubultklikšķi uz .ichat faila, lai to atvērtu mapē Ziņojumi
Vēl viena iespēja vecāku ziņojumu atrašanai jūsu Mac datorā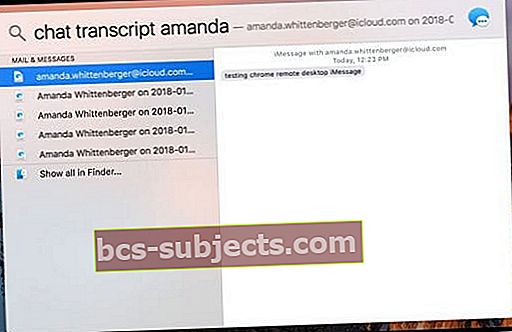
- Atveriet programmu Finder
- Finder augšējā labajā stūrī pieskarieties Spotlight Search (palielināmais stikls)
- Ierakstiet “tērzēšanas atšifrējums” PLUS kontaktpersonas vārdu un nospiediet atgriezties
- Finder parāda jūsu ziņojumus no šī kontakta
Vai arī izmantojiet termināli!
DIY cilvēkiem, kuriem patīk izmantot Terminal, atveriet Terminal sesiju un iegūstiet visu mūsu ziņojumu vēsturi!
Kā atrast vecos tekstus ziņojumos, izmantojot termināli
- Atveriet termināli
- Ievadiet šādu komandu:sqlite3 ~ / Library / Messages / chat.db
- Šī komanda atver jūsu Mac lietotnes Messages datu bāzi
- Ievadiet šādas komandas:
- .mode kolonna
- .galvas
- SELECT text, datetime (date, ‘unixepoch’, ‘+31 year’) AS cDate FROM message WHERE cDate> = “2018-01-01”;
- “2018-01-01” aizstājiet ar agrāko datumu, kurā vēlaties filtrēt ziņojumus, taču jums jāsaglabā “”
- Ja zināt precīzu meklētā ziņojuma datumu, nomainiet >= ar =
- Datumu diapazonam izmantojiet šo komandu: ATLASIET tekstu, datuma laiku (datums, ‘unixepoch’, ‘+31 gads’) kā cDate FROM ziņojums WHERE cDate> = “2017-12-01” un cDate <= “2018-01-01”;
Kā meklēt, izmantojot ziņu lietotņu vēsturi
Meklēšana, izmantojot ziņojumu, parasti ir vienkārša. Vienkārši atcerieties, ka meklēšanas funkcija izskata tikai jūsu pašreizējos un saglabātos ziņojumus.
Tātad, ja esat izdzēsis īsziņu, tas vairs nav jūsu ierīcē, un tāpēc to nevar parādīt, meklējot īsziņu vēsturē.
Varat meklēt tekstos, izmantojot vārdus, numurus, atslēgvārdus un pat frāzes vai citus meklēšanas vienumus.
Tātad, ja meklējat konkrētu ziņojumu, bet neatceraties sūtītāju, vienkārši ierakstiet kaut ko, ko atceraties, un jūsu iDevice meklēšanas funkcija to parasti atrod.
Paturiet prātā, ka meklēšanas josla parādās tikai galvenajā ziņojumu ekrānā, tā neparādās atsevišķos ziņojumu pavedienos.
Diemžēl lietotnei Ziņojums pašlaik nav funkcijas, lai meklētu visus ziņojumus noteiktā laika posmā vai datumā.
Arī jūs nevarat meklēt videoklipus, attēlus vai saites.
Kā meklēt, izmantojot savus tekstus iOS lietotnē Message
- Atveriet lietotni Ziņojumi
- Meklējiet meklēšanas joslas augšdaļu
- Ja to neredzat, ritiniet līdz galam
- Atcerieties, ka meklēšanas josla tiek parādīta tikai galvenajā ziņojumu ekrānā, nevis atsevišķos ziņojumu pavedienos
- Pieskarieties meklēšanas joslai un ierakstiet vārdu, numuru, atslēgvārdu, frāzi un tā tālāk, lai meklētu ziņojumus
- iOS ir uzskaitīti visi atbilstošie teksti, sarunas un ziņojumu pavedieni
- Atlasiet ziņojumu, kuru vēlaties pārskatīt
Un neaizmirstiet Siri!
Neseno ziņojumu meklēšana ir vēl viens uzdevums, kuru varat pārsūtīt uz Siri. Viņa pat izlasīs tos jūsu vietā, ja vēlaties.
Diemžēl Siri joprojām nemeklē visas jūsu ziņojumu vēstures, bet drīzāk atrod pēdējās sarunas.
Kā pārbaudīt pēdējos ziņojumus, izmantojot Siri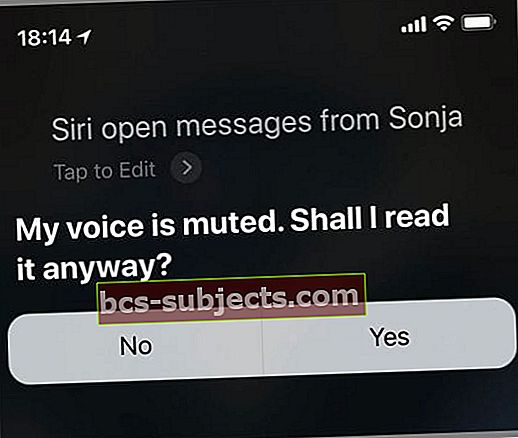
- Aktivizējiet Siri, nospiežot sānu pogu vai turot pogu Sākums
- Palūdziet Siri “Pārbaudīt jaunus ziņojumus”, “Atvērt ziņojumus no (personas)”, “Vai man ir jauni ziņojumi?” un tā tālāk
- Siri nolasa pēdējos ziņojumus vai paziņo, ka jums nav jaunu ziņojumu
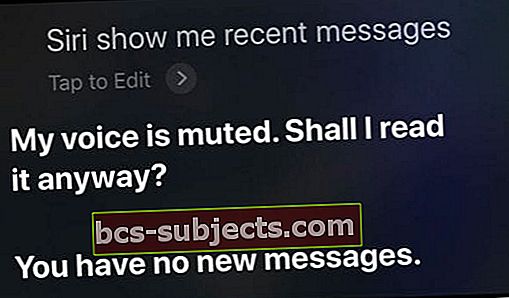
- Kad lasīšana ir pabeigta, Siri jautā, vai vēlaties atbildēt
- Ja neesat saņēmis visus ziņojumus, lūdziet Siri iestatījumu “Lasīt vēlreiz”.
Diemžēl Siri ziņojumu meklēšanas funkcija joprojām ir diezgan trūkst. Viens no maniem lielākajiem kaitinošajiem ir tas, ka Siri tikai nolasa jūsu pēdējos ziņojumus, nevis parāda tos ekrānā.
Es vēlos, lai iOS ļautu Siri tikai parādīt jums šos ziņojumus ekrānā, nevis to, ka AI tos visus skaļi nolasa.
Tā kā Siri pašlaik meklē tikai jaunākos ziņojumus, mēs nevaram izmantot Siri, lai atrastu vecākus ziņojumus - un tie bieži ir tieši tie, kurus meklējam!
Vai nevēlaties, lai Siri meklētu, izmantojot savus ziņojumus?
Ja jums nepatīk ideja, ka Siri izskata pēdējos ziņojumus, varat šo funkciju izslēgt
- Iet uzIestatījumi> Siri un meklēšana
- Ritiniet uz leju līdz ziņu lietotnei
- pārslēdziet OFF Rādīt Siri ieteikumus lietotnē App unRādīt meklēšanā
- Ja nevēlaties, lai īsziņas vispār tiktu rādītas Siri un meklēšanas lietotņu ieteikumos, arī izslēdziet Mācieties no šīs lietotnes un iesakiet saīsnesarī