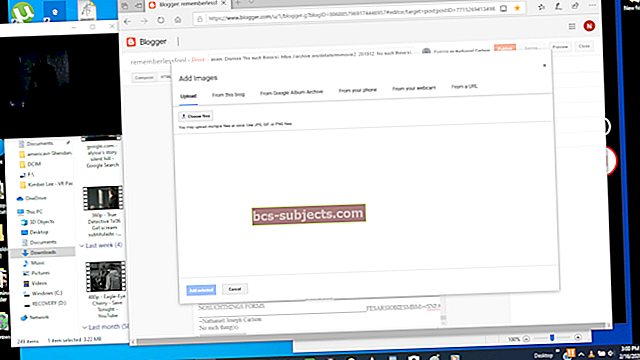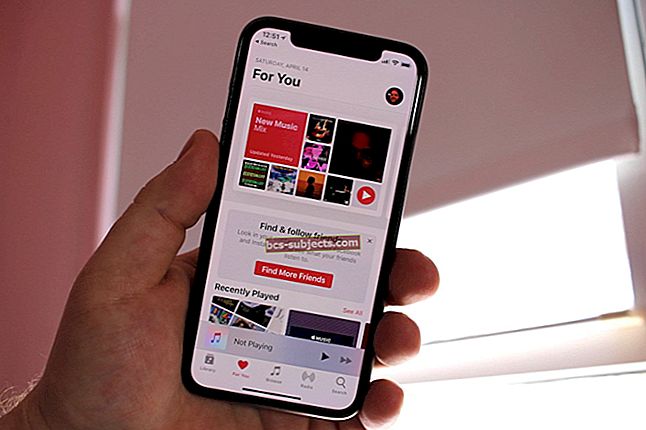Vai saņemat ziņojumu, ka mēģinot lejupielādēt iTunes, App Store vai App Store, pirkumu nevarēja pabeigt? Brīdinājumā var teikt, ka, lai pabeigtu darījumu, jums jāsazinās ar iTunes atbalsta dienestu.
Ja tā, jūs neesat viens! Daudzi lasītāji mums saka, ka šī paša iemesla dēļ viņi nevar pabeigt iTunes vai App Store pirkumus. Mēs varam parādīt, kā to novērst, veicot tālāk norādītās deviņas vienkāršās darbības.
Izpildiet šos ātros padomus, ja pirkumu nevarēja pabeigt:
- Pārskatiet savu Apple ID maksājuma informāciju, adresi un tālruņa numuru.
- Atjauniniet ierīces operētājsistēmu un lietotnes.
- Izrakstieties no sava Apple ID konta un pēc tam pierakstieties vēlreiz.
- Sazinieties ar Apple, izmantojot vietni Get Support.
Nezināmas kļūdas: kāpēc nevarat pabeigt pirkumu
Visticamākais kļūdas ziņojumu cēlonis, mēģinot pabeigt iTunes vai App Store pirkumu, ir problēma ar maksājumu informāciju. Tas var būt saistīts ar kartes derīguma termiņu vai reģistrēto adrešu neatbilstību.
Dažreiz Apple dod jums mājienu par problēmas cēloni, sakot, ka jums jāpārskata sava konta informācija. Citreiz, it īpaši Mac datorā, tā vietā jūs varat vienkārši redzēt ziņojumu “Nezināma kļūda”.
 Dažreiz Apple precīzi norāda, kāpēc pirkumu nevarēja pabeigt.
Dažreiz Apple precīzi norāda, kāpēc pirkumu nevarēja pabeigt. Mēģinot lejupielādēt bezmaksas lietotnes, jūs pat varat redzēt šos brīdinājumus par pirkumiem. Tomēr risinājumi ir vienādi.
Ja jums nepieciešama palīdzība saistībā ar iepriekšēju pirkumu, piemēram, ja jums nepieciešama atmaksa vai ja rēķinā ir dīvaini maksājumi, apmeklējiet Apple vietni Ziņot par problēmu.
Pretējā gadījumā uzziniet, kā novērst iTunes un App Store pirkšanas kļūdas, izmantojot tālāk norādītās problēmu novēršanas darbības. Mēs esam iekļāvuši instrukcijas iPhone, Mac un Windows datoriem. Tātad jūs varat sekot līdzi jebkurā ierīcē.
1. solis. Pārskatiet sava Apple ID konta informāciju
Pirmais solis, kas jums jāveic, ja pirkumu nevar pabeigt iTunes vai App Store, ir jūsu Apple ID konta informācijas pārskatīšana.
Šī informācija ietver jūsu:
- Epasta adrese
- Telefona numurs
- Dzimšanas datums
- Apmaksas veids
- Piegādes adrese
Visefektīvākais risinājums ir dzēst un atkārtoti ievadīt šo informāciju, pat ja esošā informācija ir pareiza. Tas liek Apple atjaunināt savu datu bāzi, kas, iespējams, novērsīs jūsu pirkuma kļūdu.
Īpaši svarīgi ir atkārtoti ievadīt maksājuma veidu, tostarp derīguma termiņu un CVV numuru no kartes.
 Noteikti ievadiet maksājumu informāciju no nulles.
Noteikti ievadiet maksājumu informāciju no nulles. Citi mūsu lasītāju padomi un ieteikumi ir nodrošināt piegādes adreses atbilstību jūsu maksājuma veidam, fiksētā tālruņa vietā izmantot mobilā tālruņa numuru un izvairīties no pielāgotiem e-pasta domēniem.
IPhone tālrunī, iPad planšetdatorā vai iPod touch:
- Atveriet Iestatījumi lietotni un pieskarieties [Tavs vārds] ekrāna augšdaļā.
- Iet uz Vārds, tālruņa numuri, e-pasts lai atjauninātu savu e-pasta adresi, tālruņa numuru un dzimšanas datumu.
- Iet uz Maksājumi un piegāde lai atjauninātu maksājuma veidu un piegādes adresi.
Mac datorā:
- Atveriet Apple izvēlni un dodieties uz Sistēmas preferences> Apple ID. Vecākās macOS versijās jums, iespējams, būs jādodas uz Sistēmas preferences> iCloud.
- Atlasiet Vārds, tālrunis, e-pasts sānjoslā, lai atjauninātu savu e-pasta adresi, tālruņa numuru un dzimšanas datumu.
- Atlasiet Maksājumi un piegāde sānjoslā, lai atjauninātu maksājuma veidu un piegādes adresi.
Windows datorā:
- Dodieties uz Apple ID vietni un pierakstieties, izmantojot savu Apple ID informāciju.
- Iekš Konts sadaļā noklikšķiniet uz Rediģēt lai atjauninātu dzimšanas datumu, e-pasta adresi un tālruņa numuru.
- Iekš Maksājumi un piegāde sadaļā noklikšķiniet uz Rediģēt lai atjauninātu maksājuma veidu un piegādes adresi.
2. solis. Atspējojiet App Store un iTunes ierobežojumus
Apple atvieglo vecuma ierobežojumu ieviešanu, iegādājoties iTunes un App Store. Tas ļauj aizsargāt bērnus no piekļuves pieaugušajiem paredzētajam saturam. Bet tie paši ierobežojumi varētu izskaidrot, kāpēc jūsu pašu pirkumu nevarēja pabeigt.
Atspējojiet šos ierobežojumus un mēģiniet vēlreiz kaut ko iegādāties, izmantojot iTunes vai App Store. Ja tas darbojas, apsveriet iespēju neatgriezeniski atbrīvot ierobežojumus.
 Ekrāna laika iestatījumos izslēdziet satura un konfidencialitātes ierobežojumus.
Ekrāna laika iestatījumos izslēdziet satura un konfidencialitātes ierobežojumus. IPhone tālrunī, iPad planšetdatorā vai iPod touch:
- Atveriet Iestatījumi lietotni un dodieties uz Ekrāna ilgums> Satura un konfidencialitātes ierobežojumi.
- Ja tiek prasīts, ievadiet ekrāna laika piekļuves kodu, kas var atšķirties no parastās piekļuves koda.
- Pieskarieties Satura un konfidencialitātes ierobežojumi pogu, lai atspējotu visus ierobežojumus.
- Alternatīvi ienirstiet iTunes un App Store pirkumi un Satura ierobežojumi sadaļās, lai precīzi pielāgotu iestatījumus.
Mac datorā:
- Atveriet Sistēmas preferences un dodieties uz Ekrāna ilgums> Saturs un konfidencialitāte.
- Klikšķis Izslēgt atspējot visus ierobežojumus.
- Ja tiek prasīts, ievadiet ekrāna laika piekļuves kodu, kas var atšķirties no parastās piekļuves koda.
- Alternatīvi ienirstiet Saturs un Veikali sadaļās, lai precīzi pielāgotu iestatījumus.
Windows datorā:
- Atveriet Windows izvēlni un dodieties uz Visas lietotnes.
- Ar peles labo pogu noklikšķiniet iTunes un atlasiet Vairāk> Palaist kā administrators.
- Rediģējiet savus ierobežojumus attiecībā uz iTunes un citiem Apple pakalpojumiem - noņemot atzīmi no visām izvēles rūtiņām, lai atspējotu ierobežojumus, pēc tam noklikšķiniet uz labi.
3. solis. Autorizējiet datoru, izmantojot Apple Music vai iTunes
Lai datorā piekļūtu iTunes filmām, mūzikai un grāmatu pirkumiem, vispirms jums ir jāpilnvaro dators ar Apple ID kontu. Apple ļauj jums vienlaikus autorizēt tikai līdz pieciem datoriem.
Tam nevajadzētu notikt, taču, iespējams, iTunes pirkumu nevarēja pabeigt, jo neesat pilnvarojis datoru. Jums vajadzētu mēģināt pilnvarot to pārbaudīt.
 Jums var būt nepieciešams autorizēt datoru, lai izmantotu iTunes, Apple Music vai Apple TV.
Jums var būt nepieciešams autorizēt datoru, lai izmantotu iTunes, Apple Music vai Apple TV. Šī darbība nav piemērojama iPhone, iPad vai iPod touch lietotājiem.
Mac vai Windows datorā:
- Atveriet Apple mūzika lietotne. Vecākās MacOS vai Windows versijās jums jāatver iTunes tā vietā.
- Izvēlnes joslā atlasiet Konts> Autorizācijas> Autorizēt šo datoru.
- Ievadiet savu Apple ID un paroli, lai apstiprinātu autorizāciju.
- Ja vairs nevarat autorizēt citus datorus, dodieties uz vietni Konts> Skatīt manu kontuun noklikšķiniet uz Atcelt visu autorizāciju sadaļā Datoru autorizācijas. Pēc tam mēģiniet vēlreiz autorizēt datoru.
4. solis. Atjauniniet iOS, iPadOS, macOS un iTunes
Tāpat kā ar jebkuru programmatūras problēmu, ir vērts uzskatīt, ka jūsu iTunes vai App Store pirkumus nevar pabeigt, jo ierīcē ir programmatūras kļūda. Šajā situācijā neko daudz nevar darīt, izņemot gaidīt, kamēr Apple izlaidīs stabilāku atjauninājumu.
Pa to laiku pārliecinieties, vai visas jūsu ierīces ir pilnībā atjauninātas, lai saņemtu Apple jau izlaistus programmatūras ielāpus.
 Ierīces iestatījumos meklējiet jaunākus atjauninājumus.
Ierīces iestatījumos meklējiet jaunākus atjauninājumus. IPhone tālrunī, iPad planšetdatorā vai iPod touch:
- Savienojiet ierīci ar internetu, izmantojot Wi-Fi.
- Iekš Iestatījumi lietotni, dodieties uz Vispārīgi> Programmatūras atjaunināšana.
- Lejupielādējiet un instalējiet visus jūsu ierīcei pieejamos atjauninājumus.
Mac datorā:
- Savienojiet savu Mac ar internetu, izmantojot Wi-Fi vai Ethernet.
- Atveriet Apple izvēlni un dodieties uz Sistēmas preferences> Programmatūras atjaunināšana.
- Lejupielādējiet un instalējiet visi MacOS pieejamie macOS atjauninājumi.
Windows datorā:
- Savienojiet datoru ar internetu, izmantojot Wi-Fi vai Ethernet.
- Atvērt iTunes un dodieties uz Palīdzība> Pārbaudīt atjauninājumus izvēlnes joslā.
- Varat arī atvērt Microsoft veikals lietotni un dodieties uz Lejupielādes un atjauninājumi lappuse.
- Lejupielādējiet un instalējiet visus pieejamos iTunes atjauninājumus savā datorā.
5. solis. Aizveriet katru lietotni un restartējiet ierīci
Līdzīgi kā iepriekšējais solis, tas ir vēl viens standarta problēmu novēršanas ieteikums, kas lielākajā daļā ierīču novērš virkni problēmu. Ja iTunes vai App Store pirkumus nevar pabeigt, aizveriet visas lietotnes, restartējiet ierīci un mēģiniet vēlreiz.
Pirms ierīces restartēšanas ir svarīgi aizvērt lietotnes. Pretējā gadījumā jums var rasties tādas pašas kļūdas, ja lietotne vairs nedarbojas.
 Pabīdiet lietotnes no ekrāna augšdaļas, lai tās aizvērtu.
Pabīdiet lietotnes no ekrāna augšdaļas, lai tās aizvērtu. IPhone tālrunī, iPad planšetdatorā vai iPod touch:
- Bīdiet uz augšu no ekrāna apakšas (vai veiciet dubultklikšķi uz Mājas poga), lai apskatītu visas atvērtās lietotnes.
- Pabīdiet katru lietotni no ekrāna augšdaļas, lai to aizvērtu, pēc tam pieskarieties tukšai vietai, lai atgrieztos sākuma ekrānā.
- Nospiediet un turiet Jauda pogu ar kādu no abiem Skaļums pogu bīdiet, lai izslēgtu kad tiek prasīts.
- Pirms nospiediet taustiņu, pagaidiet 10 sekundes, līdz ierīce izslēdzas Jauda vēlreiz, lai to restartētu.
Mac datorā:
- Nospiediet Cmd + Q lai aizvērtu aktīvo lietotni, pēc tam pārslēdzieties uz nākamo lietotni, izmantojot Cmd + tab.
- Pēc katras lietotnes aizvēršanas (izņemot Meklētājs), atveriet Apple izvēlni un izvēlieties Restartēt jūsu Mac.
- Apstipriniet, ka vēlaties Restartēt, pēc tam gaidiet, līdz jūsu Mac atkal tiek palaists.
- Iespējams, vēlēsities palaist Mac Drošais režīms turot Shift kamēr tas sāk darboties. Vienkārši restartējiet vēlreiz, lai izietu no drošā režīma, ja tas nepalīdz.
Windows datorā:
- Jums tikai jāaizver iTunes, noklikšķiniet uz X poga augšējā labajā stūrī, lai to izdarītu.
- Atveriet Windows izvēlni un noklikšķiniet uz Jauda ikona, kam seko Restartēt.
- Apstipriniet, ka vēlaties Restartēt un pēc tam gaidiet, līdz tas atkal tiek palaists.
6. solis. Izrakstieties no Apple ID un pēc tam pierakstieties vēlreiz
Lai novērstu pirkuma problēmas, jums, iespējams, būs īslaicīgi jāpierakstās no iTunes un App Store. Varat izrakstīties no abām lietotnēm uzreiz, noņemot Apple ID kontu no ierīces.
Neuztraucieties, to darot, jūs nezaudēsit nekādus datus.
Kad izrakstāties no sava Apple ID konta, nevarat piekļūt nevienam no iCloud datiem, kamēr neesat pierakstījies vēlreiz. Bet šie dati joprojām atrodas iCloud serveros un joprojām ir pieejami, izmantojot iCloud vietni.
 Pēc izrakstīšanās vēlreiz pierakstieties savā Apple ID sadaļā Iestatījumi.
Pēc izrakstīšanās vēlreiz pierakstieties savā Apple ID sadaļā Iestatījumi. IPhone tālrunī, iPad planšetdatorā vai iPod touch:
- Atveriet Iestatījumi lietotni un pieskarieties [Tavs vārds] ekrāna augšdaļā.
- Ritiniet uz leju un izvēlieties Izrakstīties.
- Izvēlieties, kādus iCloud datus vēlaties kopēt uz savu ierīci, pēc tam apstipriniet, ka vēlaties Izrakstīties. Visi dati, kuru kopiju neturat, joprojām ir pieejami iCloud.
- Restartējiet ierīci un pēc tam atveriet Iestatījumi lietotni vēlreiz un Ielogoties.
Mac datorā:
- Atveriet Apple izvēlni un dodieties uz Sistēmas preferences> Apple ID. Vecākās macOS versijās jums, iespējams, būs jādodas uz Sistēmas preferences> iCloud.
- Atlasiet Pārskats sānjoslā un pēc tam noklikšķiniet uz Izrakstīties.
- Izvēlieties, kādus iCloud datus kopēt uz Mac, pēc tam apstipriniet, ka vēlaties Izrakstīties. Visi dati, kuru kopiju neturat, joprojām ir pieejami iCloud.
- Restartējiet Mac un pēc tam atveriet Apple iD vēlreiz uz Ielogoties.
Windows datorā:
- Atvērt iTunes un atlasiet Konts> Izrakstīties no izvēlnes joslas.
- Restartējiet datoru, pēc tam vēlreiz atveriet iTunes un dodieties uz Konts> Pierakstīties.
 Izmantojiet savu Apple ID, lai vēlreiz pierakstītos iTunes.
Izmantojiet savu Apple ID, lai vēlreiz pierakstītos iTunes. Atkārtoti pierakstoties savā Apple ID kontā, noteikti izmantojiet to pašu kontu gan iTunes, gan App Store.
Dažreiz esošu lietotni nevar atjaunināt, jo tā tika iegādāta, izmantojot citu Apple ID kontu. Vienīgais veids, kā to novērst, ir atkārtota pierakstīšanās, izmantojot sākotnējo Apple ID kontu. Ja izmantojat uzņēmuma ierīci, jums, iespējams, būs jāvēršas pie IT nodaļas, lai saņemtu palīdzību.
7. solis. Atiestatiet tīkla iestatījumus
Iespējams, iTunes vai App Store nevarēja pabeigt pirkumu tīkla kļūdas dēļ. Tas varētu būt gadījums, ja jūsu interneta savienojums ir pārtraukts vai ja ierīce nevarēja izveidot savienojumu ar Apple serveriem.
Ātrs un vienkāršs šo problēmu risinājums ir tīkla iestatījumu atiestatīšana iPhone, iPad vai iPod touch ierīcēs.
 Pēc tīkla iestatījumu atiestatīšanas vēlreiz jāievada Wi-Fi paroles.
Pēc tīkla iestatījumu atiestatīšanas vēlreiz jāievada Wi-Fi paroles. Šī darbība nav piemērojama Mac vai Windows datoriem.
IPhone tālrunī, iPad planšetdatorā vai iPod touch:
- Atveriet Iestatījumi lietotni un dodieties uz Vispārīgi> Atiestatīt.
- Izvēlieties Atiestatīt tīkla iestatījumus. Tas izdzēsīs jūsu saglabātās Wi-Fi paroles, tāpēc turpiniet tikai tad, ja tās zināt.
- Apstipriniet, ka vēlaties Atiestatīt tīkla iestatījumus.
8. solis. Atiestatiet Apple Music vai iTunes pirkuma brīdinājumus
Daži brīdinājuma ziņojumi tiek parādīti, kad pirmo reizi sākat iegādāties saturu, izmantojot Apple Music vai iTunes. Dažreiz šajos ziņojumos tiek lūgts piekrist Apple noteikumiem un nosacījumiem.
Ja kāda problēma aptur šo brīdinājuma ziņojumu parādīšanos, iespējams, nevarēsit pieņemt jaunus noteikumus un nosacījumus. Tas varētu izskaidrot, kāpēc jūs nevarat pabeigt nevienu pirkumu.
Šos brīdinājumus ir viegli atiestatīt datora lietotnē Apple Music vai iTunes. Šādi rīkojoties, brīdinājumi tiks izlaboti, dodot jums iespēju vēlreiz pieņemt noteikumus un nosacījumus.
 Pēc noklikšķināšanas uz Atiestatīt jums vajadzētu redzēt vairāk brīdinājumu un brīdinājumu.
Pēc noklikšķināšanas uz Atiestatīt jums vajadzētu redzēt vairāk brīdinājumu un brīdinājumu. Šī darbība nav piemērojama iPhone, iPad vai iPod touch.
Mac vai Windows datorā:
- Atvērt Apple mūzika vai iTunes datorā.
- Izvēlnes joslā atlasiet Konts> Skatīt manu kontu.
- Lapas apakšdaļā noklikšķiniet uz opcijas Atiestatiet visus brīdinājumus par pirkšanu un lejupielādi.
9. solis. Sazinieties tieši ar Apple atbalsta komandu
Lielākā daļa šajā ziņojumā norādīto kļūdu ziņojumu iesaka sazināties ar iTunes vai Apple atbalsta dienestu, lai pabeigtu darījumu. Tas bieži ir efektīvs veids, kā atrast risinājumu, jo Apple atbalsta komanda var redzēt, kas izraisīja problēmu jūsu kontā.
Apmeklējiet Apple vietni Get Support, lai ieplānotu sarunu ar atbalsta komandu. Izmantojiet Mūzika pogu problēmām ar Apple Music vai iTunes pirkumiem un izmantojiet Lietotnes un programmatūra poga App Store problēmām.
 Izpildiet ekrānā redzamos norādījumus, lai saņemtu vislabāko Apple atbalstu.
Izpildiet ekrānā redzamos norādījumus, lai saņemtu vislabāko Apple atbalstu. Paziņojiet mums, ko Apple komentāros saka, lai mēs varētu atjaunināt šo ziņu ar jaunākajiem padomiem.
Uzziniet, kas jums jādara, ja jūsu Apple ID ir atspējots
Apple vajadzētu pateikt, vai tas tā ir, taču pastāv iespēja, ka nevarat pabeigt iTunes vai App Store pirkumus, jo jūsu Apple ID konts ir atspējots.
Apple atspējo kontus, par kuriem, viņuprāt, ir kļuvis krāpniecības upuris. Apskatiet mūsu rakstu, lai uzzinātu, kā atbloķēt savu invalīdu Apple ID kontu, pēc kura jums atkal vajadzētu būt iespējai veikt pirkumus.