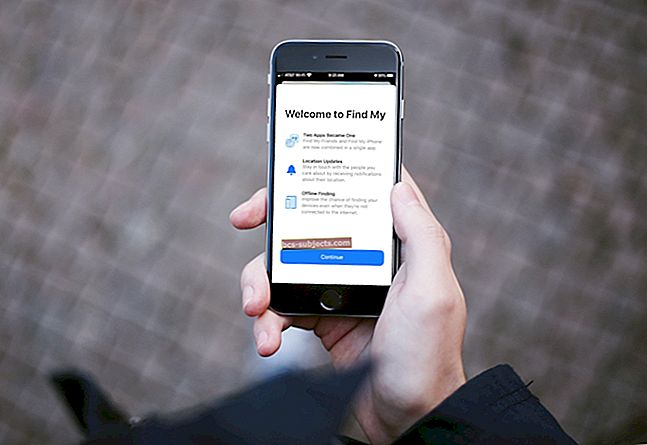Mūsdienās viss ir tiešsaistē, kas nozīmē, ka mēs lejupielādējam daudz vairāk nekā agrāk. Tas viss ir labi, līdz lejupielāde tiek pārtraukta un iTunes saka: “Tīkla savienojums tika atiestatīts.”
Šis kļūdas ziņojums ietekmē daudzus lietotājus, atkārtoti pārtraucot to lejupielādi. Filmas, mūziku un pat programmatūras atjauninājumus nav iespējams lejupielādēt, kad šī kļūda turpina parādīties. Jūsu lejupielādes gaita katru reizi palēninās vai tiek atiestatīta!
Mēs izveidojām šo ziņu, lai parādītu, kā to novērst.
 Izmantojiet šos ātros padomus, ja zināt, ko darāt, vai izpildiet pilnu tālāk sniegto rokasgrāmatu:
Izmantojiet šos ātros padomus, ja zināt, ko darāt, vai izpildiet pilnu tālāk sniegto rokasgrāmatu:
- Pārstartējiet un atjauniniet datoru.
- Izslēdziet vienlaicīgu lejupielādi un izlabojiet datumu un laiku.
- Pārbaudiet savu interneta savienojumu.
- Pārbaudiet Apple sistēmas statusu.
- Izrakstieties no iTunes un pēc tam pierakstieties vēlreiz.
- Atspējojiet ugunsmūri vai drošības programmatūru.
- Mainiet datora izmantoto DNS.
- Noņemiet un pārinstalējiet iTunes.
Kas ir tīkla savienojuma atiestatīšana iTunes?
Tas nozīmē, ka lejupielādes laikā jūsu interneta savienojums neizdevās. Jūsu dators jebkāda iemesla dēļ zaudēja savienojumu ar Apple serveri un tāpēc nevarēja turpināt lejupielādēt saturu.
"Lejupielāde neizdevās, jo tika atjaunots tīkla savienojums."
Dažādu problēmu klāsts var izraisīt šīs kļūdas parādīšanos. Iespējams, ka Apple serveri nedarbojas, vai arī var būt problēma ar maršrutētāju. Varbūt datorā esošā programmatūra ir kļuvusi bojāta vai tīkla iestatījumi ir nepareizi.
Neatkarīgi no cēloņa, jūs varat novērst problēmu un novērst šo problēmu, izmantojot tālāk norādītās darbības.
Kā ar 3253 iTunes savienojuma kļūdu?
Kļūdas kods 3253 attiecas uz tīkla savienojuma kļūdu iTunes. Jūs droši vien redzējāt šo kļūdas kodu lejupielādes logā, kad viss, ko lejupielādējāt, apstājās:
“6,6 MB no 6,6 MB - apstājies (kļūdas = -3253)”
 Šis ir izplatīts kļūdas kods, ko iegūt, kad iTunes lejupielāde neizdodas. Attēls no Apple Discussions.
Šis ir izplatīts kļūdas kods, ko iegūt, kad iTunes lejupielāde neizdodas. Attēls no Apple Discussions. Šī ir tā pati problēma kā iepriekš minētā tīkla savienojuma kļūda. Tas nozīmē, ka to var izraisīt dažādas problēmas. Arī tās novēršanas risinājumi ir vienādi.
Ko darīt, ja iTunes Genius rezultātus nevar atjaunināt tīkla savienojuma dēļ?
Daži lietotāji saņem līdzīgu iTunes kļūdas ziņojumu: viņu Genius rezultātus nevar atjaunināt, jo tika zaudēts tīkla savienojums. Šī nesenā problēma bieži parādās, kad sinhronizējat iCloud mūzikas bibliotēku ar Windows.
“Genius rezultātus šobrīd nevar atjaunināt. Tīkla savienojums tika zaudēts. ”
 Ja Genius rezultātus nevar atjaunināt, ir cits risinājums.
Ja Genius rezultātus nevar atjaunināt, ir cits risinājums. Lai gan kļūdas ziņojums šķiet līdzīgs, risinājums ir atšķirīgs. Dzēsiet iTunes bibliotēkas Genius failu, lai labotu Genius rezultātus, kurus neizdodas atjaunināt.
Kā es varu izdzēst iTunes bibliotēkas Genius Mac datorā?
- Noklikšķiniet uz darbvirsmas, lai iezīmētu Meklētājs.
- Izvēlnes joslā atlasiet Ej >Mājas.
- Iet uz Mūzika >iTunes.
- Atrodi iTunes bibliotēka Genius.itdb failu un pārvietojiet to uz atkritni.
- iTunes restartē failu, restartējot to.
Kā Windows datorā dzēst iTunes bibliotēkas ģēniju?
- Atvērt Windows Explorer datorā.
- Atveriet iTunes no Program Files uz cietā diska.
- Atrodiet iTunes bibliotēkas ģēnijs failu un izdzēsiet to.
- iTunes restartē failu, restartējot to.
Ko darīt, kad iTunes saka: “Tīkla savienojums tika atiestatīts?”
Veiciet šīs problēmu novēršanas darbības, lai novērstu iTunes tīkla problēmas. Ir dažas dažādas darbības, taču jums nevajadzēs tos visus ievērot - pārtrauciet, tiklīdz iTunes atkal var lejupielādēt saturu.
Ja vēl neesat to izdarījis, izveidojiet sava datora dublējumu.
1. Pārstartējiet un atjauniniet datoru
 Vai esat to izslēdzis un ieslēdzis vēlreiz? Šis triks patiešām darbojas daudz laika!
Vai esat to izslēdzis un ieslēdzis vēlreiz? Šis triks patiešām darbojas daudz laika! Tam vienmēr vajadzētu būt pirmajai, ko mēģināt, kad rodas problēma ar kādu no jūsu sīkrīkiem. Aizveriet visas lietotnes un restartējiet iekārtu. Pēc tam mēģiniet lejupielādēt un instalēt jaunus programmatūras atjauninājumus, ja tādi ir.
Lai arī iTunes joprojām tiek parādīta tīkla savienojuma kļūda, iespējams, joprojām varēsit lejupielādēt programmatūras atjauninājumus operētājsistēmai Windows vai MacOS. Ja ir jauns, tā lejupielāde un instalēšana var novērst jūsu iTunes tīkla kļūdu.
2. Izslēdziet vienlaicīgu lejupielādi un izlabojiet datumu un laiku
 Vienlaicīgas iTunes lejupielādes izslēgšana ir ātrs risinājums, kas var novērst tīkla savienojumu.
Vienlaicīgas iTunes lejupielādes izslēgšana ir ātrs risinājums, kas var novērst tīkla savienojumu. Lai arī šie divi ieteikumi nav saistīti, tos var ātri un viegli izmēģināt. Viņi abi ir bijuši efektīvi risinājumi, lai novērstu iTunes lejupielādes kļūdas.
Vienlaicīgas lejupielādes apgrūtina jūsu interneta savienojumu. Ja jums nav pietiekami daudz joslas platuma, tas rada savienojuma kļūdas iTunes.
Nepareizs datuma un laika iestatījums arī rada problēmas. Datora un iTunes serveru neatbilstība izraisa saņemto lejupielādes tīkla kļūdu.
Izslēdziet vienlaicīgas lejupielādes no iTunes lejupielādes loga:
- Atveriet iTunes savā datorā.
- Augšējā labajā stūrī noklikšķiniet uz apļveida lejupielādes pogas (tā ir redzama tikai tad, kad notiek lejupielāde).
- Noņemiet atzīmi no izvēles rūtiņas Vienlaicīga lejupielāde.
 Jūs varat izvēlēties no simtiem uz vietām, lai dators automātiski atjauninātu jūsu laika joslu.
Jūs varat izvēlēties no simtiem uz vietām, lai dators automātiski atjauninātu jūsu laika joslu. Labojiet datumu un laiku Mac datorā:
- Izvēlnes joslā dodieties uz Apple >Sistēmas preferences… >Datums Laiks.
- Noklikšķiniet uz slēdzenes apakšējā kreisajā stūrī un ievadiet administratora paroli.
- Izvēlieties laika joslu vai manuāli iestatiet pareizo datumu un laiku.
Labojiet datumu un laiku Windows datorā:
- Ekrāna apakšējā labajā stūrī noklikšķiniet uz laika.
- Parādītajā logā noklikšķiniet uz Mainīt datuma un laika iestatījumus ...
- Izvēlies Mainīt laika joslu ... vai manuāli Mainīt datumu un laiku ...
- Klikšķis labi lai apstiprinātu izmaiņas pēc datuma un laika labošanas.
3. Pārbaudiet savu interneta savienojumu
 Vieglākais veids, kā pārbaudīt interneta savienojumu, ir tiešsaistes straumēšana. Attēls no Wikimedia.
Vieglākais veids, kā pārbaudīt interneta savienojumu, ir tiešsaistes straumēšana. Attēls no Wikimedia. Tas var šķist pārāk acīmredzams, bet varbūt jūsu interneta savienojums ir pārtraukts. Kad tas notiek, iTunes saka: “Tīkla savienojums tika atiestatīts”.
Restartējiet maršrutētāju. Pēc tam pārbaudiet savienojumu, ielādējot dažādas tīmekļa lapas un straumējot videoklipus tiešsaistē. Mēģiniet izmantot internetu no dažādām ierīcēm.
Sazinieties ar interneta pakalpojumu sniedzēju, ja citās ierīcēs ir savienojuma problēmas. Šīs problēmas var būt no lēnām ielādējamām tīmekļa vietnēm līdz pat savienojuma trūkumam.
Atspējojiet savu VPN, ja jums tāds ir
VPN (virtuālais privātais tīkls) piedāvā lielas privātuma priekšrocības tīmekļa pārlūkošanai. Bet tas var izraisīt arī traucējumus tādiem pakalpojumiem kā iTunes Store, izraisot tīkla savienojuma atiestatīšanas kļūdu.
Atspējojiet savu VPN, lai redzētu, vai tas ietekmē jūsu tīkla savienojuma kvalitāti. Pēc VPN atspējošanas jūs varat uzzināt, ka iTunes bez problēmām lejupielādē saturu.
Ja tas tā ir, sazinieties ar savu VPN izstrādātāju, lai atrastu efektīvu risinājumu.
4. Pārbaudiet Apple sistēmas statusu
 Parasti tas ir diezgan acīmredzami, ja Apple, pārbaudot viņu vietni, saskaras ar problēmām.
Parasti tas ir diezgan acīmredzami, ja Apple, pārbaudot viņu vietni, saskaras ar problēmām. Protams, vienmēr ir iespējams, ka Apple sistēma nedarbojas un iTunes pašlaik nedarbojas nevienam.
Apmeklējiet Apple vietni System Status, lai uzzinātu, vai viņiem nav problēmu.
Visiem pakalpojumiem blakus jābūt zaļiem apļiem, lai teiktu, ka viņi strādā, kā paredzēts. Paskaties konkrēti uz iTunes mākonī un iTunes veikals. Ja Apple saskaras ar problēmām, neko citu nevar darīt, kā gaidīt, kamēr viņi to novērsīs.
5. Izrakstieties no iTunes un pēc tam pierakstieties vēlreiz
Apple iesaka jums izrakstīties no sava konta iTunes, restartēt programmatūru un pēc tam vēlreiz pierakstīties. Piespiežot iTunes Store atkal izveidot savienojumu ar jūsu kontu, var tikt novērstas tīkla savienojuma kļūdas.
Kā izrakstīties no iTunes?
- Atveriet iTunes savā datorā.
- Izvēlnes joslā dodieties uz Konts >Izrakstīties.
- Restartējiet iTunes un pēc tam dodieties uz Konts >Ielogoties…
Atjauniniet sava iTunes konta informāciju
Kad esat atkal pierakstījies iTunes, dodieties uz Skatīt manu kontu no izvēlnes joslas un pārliecinieties, ka jūsu konta informācija ir atjaunināta.
Vēlreiz pārbaudiet maksājuma informāciju, norēķinu adresi un valsti vai reģionu. Šīs detaļas neatbilstība var radīt problēmas, pērkot vai lejupielādējot saturu no iTunes.
Pierakstieties citā administratora kontā
Piesakieties savā datorā otrajā administratora kontā vai izveidojiet jaunu kontu, ja tāda nav. Pierakstieties savā Apple ID, izmantojot iTunes, un mēģiniet vēlreiz lejupielādēt savu saturu.
Ja jūs varat lejupielādēt bez iTunes tīkla savienojuma kļūdas, problēma ir saistīta ar sākotnējā konta failiem vai iestatījumiem. Kopējiet svarīgu informāciju jaunā kontā un izdzēsiet oriģinālu.
6. Atspējojiet ugunsmūri vai drošības programmatūru
 Ugunsmūri tiek izmantoti, lai aizsargātu jūsu datoru, taču dažreiz tie var traucēt citām funkcijām. Attēls no APNIC emuāra.
Ugunsmūri tiek izmantoti, lai aizsargātu jūsu datoru, taču dažreiz tie var traucēt citām funkcijām. Attēls no APNIC emuāra. Datora ugunsmūris vai drošības programmatūra var traucēt jūsu iTunes tīkla savienojumu. Atiestatiet vai atspējojiet ugunsmūri un drošības programmatūru, lai redzētu, vai tas atrisina problēmu. Ja tā notiek, sazinieties ar programmatūras izstrādātāju, lai saņemtu papildu palīdzību.
Kā atiestatīt ugunsmūri Mac datorā?
- Noklikšķiniet uz darbvirsmas, lai iezīmētu Meklētājs.
- Izvēlnes joslā atlasiet Ej >Dodieties uz mapi.
- Ierakstiet šo atrašanās vietu un noklikšķiniet Ej: / var / db / crls /
- Dzēsiet šādus divus failus:
- crlcache / db
- ocspcache.db
- Restartējiet Mac.
Kā pārbaudīt ugunsmūri Windows datorā?
- Tastatūrā nospiediet Windows taustiņu vai nospiediet kontrole + aizbēgt.
- Noklikšķiniet uz meklēšanas pogas un ievadiet: firewall.cpl
- Noklikšķiniet uz faila iepriekš, lai atvērtu Windows ugunsmūri.
- Atlasiet Atļaut un pēc tam noklikšķiniet Mainīt iestatījumus.
- Pievienojiet iTunes un Bonjour atļauto lietotņu sarakstam:
- Pievienot iTunes gan privātajiem, gan publiskajiem tīkliem.
- Bet tikai pievienojietLabdien privātiem tīkliem.
Boot drošajā režīmā, lai automātiski atspējotu trešo pušu programmatūru
 Logā System Information varat pārbaudīt, vai Mac ir drošajā režīmā. Attēls no Apple atbalsta.
Logā System Information varat pārbaudīt, vai Mac ir drošajā režīmā. Attēls no Apple atbalsta. Boot jūsu datoru drošāk, lai automātiski atspējotu trešo pušu programmatūru. Ja drošajā režīmā varat izveidot savienojumu ar iTunes veikalu un lejupielādēt no tā, jūs zināt, ka problēma ir saistīta ar jūsu drošības programmatūru.
Lūk, kā Mac sāknēšana drošajā režīmā.
Lūk, kā datoru palaist drošajā režīmā.
Drošības programmatūra un iTunes porti
Lai pareizi darbotos, iTunes ir nepieciešama piekļuve noteiktām tīkla portiem. Dažreiz iTunes domā, ka tīkla savienojums tika atiestatīts, jo drošības programmatūra bloķēja šīs ostas.
Ja izmantojat trešās puses drošības programmatūru, sazinieties ar izstrādātāju, lai saņemtu papildu palīdzību. Lai izveidotu savienojumu ar iTunes Store, jums ir jāiespējo šīs porti.
7. Mainiet datora izmantoto DNS
 Labs DNS var padarīt jūsu internetu ātrāku, drošāku un uzticamāku. Attēls no OpenDNS.
Labs DNS var padarīt jūsu internetu ātrāku, drošāku un uzticamāku. Attēls no OpenDNS. Jūsu DNS (domēna vārdu sistēma) ietekmē veidu, kā dators piekļūst internetam. Pēc noklusējuma jūsu interneta pakalpojumu sniedzējs iestata DNS. Bet jūs vienmēr varat to mainīt uz potenciāli drošākām un ātrākām alternatīvām, piemēram, OpenDNS vai Google publisko DNS.
DNS maiņa ir veiksmīgs risinājums daudziem lietotājiem. Ir divi veidi, kā to izdarīt: maršrutētājā vai ierīcē.
Izpildiet ražotāja norādījumus, lai mainītu maršrutētāja DNS, lai tas ietekmētu visas tīkla ierīces. Vai arī izpildiet mūsu tālāk sniegtos norādījumus Mac un PC.
Kā es varu mainīt savu DNS Mac datorā?
- Izvēlnes joslā dodieties uz Apple >Sistēmas preferences… >Tīkls.
- Kreisajā pusē atlasiet pašreizējo savienojuma veidu (Wi-Fi, lidosta utt.).
- Pēc tam noklikšķiniet Papildu ... labajā apakšējā stūrī.
- Atlasiet cilni DNS un noklikšķiniet uz + DNS serveru poga.
- Ievadiet šādus izmantojamos DNS iestatījumus OpenDNS:
- 208.67.222.222
- 208.67.220.220
- Vai ievadiet šādus izmantojamos DNS iestatījumus Google publiskais DNS:
- 8.8.8.8
- 8.8.4.4
- Pierakstiet savus vecos DNS iestatījumus un noņemiet tos, izmantojot – pogu.
- Klikšķis labi, pēc tam noklikšķiniet Piesakies.
 DNS izvēle ietekmē interneta pārlūkošanas ātrumu un drošību.
DNS izvēle ietekmē interneta pārlūkošanas ātrumu un drošību. Kā es varu mainīt savu DNS uz Windows datora?
- Atvērt Vadības panelis datorā.
- Iet uz Tīkls un internets >Tīkla un koplietošanas centrs.
- Kreisajā pusē izvēlieties Mainiet adaptera iestatījumus.
- Ar peles labo pogu noklikšķiniet Savienojums ar internetu, pēc tam dodieties uz Rekvizīti >Interneta protokola 4. versija (TCP / IPv4).
- Klikšķis Rekvizīti >Izmantojiet šādas DNS servera adreses.
- Ievadiet šādus izmantojamos DNS iestatījumus OpenDNS:
- 208.67.222.222
- 208.67.220.220
- Vai ievadiet šādus izmantojamos DNS iestatījumus Google publiskais DNS:
- 8.8.8.8
- 8.8.4.4
- Klikšķis labi.
8. Noņemiet un pārinstalējiet iTunes
Iespējams, ka iTunes ir kļuvis korumpēts, un jums tas jāpārinstalē. Dažreiz tas notiek ar jebkuru programmatūru. Tas varētu būt iemesls, kāpēc iTunes domā, ka “lejupielāde neizdevās, jo tika atjaunots tīkla savienojums.”
Apple ieprogrammēja iTunes operētājsistēmas Mac datorā, tāpēc to nevarat atinstalēt. Tomēr programmatūras problēmu novēršanai varat pārinstalēt visu macOS.
Kā es varu atkārtoti instalēt iTunes Mac datorā?
- Vispirms izveidojiet sava Mac dublējumu.
- Iet uz Apple >Izslēgt un gaidiet, kamēr jūsu Mac izslēgsies.
- Ieslēdziet Mac un nekavējoties turiet komanda + R.
- Turiet abas pogas turiet, līdz redzat Apple logotipu vai vērpjošo globusu.
- Ja tiek prasīts, ievadiet programmaparatūras paroli.
- Kad parādās macOS Utilities logs, atlasiet Pārinstalējiet macOS.
- Izpildiet ekrānā redzamos norādījumus un gaidiet, līdz pārinstalēšana ir pabeigta.
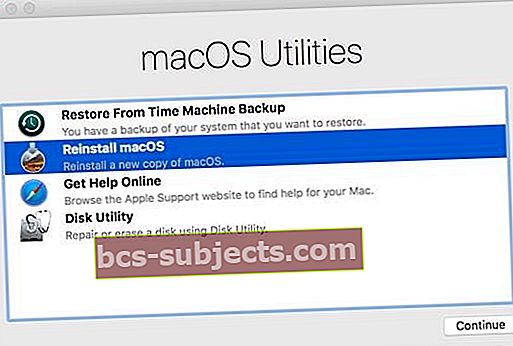 iTunes ir pilnībā pārinstalēts līdzās macOS.
iTunes ir pilnībā pārinstalēts līdzās macOS. Kā es varu atkārtoti instalēt iTunes savā Windows datorā?
Norādījumi par iTunes noņemšanu un pārinstalēšanu Windows datorā atšķiras atkarībā no jūsu Windows versijas un no kurienes jūs lejupielādējāt iTunes.
Šī iemesla dēļ mēs iesakām ievērot šo Apple vietnes rokasgrāmatu, lai noņemtu un pārinstalētu iTunes Windows datorā.
 Pēc iTunes noņemšanas lejupielādējiet to vēlreiz no Apple vietnes.
Pēc iTunes noņemšanas lejupielādējiet to vēlreiz no Apple vietnes. Mēs ceram, ka iTunes nekad vairs neredzēsiet nepatīkamo kļūdas ziņojumu “Tīkla savienojums tika atiestatīts”. Komentāros informējiet mūs par to, kurš solis jums izdevās, lai mēs varētu turpināt šo ziņu uzturēt atjauninātu un noderīgu.
Pārbaudiet šo citu ierakstu, kuru mēs rakstījām, lai novērstu lēnas lejupielādes no iTunes.