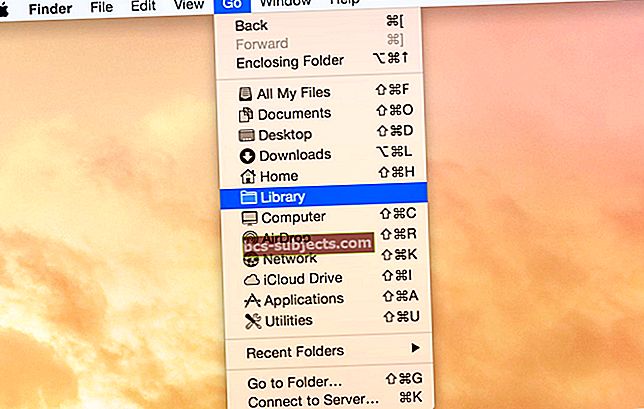Vai jums ir daži RAR faili, kurus nevarat atvērt savā Mac datorā? Cilvēki datu pārsūtīšanai bieži izmanto RAR failus to efektīvas un drošas saspiešanas dēļ. Bet macOS tos nevar atvērt dabiski, tad kā Mac datorā atvērt .rar failus?
RAR ir patentēts arhīva formāts, tāpēc jums ir nepieciešama trešās puses programmatūra, lai to atvērtu un izvilktu Mac datorā. Šajā amatā mēs parādīsim mūsu iecienīto programmatūru, ko izmantot šim nolūkam, kā arī dažus alternatīvus veidus, kā atvērt .rar failus MacOS.
Kas ir RAR fails?
 Kas vispār ir RAR faili? Un kāpēc cilvēki tos izmanto?
Kas vispār ir RAR faili? Un kāpēc cilvēki tos izmanto? RAR faili ir kopīgs arhīva failu formāts līdzās ZIP failiem. Nosaukts pēc krievu izstrādātāja, kurš tos radījis, Roshal ARmaurloku faili lielu datu daudzumu saspiež vienā .rar formāta failā ērtai pārsūtīšanai.
Lejupielādējot saturu no interneta, parasti sastopaties ar RAR failiem. Tas ir tāpēc, ka .rar faili samazina lejupielādes lielumu un apvieno dokumentus un mapes vienā lejupielādē. RAR failos ir arī aizsardzība ar paroli un kļūdu atkopšana!
Pēc RAR faila lejupielādes, lai izsaiņotu saturu, jāizmanto trešās puses ekstraktors. Tad jūs varat tos izmantot kā parasti.
Kāda ir atšķirība starp RAR un ZIP failiem?
RAR un ZIP faili ir ļoti līdzīgi. Tie abi ir arhīva formāti, kurus izmanto dokumentu saspiešanai vienā failā ar mazāku izmēru. Tos var gan aizsargāt ar paroli, gan šifrēt, izmantojot AES-256 šifrēšanu.
RAR un ZIP faili parasti tiek koplietoti tiešsaistē, jo tie piedāvā mazāku lejupielādes izmēru un ērtu viena faila lejupielādi. Bet starp tām joprojām pastāv atšķirības.
Visievērojamākais ir tas, ka macOS var iegūt ZIP failus, lejupielādējot trešo pušu programmatūru. Vienkārši veiciet dubultklikšķi uz .zip faila, un pārējais jūsu Mac. Tas ir tāpēc, ka ZIP tika izlaists publiskā domēnā 1989. gadā, savukārt RAR faila formāts joprojām ir privāti licencēts.
Kāpēc cilvēki izmanto RAR pret ZIP failus?
RAR faili gūst labumu no efektīvākas saspiešanas nekā ZIP. Rezultāts ir mazāki arhīva faili, kurus ir ātrāk pārsūtīt. Ne tikai tas, bet RAR saspiešana vispirms var darboties ar lielāku datu apjomu.
Maksimālais datu daudzums, ko varat arhivēt, izmantojot ZIP, ir aptuveni četri gigabaiti. ZIP64 to palielināja, taču tas nav visās sistēmās. Tā kā maksimālais datu apjoms, ko varat saspiest, izmantojot RAR, ir aptuveni miljards gigabaitu vai viens eksabaits.
Vai Mac datorā varat atvērt .rar failus?
ZIP formāta faili tiek atvērti dabiski, izmantojot MacOS, vienkārši veiciet dubultklikšķi uz .zip faila, un tas tiek automātiski izvilkts. RAR formāta faili ir sarežģītāki, taču Mac datorā ir iespējams atvērt un izvilkt .rar failus.
Lai to izdarītu, parasti ir jālejupielādē papildu programmatūra.
Kā Mac datorā atvērt .rar failus?
 Ir dažas dažādas metodes, kā iegūt RAR failus jūsu Mac datorā.
Ir dažas dažādas metodes, kā iegūt RAR failus jūsu Mac datorā. Atšķirībā no ZIP failiem, macOS neietver iebūvētu utilītu darbam ar arhivētiem RAR failiem. Apple Archive Utility atbalsta daudzus citus failu formātus, piemēram, ZIP, TAR un GZIP. Bet, tā kā RAR ir īpašumtiesības, to nevar iekļaut.
Par laimi, jūsu Mac datorā ir daudz trešo pušu programmatūras alternatīvu darbam ar RAR failiem. Unarchiver, iespējams, ir vispopulārākais. Bet mums patīk arī Keka, jo tas joprojām ir atvērts avots (The Unarchiver MacPaw iegādājās 2017. gadā).
Ir pieejams arī daudz citu arhīvu utilītu. Veiciet dažus pētījumus, lasot lietotāju atsauksmes, lai atrastu sev piemērotāko.
Tas nozīmē, ka mēs esam detalizēti aprakstījuši, kā atvērt un iegūt RAR failus savā Mac datorā, izmantojot The Unarchiver vai Keka. Mēs esam arī paskaidrojuši, kā izmantot termināli vai vietnes, lai atvērtu RAR failus savā Mac datorā.
1. Kā es varu izmantot failu Unarchiver, lai atvērtu .rar failus?
 Unarchiver nav pieejams App Store vai izstrādātāja vietnē.
Unarchiver nav pieejams App Store vai izstrādātāja vietnē. Unarchiver ir bezmaksas un ērti lietojams. Tas atarhivē visdažādākos dažādus failus, ieskaitot RAR formātu. Lejupielādējiet Unarchiver no Mac App Store vai no izstrādātāja vietnes - tā ir tā pati lietotne, un tā vienmēr ir bez maksas.
Lejupielādējiet un instalējiet The Unarchiver:
- No Mac App Store:
- Klikšķis gūt un ievadiet savu Apple ID paroli.
- No izstrādātāja vietnes:
- Noklikšķiniet uz lejupielādes un gaidiet, līdz tā tiks pabeigta.
- Velciet lietotni Unarchiver uz Pieteikumi mapi.
- Pirmoreiz atverot lietotni, iespējams, saņemsit drošības brīdinājumu, noklikšķiniet uz Atvērt.
Atarhivēt RAR failus, izmantojot The Unarchiver:
- Atveriet Unarchiver no sava Pieteikumi.
- Izvēlnes joslā dodieties uz File> Unarchive to….
- Atlasiet savu .rar failu un noklikšķiniet Atarhivēt.
- Tagad atrodiet vietu, kurā vēlaties saglabāt arhivētos failus, un noklikšķiniet uz Ekstrakts.
Alternatīvi, velciet un nometiet .rar failu uz Unarchiver ikonas dokā, un tas izvelk failus noklusējuma atrašanās vietā.
Padariet Unarchiver par noklusējuma lietojumprogrammu RAR failiem:
- Atrodiet .rar failu mapē Meklētājs savā Mac datorā.
- Vadības poga noklikšķiniet uz faila un atlasiet Iegūt informāciju.
- Atveriet Atvērt ar nolaižamā izvēlne.
- Atrodiet un atlasiet The Unarchiver.
- Klikšķis Mainīt visu ... lai The Unarchiver padarītu par noklusējuma lietotni .rar failiem.
Atbalsts iOS
Unarchiver piedāvā arī pavadošo lietotni Archives, kas pieejama App Store veikalā iDevices. Šī iOS lietotne ļauj atvērt iPhone vai RAR failus. Kas ir īpaši noderīgi, kad esat kustībā!
2. Kā es varu izmantot Keka, lai atvērtu .rar failus?
 Par Keka jūs maksājat tikai App Store.
Par Keka jūs maksājat tikai App Store. Keka ir atvērtā koda alternatīva The Unarchiver. Jūs varat izmantot Keka, ne tikai ļaujot izvilkt un atvērt .rar failus savā Mac datorā, lai izveidotu savus arhīva failus dažādos citos formātos.
Keka ir bez maksas no izstrādātāja vietnes vai apmaksāta no Mac App Store. Ja lejupielādējat bezmaksas versiju, bet vēlaties atbalstīt Keka, varat nosūtīt izstrādātājiem padomu, izmantojot PayPal.
Lejupielādējiet un instalējiet Keka:
- Noklikšķiniet uz lejupielādes un gaidiet, līdz tā tiks pabeigta.
- Atveriet Keka diska attēlu un velciet Keka uz Pieteikumi mapi.
- Pirmoreiz atverot lietotni, iespējams, saņemsit drošības brīdinājumu, noklikšķiniet uz Atvērt.
Atarhivēt RAR failus, izmantojot Keka:
- Atveriet Keka no jūsu Pieteikumi.
- Velciet un nometiet .rar failu uz Keka ikonas, kas atrodas Doks.
- Tas izvelk failus noklusējuma atrašanās vietai Keka preferencēs.
Padariet Keka par noklusējuma lietojumprogrammu RAR failiem:
- Atrodiet .rar failu mapē Meklētājs savā Mac datorā.
- Vadības poga noklikšķiniet uz faila un atlasiet Iegūt informāciju.
- Atveriet Atvērt ar nolaižamā izvēlne.
- Atrodiet un atlasiet Keka.
- Klikšķis Mainīt visu ... lai Keka kļūtu par noklusējuma lietotni .rar failiem.
3. Kā es varu atvērt .rar failus, izmantojot terminālu MacOS?
 Izmantojiet Terminal, lai Mac datorā atvērtu .rar failus.
Izmantojiet Terminal, lai Mac datorā atvērtu .rar failus. MacOS ir iespējams iegūt un atvērt .rar failus, izmantojot termināli. Lai to izdarītu, Mac datorā jābūt instalētam Homebrew.
Mēs neiesakām izmantot šo metodi, ja vien neesat ērti lietojis komandas Terminal.
Homebrew ir pakotņu pārvaldnieks, ko izmanto citu lietojumprogrammu instalēšanai. Noklikšķiniet šeit, lai lejupielādētu un instalētu Homebrew no izstrādātāja vietnes.
Kad Homebrew ir instalēts, izpildiet tālāk sniegtos norādījumus, lai izvilktu .rar failus.
Atarhivēt RAR failus, izmantojot termināli:
- Atveriet termināli no sava Komunālie pakalpojumi mapi
- Izmantojiet šo komandu, lai instalētu RAR formāta nosūcēju:
brūvēt instalēt unar
- Ja unrar jāveido no avota:
- Izmantojiet šo komandu, lai instalētu Xcode komandrindas rīkus:
xcode-select –instalēt
- Izmantojiet šo komandu, lai instalētu Xcode komandrindas rīkus:
- Terminālā dodieties uz savu .rar failu un izmantojiet šo komandu, lai to izvilktu:
x [faila nosaukums] .rar
Saturs tiek izvilkts tajā pašā vietā, kur ir .rar fails jūsu Mac datorā.
4. Kā tiešsaistē atvērt .rar failus?
 Augšupielādējiet RAR failus dažādās vietnēs, lai iegūtu saturu.
Augšupielādējiet RAR failus dažādās vietnēs, lai iegūtu saturu. Jūs varat iegūt un atvērt .rar failus tiešsaistē, lai gan, to darot, jūs upurējat privātuma elementu. Lietošanai ir pieejamas vairākas vietnes. Mēs iesakām pārbaudīt lietotāju atsauksmes, lai atrastu sev piemērotāko.
Šķiet, ka vispopulārākā arhīvu ieguves vietne ir Extract.me.
Apmeklējiet izvēlēto vietni un augšupielādējiet .rar failu no sava Mac datora. Izraksts. Es pat ļauj jums izvēlēties .rar failus no Google diska vai Dropbox. Pēc faila augšupielādes izvilkto saturu vajadzētu sākt lejupielādēt jūsu Mac datorā.
Protams, RAR faila iegūšana tiešsaistē nozīmē, ka lejupielāde ir lielāka, jo tā vairs nav saspiesta.
Ko darīt, ja es nevaru atvērt .rar failus savā Mac datorā?
Šie problēmu novēršanas ieteikumi var palīdzēt, ja izpildījāt iepriekš minētās darbības, bet joprojām nevarat atvērt .rar failus savā Mac datorā.
Atjauniniet operētājsistēmas programmatūru
 Apple visu laiku izlaiž jaunus programmatūras atjauninājumus, pārliecinieties, ka jūsu Mac ir atjaunināts.
Apple visu laiku izlaiž jaunus programmatūras atjauninājumus, pārliecinieties, ka jūsu Mac ir atjaunināts. Pārliecinieties, vai izmantojat jaunāko MacOS versiju. Atveriet sadaļu Sistēmas preferences un noklikšķiniet uz Programmatūras atjauninājumi, lai pārbaudītu jaunus izlaidumus. Apmeklējot izstrādātāja vietni, jums arī jāpārliecinās, ka jūsu trešās puses programmatūra ir atjaunināta.
Ja nesen atjauninājāt macOS, iespējams, ka pārtraucat darboties The Unarchiver, Keka vai cita programmatūra, kuru izmantojāt. Atinstalējiet lietotni un restartējiet Mac. Pēc tam atgriezieties izstrādātāja vietnē un lejupielādējiet jaunāko pieejamo versiju.
Atļaut konkrētas lietojumprogrammas, izmantojot ugunsmūri
Mac datora ugunsmūris lieliski aizsargā jūs. Bet var arī traucēt dažu trešo pušu lietojumprogrammām. Pārliecinieties, vai jūsu izmantotās trešo pušu lietotnes bez problēmām ir atļautas, izmantojot ugunsmūri
- Iet uz Sistēmas preferences> Drošība un konfidencialitāte> Ugunsmūris.
- Noklikšķiniet uz piekaramās slēdzenes un ievadiet administratora paroli, lai atbloķētu izmaiņas.
- Atlasiet Ugunsmūra opcijas ... pēc tam noklikšķiniet uz Plus (+) pogu.
- Atrodiet un atlasiet savu trešās puses lietotni, pēc tam noklikšķiniet Pievienot.
- Klikšķis labi un aizveriet bloķēšanas ikonu, lai novērstu turpmākas izmaiņas.
 Atļaut ienākošos savienojumus no uzticamām trešo pušu lietotnēm.
Atļaut ienākošos savienojumus no uzticamām trešo pušu lietotnēm. Tam vajadzētu būt visam, kas jums jāzina, lai Mac datorā atvērtu .rar failus. Pārbaudiet šo ziņu, lai uzzinātu par to atvēršanu savā iPhone.
Paziņojiet mums, kā jums iet tālāk, zemāk esošajos komentāros! Un pastāstiet mums, kuru trešo pušu ekstraktoru jūs izmantojat!