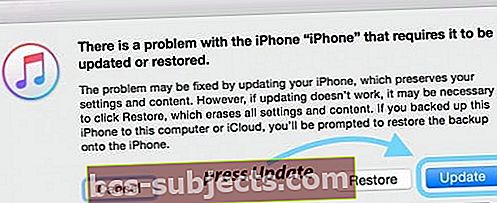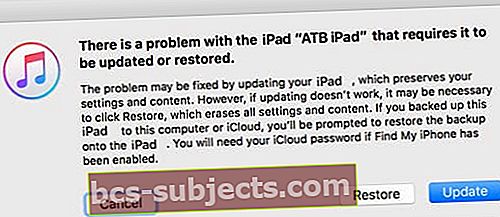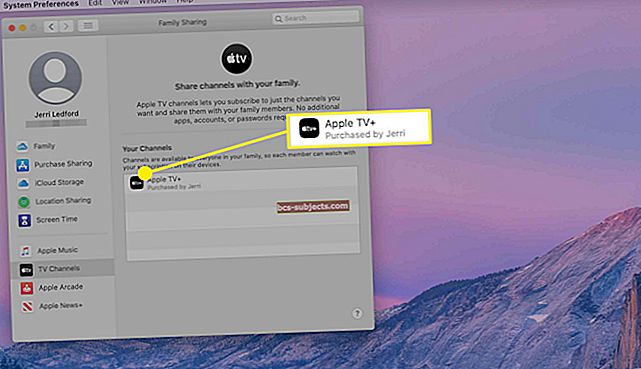Ir daudzas reizes, kad kritisko kļūdu dēļ mums ir jāatjauno iPad. Pēc iPad programmatūras atjaunināšanas jūs bieži sastopaties ar šīm kļūdām. Reizēm mēs redzam ziņojumu “iPad nevarēja atjaunot”. Ko tad dod ??
Kāpēc mans iPad? Kāpēc tagad?
Dažreiz tas notiek, kad esat atjauninājis vecāku modeli ar jauno iOS atjauninājumu, un citreiz tas notiek nepareiza savienojuma vai nepareiza kabeļa dēļ.
Jebkurā gadījumā Apple ātri norāda, sakot, ka "Ir problēma ar iPhone / iPad, kas prasa tā atjaunināšanu vai atjaunošanu."
Mēģinot atjaunot iPhone vai iPad, tiek parādīts šis dīvainais kļūdas ziņojums, kurā teikts, ka iPad nevarēja atjaunot, jo netika atrasta neviena ierīce.
Lai novērstu šo problēmu, jums, iespējams, nāksies dažas reizes izmēģināt tālāk norādītās darbības, pirms tā darbojas. (Jo īpaši 4., 5. un 6. darbība)
Ko darīt, ja iPad nevar atjaunot?
Pirmkārt, veiciet piespiedu restartēšanu
- Izmantojot iPhone 6S vai vecāku versiju, kā arī iPad ar mājas pogām un iPod Touch, vienlaikus nospiediet Sākums un Barošana, līdz redzat Apple logotipu

- IPhone 7 vai iPhone 7 Plus: nospiediet un turiet gan sānu, gan skaļuma samazināšanas pogas vismaz 10 sekundes, līdz redzat Apple logotipu
- IPad bez mājas pogas, iPhone X sērija vai iPhone 8 vai iPhone 8 Plus: nospiediet un ātri atlaidiet skaļuma palielināšanas pogu. Pēc tam nospiediet un nekavējoties atlaidiet skaļuma samazināšanas pogu. Visbeidzot, nospiediet un turiet pogu Sānu, līdz redzat Apple logotipu

Pēc tam savienojiet ierīci ar datoru, izmantojot USB kabeli
- Kad iTunes lūdz atjaunināt vai atjaunot, noklikšķiniet uz Atjaunināt. Šī darbība atkārtoti instalē jūsu iOS un saglabā jūsu personas datus neskartus
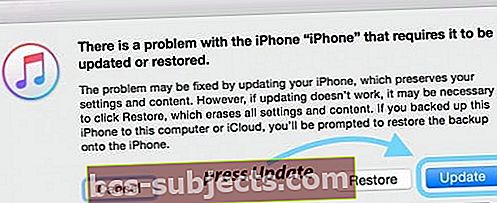
Ja tas neizdevās, vispirms novērsiet savienojuma ar datoru problēmu novēršanu
- Vispirms izmēģiniet citu datora uzlādes kabeli un / vai citu USB portu un pēc tam vēlreiz veiciet procesu. Tas ir pārsteidzoši, cik daudz problēmu ir saistītas ar kabeli vai portu! Lasītājs Kreigs iesaka izmēģināt USB portu, kas NAV barots. Viņš to izmēģināja, tikai nostrādāja USB strāva bez barošanas.
MacBook lietotājiem rodas problēmas ar USB-C savienojumiem
- Bieži vien darbojas gan ierīces, gan datora restartēšana.
Vai esat to izslēdzis un ieslēdzis vēlreiz? Šis triks patiešām darbojas daudz laika!
- Ja kabeļa vai USB porta maiņa nepalīdzēja, izmēģiniet citu datoru (Mac vai Windows PC) un pārbaudiet, vai tas neko nemaina. Pajautājiet draugam, ģimenes loceklim vai izmantojiet datoru darbā vai skolā un pārliecinieties, vai tas kaut ko ietekmē.
Ja tas nepalīdzēja, veiciet šīs papildu darbības
1. solis Pilnībā izslēdziet iPad.
2. solis Pārliecinieties, vai datorā / Mac darbojas jaunākais iTunes. Apple vietnē vienmēr varat atrast jaunāko iTunes versiju, noklikšķinot šeit.
Varat savā datorā pāriet uz iTunes un noklikšķiniet uz Meklēt atjauninājumus. Ja tur ir pieejams jaunākais atjauninājums, tas parāda ziņojumu un lūdz atjaunināt savu iTunes.
3. solis Šis solis ir arī būtisks iTunes problēmu novēršanas solis. Tas prasa pārbaudīt, vai datorā darbojas jaunākā operētājsistēmas programmatūra.
Ja izmantojat Mac, to ir viegli pārbaudīt. Noklikšķiniet uz Apple izvēlne> App Store ..> Noklikšķiniet uz Atjauninājumi. Jums vajadzētu redzēt jaunāko MacOS, kas jums pieejams, lai atjauninātu Mac.
Ja tomēr nolemjat atjaunināt programmatūru, lūdzu, vispirms pārliecinieties, vai esat dublējis un pēc tam restartējis datoru.

4. solis Noņemiet visas datoram pievienotās USB ierīces, izņemot pamatierīces, piemēram, tastatūru / peli utt. Tagad savienojiet zibens kabeli (NAV JŪSU IPAD – VĒL) ar datora USB.
5. solis *Svarīgs solis *. Lūdzu, pārliecinieties, ka nospiežat un turat iPad ieslēgšanas / izslēgšanas pogu.Tagad pievienojiet kabeli savam iPad, turpinot nospiest barošanas pogu. Kad dators atpazīs jūsu iPad, atlaidiet barošanas pogu.
6. solisPēc tam jūs varat veikt atjaunošanu.
Lūdzu, ņemiet vērā, ka jums var būt jāveic dažas reizes, pirms tas faktiski darbojas.
Izmēģiniet atkopšanas režīmu
Vēl viena iespēja, ja iepriekš minētās darbības neizdarīja triku, ir iestatīt ierīci atkopšanas režīmā un iestatīt to vēlreiz.
Pārbaudiet šo rakstu, lai iegūtu detalizētas darbības, kā iPad nodot atkopšanas režīmā. Tas arī norāda, kā veikt DFU atjaunošanu, ja nepieciešams.
Veiciet šīs ātrās darbības iOS atkopšanas režīmā
- Atjauniniet izmantoto datoru uz jaunāko iTunes versiju
- Ja iTunes jau ir atvērts, aizveriet to
- Pievienojiet ierīci un atveriet iTunes
- Kamēr ierīce ir pievienota, piespiediet to restartēt (izpildiet iepriekš sniegtos norādījumus)BET neatlaidiet pogas, kamēr nav redzams ekrāns Savienojums ar iTunes

- Kad redzat opciju Atjaunot vai Atjaunināt, izvēlieties Atjaunināt
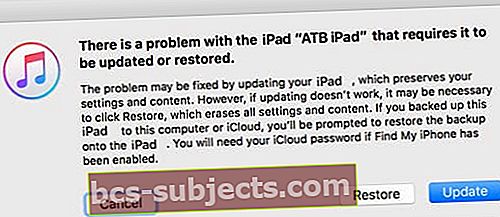
- iTunes mēģina pārinstalēt iOS, neizdzēšot jūsu datus
- Pagaidiet, līdz iTunes lejupielādē iOS ierīcē
- Ja lejupielāde ilgst vairāk nekā 15 minūtes UN jūsu ierīce iziet no savienojuma ar iTunes ekrāna, pabeidziet lejupielādi un pēc tam atkārtojiet 4. darbību
- Pēc atjaunināšanas pabeigšanas iestatiet ierīci
- Ja nevarat to paveikt, izvēloties Atjaunināt, mēģiniet Atjaunot tā vietā
Satīt
Lūdzu, informējiet mūs, ja tas novērsa jūsu problēmu. Ja šīs darbības neatrisināja jūsu problēmu, iespējams, jums būs jānogādā iPad uz Apple Store un jāpārbauda.
Pārbaudiet šo rakstu, lai uzzinātu, kā izveidot tikšanos Apple veikalā, lai uzzinātu, vai tie var palīdzēt.