iPhone vai iPad lietotnes bieži iestrēgst, gaidot atjaunināšanu vai instalēšanu. Jūs nevarat lietot lietotni, kad tas notiek, un jums jāgaida, līdz tā tiks pabeigta. Tā kā tas ir iestrēdzis, tas, iespējams, nekad nepabeigs atjaunināt vai instalēt!
Izmantojiet šo rokasgrāmatu, lai jūsu iPhone vai iPad lietotnes pabeigtu atjaunināšanu, lejupielādi vai instalēšanu. Jums nevajadzētu zaudēt datus, un tas parasti ir daudz ātrāk nekā gaidīt, kamēr ierīce pati sevi labo.
 Kā salabot iPhone, kad gaidīšanas laikā ir iestrēgusi kāda lietotne
Kā salabot iPhone, kad gaidīšanas laikā ir iestrēgusi kāda lietotne
- Pārbaudiet interneta savienojumu un pārtrauciet citas lejupielādes.
- Pieskarieties lietotnei, lai pauzētu, pēc tam vēlreiz pieskarieties, lai restartētu.
- Izdzēsiet lietotni un pēc tam atkārtoti lejupielādējiet to no App Store.
- Izrakstieties no App Store un pēc tam restartējiet savu iPhone.
- Pārliecinieties, ka ir daudz bezmaksas krātuves.
Tālāk mēs esam paskaidrojuši katru no šīm darbībām un sīkāk.
1. darbība. Pārbaudiet savu interneta savienojumu
Neatkarīgi no tā, vai pirmo reizi lejupielādējat lietotni vai atjaunojat veco izlasi, jūsu iPhone ir nepieciešams aktīvs interneta savienojums, lai to izdarītu. Mēģiniet straumēt videoklipu, lai pārbaudītu iPhone interneta savienojumu un ātrumu.
Ja internets šķiet lēns vai nedarbojas vispār, izmēģiniet šos padomus, lai to novērstu:
- Atvērt Vadības centrs un pārslēgt Lidmašīnas režīms ieslēgšana un izslēgšana.
- Restartējiet Wi-Fi maršrutētāju un atkārtoti izveidojiet savienojumu ar tīklu.
- Iet uz Iestatījumi> Atiestatīt> Atiestatīt tīkla iestatījumus. Tas izdzēsīs jūsu saglabātās Wi-Fi paroles, tāpēc vispirms pierakstiet tās.
 Ieslēdziet un izslēdziet lidmašīnas režīmu, lai novērstu interneta problēmas.
Ieslēdziet un izslēdziet lidmašīnas režīmu, lai novērstu interneta problēmas. 2. solis. Prioritāte jūsu gaidīšanas lietotnei
Iespējams, ka jūsu iPhone vai iPad lietotne ir iestrēdzis gaidīšanas laikā, jo tā pašlaik nevar lejupielādēt atjauninājumu. Jo vairāk lietas jūsu ierīce mēģina lejupielādēt vienlaikus, jo ilgāk jums jāgaida, līdz kāds no tiem tiks pabeigts.
Sākuma ekrānā pieskarieties lietotnes ikonai un turiet, pēc tam atlasiet Prioritāte Lejupielādēt no ātrās darbības izvēlnes. Tas pārvieto to saraksta augšdaļā, virs visa cita, ko mēģina lejupielādēt jūsu iPhone vai iPad.
 Krāns Prioritāte Lejupielādēt piešķirt šai lietotnei prioritāti virs visa cita.
Krāns Prioritāte Lejupielādēt piešķirt šai lietotnei prioritāti virs visa cita. Varat arī manuāli apturēt citas lejupielādes savā iPhone vai iPad.
- Ja citas lietotnes mēģina atjaunināt vai instalēt, pieskarieties, lai tās apturētu.
- Atveriet Apple Music, Books, Podcasts, TV un citas lietotnes, ar kurām lejupielādējat multividi, un apturiet visas aktīvās lejupielādes.
- Iet uz Iestatījumi> Vispārīgi> Programmatūras atjaunināšana lai pārbaudītu, vai jūsu iPhone lejupielādē programmatūras atjauninājumu.
- Iet uz Iestatījumi> iTunes un App Store un izslēdziet Automātiskās lejupielādes.
 Izslēdziet mūzikas, lietotņu, grāmatu un audiogrāmatu un lietotņu atjauninājumu automātisko lejupielādi.
Izslēdziet mūzikas, lietotņu, grāmatu un audiogrāmatu un lietotņu atjauninājumu automātisko lejupielādi. 3. darbība. Pārtrauciet atjaunināšanu vai instalēšanu
Jūs, iespējams, varēsit iesākt iestrēgušo lietotni, uz laiku apturot atjaunināšanu vai instalēšanu, pēc tam to atkal palaižot. Lai to izdarītu, sākuma ekrānā pieskarieties lietotnes ikonai, lai tajā būtu redzama pauzes ikona.
Pagaidiet dažas sekundes un pēc tam vēlreiz pieskarieties, lai atsāktu procesu. Ja tas nedarbojas, pieskarieties lietotnes ikonai un turiet to, pēc tam atlasiet Pauze no parādītās ātrās darbības izvēlnes. Vēlreiz atveriet ātrās darbības izvēlni Turpināt.
 Pārtrauktās lietotnēs ir jāparāda pauzes ikona.
Pārtrauktās lietotnēs ir jāparāda pauzes ikona. 4. solis. Dzēsiet un atkārtoti instalējiet iestrēgušo lietotni
Ja jūsu lietotne joprojām ir iestrēgusi gaidīšanas laikā, iespējams, tā būs jāizdzēš no sava iPhone vai iPad, pēc tam vēlreiz lejupielādējiet to. To darot, jūs arī izdzēšat visu lietotnē saglabāto saturu, tāpēc vispirms dublējiet savu iPhone.
 Ielādējiet, atkārtoti instalējiet vai izdzēsiet lietotnes no krātuves iestatījumiem.
Ielādējiet, atkārtoti instalējiet vai izdzēsiet lietotnes no krātuves iestatījumiem. Sākuma ekrānā pieskarieties lietotnes ikonai un turiet, pēc tam atlasiet Dzēst lietotni no ātrās darbības izvēlnes, lai to izdzēstu. Kad iPhone vai iPad ir izdzēsis lietotni, atveriet App Store, lai to vēlreiz lejupielādētu.
Ja tas nedarbojas, dodieties uz Iestatījumi> Vispārīgi> iPhone krātuve un sarakstā atlasiet savu lietotni, pēc tam pieskarieties Dzēst lietotni. Vēlreiz izmantojiet App Store, lai atkārtoti instalētu lietotni pēc tās dzēšanas.
5. solis. Restartējiet savu iPhone vai iPad
IPhone vai iPad restartēšana ir lielisks veids, kā novērst visu veidu problēmas. Nospiediet un turiet Miega / nomodā pogu bīdiet, lai izslēgtu. Pagaidiet vismaz 30 sekundes, pirms atkal nospiežat pogu, lai restartētu ierīci.
 Bīdiet, lai izslēgtos, kad to pieprasa ekrānā redzamais ziņojums.
Bīdiet, lai izslēgtos, kad to pieprasa ekrānā redzamais ziņojums. Ja tas ir sasalis vai nereaģē, izpildiet norādījumus, lai tā vietā piespiestu restartēt iPhone vai iPad. Tas nekavējoties pārtrauc visus fona procesus un izslēdz ierīci. Pagaidiet vismaz 30 sekundes, pirms to restartējat.
6. solis. Izrakstieties no App Store
Atjauninājumus un lietotnes lejupielādē, izmantojot iOS App Store. Ja kāda lietotne ir iestrēgusi, gaidot atjaunināšanu vai lejupielādi, tas var būt tāpēc, ka radās problēma, izveidojot savienojumu ar jūsu App Store kontu.
Iet uz Iestatījumi> iTunes un App Store pēc tam lapas augšdaļā pieskarieties savai Apple ID adresei. Uznirstošajā logā izvēlieties Izrakstīties.
Izpildiet iepriekš sniegtos norādījumus, lai restartētu iPhone, pirms atgriežaties pie iTunes un App Store iestatījumus uz Ielogoties atkal.
 Krāns Ielogoties un ievadiet Apple ID datus, lai vēlreiz pierakstītos App Store.
Krāns Ielogoties un ievadiet Apple ID datus, lai vēlreiz pierakstītos App Store. 7. solis. Izveidojiet vairāk bezmaksas krātuves savā iPhone
Jaunas lietotnes un lietotņu atjauninājumi aizņem jūsu iPhone vai iPad iekšējo atmiņu. Ja jums pietrūkst brīvas vietas, jūsu ierīce nevar lejupielādēt vai atjaunināt nevienu lietotni.
 Ekrānā iPhone krātuve tiek parādīta jūsu krātuve.
Ekrānā iPhone krātuve tiek parādīta jūsu krātuve. Kad tas notiks, jums vajadzētu redzēt brīdinājumu Nepietiek vietas, bet jebkurā gadījumā ir vērts pārbaudīt, cik daudz iekšējās atmiņas jums ir atlicis.
Iet uz Iestatījumi> Vispārīgi> [iPhone / iPad] Krātuve lai redzētu, cik daudz ir brīvas vietas. Diagramma ekrāna augšdaļā tiek atjaunināta, lai parādītu, kur atrodas jūsu krātuve. Izpildiet šos padomus, lai atbrīvotu vairāk iPhone vai iPad vietas.
8. solis. Atjauniniet uz jaunāko programmatūru
Apple visu laiku izlaiž jaunus iOS vai iPadOS programmatūras atjauninājumus. Ja jūsu iPhone vai iPad nedarbojas jaunākā programmatūra, jaunās lietotnes var nedarboties, jo tās nav saderīgas ar jūsu operētājsistēmu.
Savienojiet savu iPhone vai iPad ar internetu un dodieties uz Iestatījumi> Vispārīgi> Programmatūras atjaunināšana lai pārbaudītu jaunus atjauninājumus. Noteikti lejupielādējiet un instalējiet jaunākos pieejamos ierīces atjauninājumus.
 Instalējiet jaunāko programmatūru, lai izmantotu kļūdu labojumus.
Instalējiet jaunāko programmatūru, lai izmantotu kļūdu labojumus. Varat arī savienot savu iPhone vai iPad ar datoru un atjaunināt programmatūru, izmantojot Finder vai iTunes. Šī neapšaubāmi ir labāka iespēja, jo tā veic pilnīgāku programmatūras atjaunināšanu nekā iestatījumu izmantošana.
9. solis. Atiestatiet iestatījumus savā iPhone
Problēma ar jūsu iPhone vai iPad iestatījumiem var būt iemesls tam, kāpēc jaunas lietotnes vai atjauninājumi tiek kavēti gaidīšanas laikā. Bieži vien šīs problēmas var novērst, nezaudējot saturu no ierīces, atiestatot iestatījumus.
Ja tas nedarbojas, iespējams, būs jāizdzēš arī viss saturs.
Jebkurā gadījumā pirms darba sākšanas izveidojiet jaunu sava iPhone vai iPad dublējumu.
Lai atiestatītu iestatījumus, dodieties uz Iestatījumi> Vispārīgi> Atiestatīt. Izvēlieties Atiestatīt visus iestatījumus. Ievadiet savu piekļuves kodu un pēc tam apstipriniet, ka vēlaties Atiestatīt visus iestatījumus.
 Atiestatot iestatījumus, saturs netiek izdzēsts.
Atiestatot iestatījumus, saturs netiek izdzēsts. Ja jūsu lietotnes joprojām nav aizkavējušās, dodieties uz Iestatījumi> Vispārīgi> Atiestatīt un izvēlēties Dzēst visu saturu un iestatījumus. Tas visu izdzēš no jūsu ierīces, tāpēc iesakām vispirms izveidot jaunu dublējumu.
Ja tiek prasīts, ievadiet savu piekļuves kodu un Apple ID paroli, pēc tam apstipriniet, ka vēlaties Dzēst jūsu ierīcē. Pēc iPhone vai iPad restartēšanas izpildiet ekrāna iestatījumus, lai atgūtu datus no dublējuma.
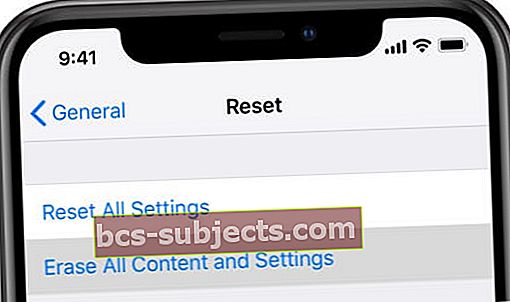 Pirms ierīces izdzēšanas noteikti dublējiet ierīci.
Pirms ierīces izdzēšanas noteikti dublējiet ierīci. Uzziniet, kā lejupielādēt nesaderīgas lietotnes
Dažreiz lietotnes, kuras vēlaties izmantot, nav saderīgas ar jūsu iPhone vai iPad programmatūru. Kad tas notiek, jums ne vienmēr jāatjaunina programmatūra, tā vietā varat lejupielādēt vecākas lietotnes versijas.
Izlasiet šo rakstu, lai uzzinātu, kā lejupielādēt un instalēt nesaderīgas lietotnes savā iPhone vai iPad, nemainot programmatūru.

 Kā salabot iPhone, kad gaidīšanas laikā ir iestrēgusi kāda lietotne
Kā salabot iPhone, kad gaidīšanas laikā ir iestrēgusi kāda lietotne 
