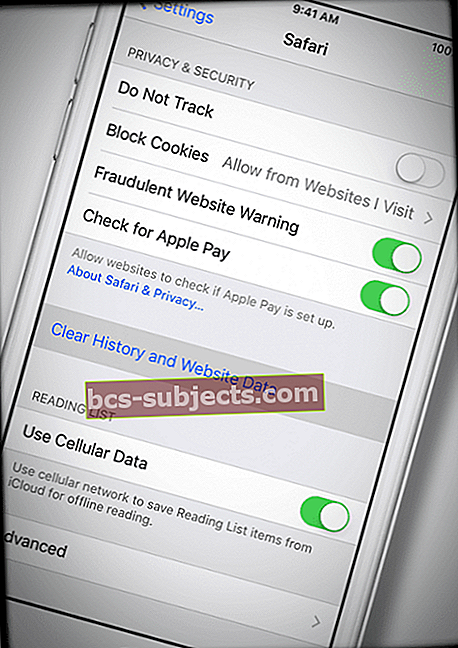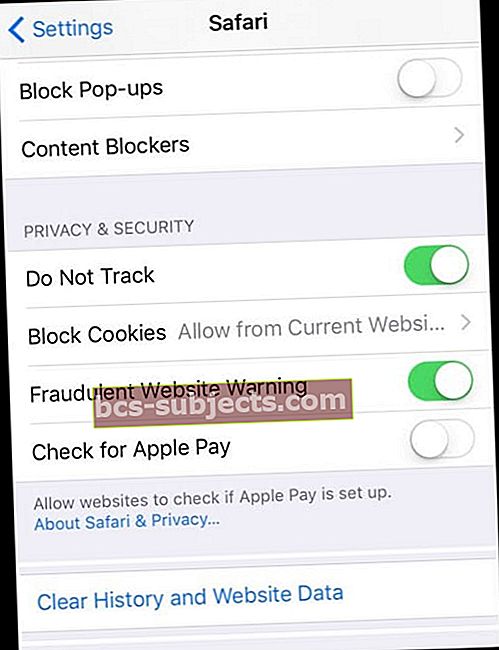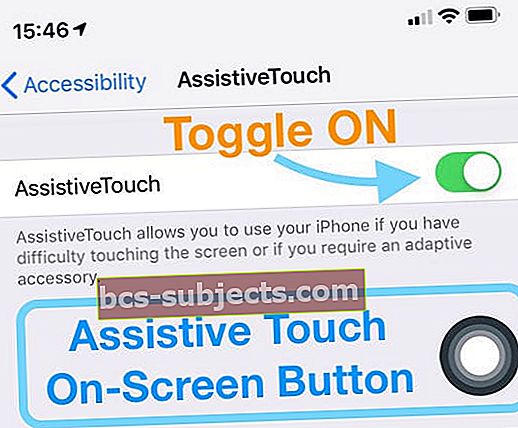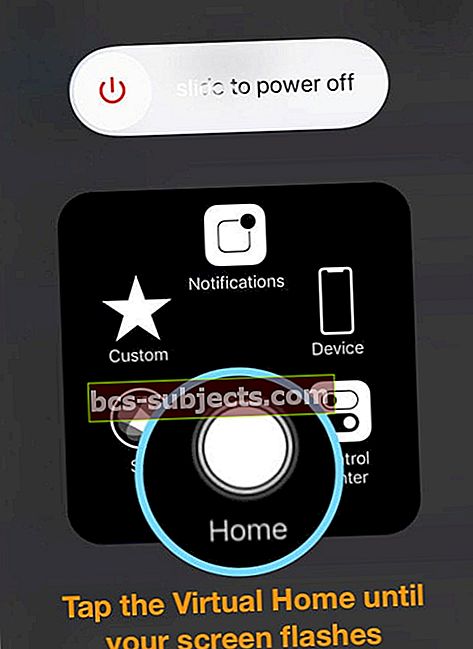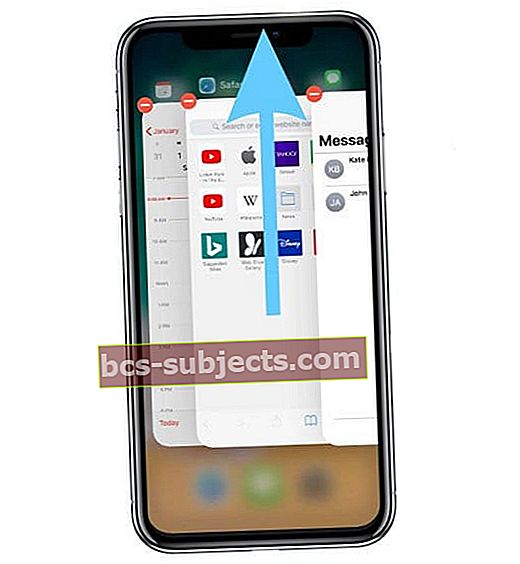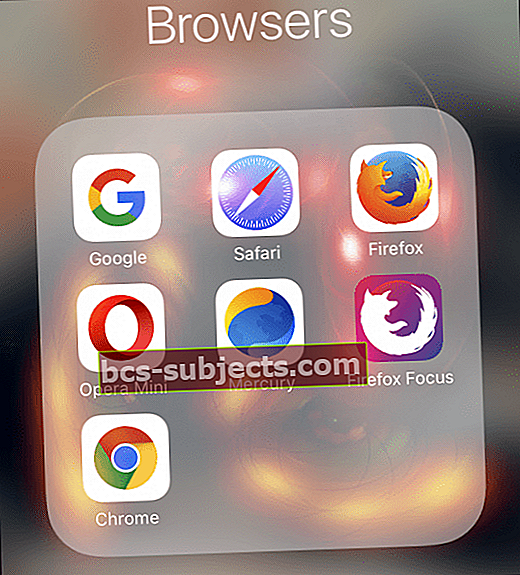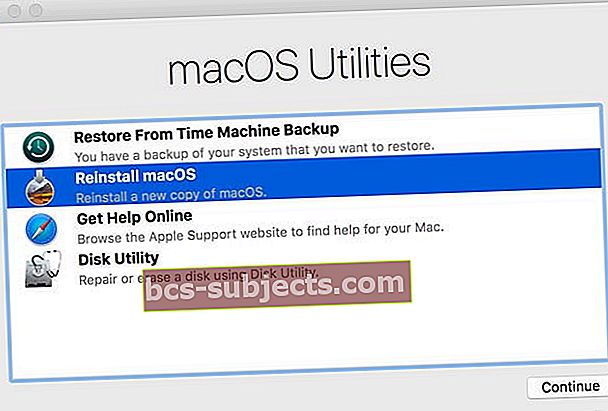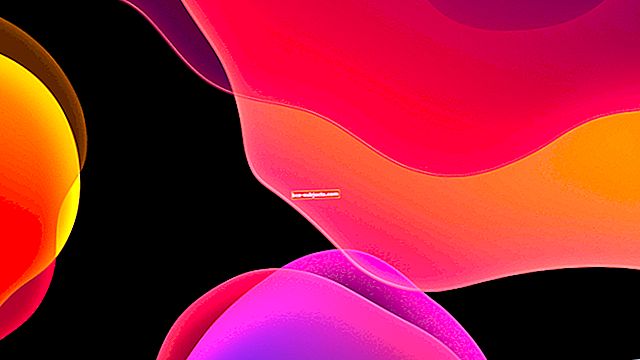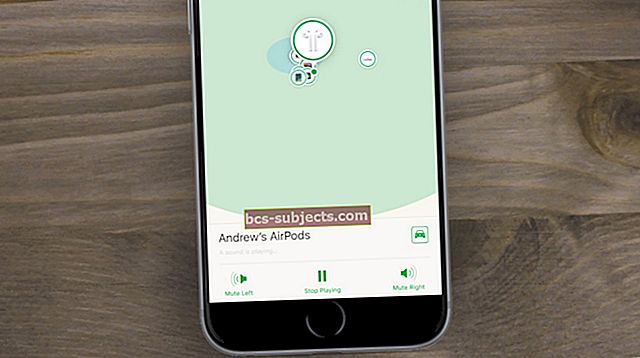Tā ir tikai vēl viena interneta sērfošanas, googlēšanas un pārlūkošanas diena ar Safari. Viss ir lieliski - attēli ir labi un mainīti, un pagriešana darbojas tāpat kā vienmēr. Bet, ritinot uz leju vai mēģinot ievadīt veidlapas ievadi, Safari apstājas, izskatās un avarē. Galu galā tiek parādīts ziņojums: “Ar šo vietni radās problēma, tāpēc tā tika atkārtoti ielādēta.”
Tagad Safari pašlaik ir pilnīgi neizmantojams, jo lapa tiek ielādēta ik pēc piecām sekundēm. Ak, agonija un safari pārlūka sesijas sakāve ir kļūdījušies!
Šis kļūdas ziņojums neļauj jums piekļūt internetam, jo Safari turpina atsvaidzināt un atkārtoti ielādēt Web lapu, kuru vēlaties skatīt. Vietņu ielāde prasa ļoti ilgu laiku, ja tās vispār tiek ielādētas.
Izpildiet šos ātros padomus, lai labotu Safari un novērstu pārlūka ziņojumu “ar šo vietni radās problēma, tāpēc tā tika atkārtoti ielādēta”.
- Pārbaudiet, vai nav pieejams Safari atjauninājums, izmantojot App Store veikalā iOS un iPadOS vai Mac, izmantojot App Preferences cilni System Preferences> Software Updates vai Updates. Ja pieejams, atjauniniet Safari - šķiet, ka tas atrisina lielāko daļu problēmu
- Atiestatiet maršrutētāju
- Notīriet Safari vēsturi un vietnes datus un noteikti noņemiet visus vietnes datus
- Bloķējiet visus sīkfailus pārlūkprogrammā Safari
- Pārslēdziet WiFi tīklus vai izslēdziet WiFi un izmantojiet mobilos datus (vai otrādi)
- Izmēģiniet lidojuma režīmu un ieslēdziet WiFi
- Atiestatiet tīkla iestatījumus
- Pārbaudiet, vai laiks un datums ir pareizi
- Izslēdziet Safari JavaScript vai, ja tas jau ir izslēgts, ieslēdziet JavaScript
- Izslēdziet lietotnes atsvaidzināšanu fonā
- Izmēģiniet citu pārlūkprogrammu
- Mac datoriem atinstalējiet un pēc tam atkārtoti instalējiet Java savā Mac datorā
- Pārinstalējiet Safari, atkārtoti instalējot macOS atkopšanas režīmā (Command + R startēšanas laikā)
- Safari nevar atkārtoti instalēt iPhone, iPad vai iPod Touch ierīcēs. Tā vietā atjauniniet savu iOS vai iPadOS, lai iegūtu jaunāko Safari versiju (vēlams, lai instalētu iOS / iPadOS atjauninājumu, izmantojiet datoru)
Simptomi Šajā vietnē tika novēroti problēmas novērojumi
- Tas notiek dažādās vietnēs
- Šķiet, ka tas notiek biežāk, pielāgojot lapas palielinājumu ar pirkstu izkliedi vai izmantojot Safari’s Reader režīmu (četras rindas pa kreisi no Safari meklēšanas lodziņa)
- Lasot tīmekļa lapu, pusceļā tā tiek atsvaidzināta un galu galā tiek parādīts kļūdas ziņojums “Radās problēma ar šo vietni, tāpēc tā tika atkārtoti ielādēta”.
- Bieži sastopams, lappusē tuvinot fotoattēlu
- Šī kļūda parādās, ja ir problēmas ar tīklu, pārlūkprogrammas problēmas vai pašas lapas problēmas
 Ja redzat šo ziņojumu, mēģinot ielādēt tikai noteiktas vietnes vai lapas, visticamāk, ka ar to ir problēmas konkrētu vietni vai lapu jūs mēģināt apmeklēt.
Ja redzat šo ziņojumu, mēģinot ielādēt tikai noteiktas vietnes vai lapas, visticamāk, ka ar to ir problēmas konkrētu vietni vai lapu jūs mēģināt apmeklēt.
Diemžēl nav daudz ko darīt, ja rodas kāda problēma ar vietni vai lapu, kā vien paziņot vietnes īpašniekam par problēmu, tāpēc viņi to novērš.
Saistītie: Mac Safari tīmekļa saturs pēkšņi pārtrauca kļūdu, labojums
Atiestatiet maršrutētāju
 Lai sasniegtu vislabāko veiktspēju, ik pa brīdim jums jāpārstartē maršrutētājs.
Lai sasniegtu vislabāko veiktspēju, ik pa brīdim jums jāpārstartē maršrutētājs. Dažreiz problēma nav jūsu ierīcē, bet gan saistībā ar WiFi signālu no maršrutētāja.
Tātad labs un parasti viegls solis ir atiestatīt WiFi maršrutētāju.
Maršrutētāja atiestatīšana parasti ietver tā atvienošanu, gaidīšanu un atkal pievienošanu. Dažos modeļos ir arī atiestatīšanas poga. Lai uzzinātu precīzas atiestatīšanas procedūras, sazinieties ar maršrutētāja ražotāju. 
Vispārīgi maršrutētāja atiestatīšanas norādījumi
- Atvienojiet maršrutētāju
- Pagaidiet 30 sekundes
- Iespraudiet maršrutētāju atpakaļ
- Pagaidiet vēl 60 sekundesmaršrutētājs lai restartētu
- Palaidiet testu ar Safari ierīcē
Ja jums rodas Safari ziņojumsa radās problēma ar šo tīmekļa lapuiPhone, iPad vai iPod,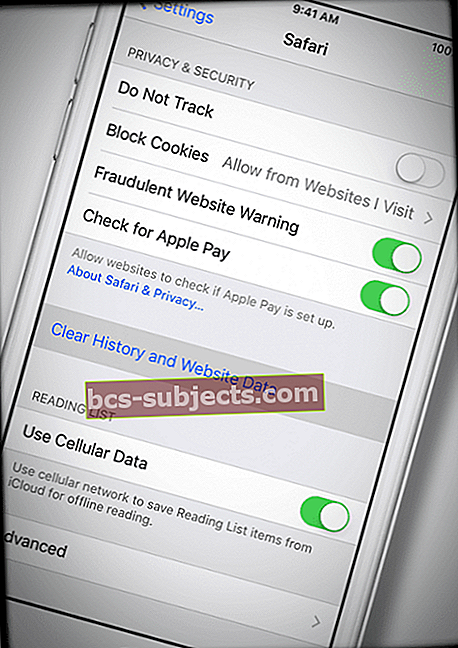
UZSKATIET VISUS PASĀKUMUS KĀRTĪBĀ, VIENU PĒC CITA
- Aizveriet visas atvērtās lietotnes, divreiz nospiežot pogu Sākums vai velkot uz augšu mājas žestu joslā, pēc tam velciet uz augšu visiem atvērtajiem lietotņu priekšskatījumiem
- Pārslēdzieties uz citu WiFi tīklu vai pārejiet uz tikai mobilo datu izmantošanu (izslēdziet WiFi) vai ieslēdziet lidmašīnas režīmu un atkal ieslēdziet WiFi
- Notīriet pārlūkprogrammas vēsturi un vietnes datus, dodoties uz Iestatījumi> Safari> Notīrīt vēsturi un vietnes datus
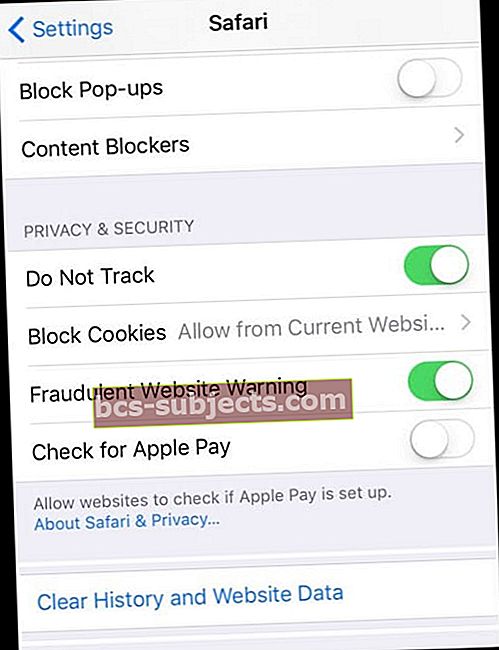
- Nirt dziļāk, tīrot Safari kešatmiņu, dodoties uzIestatījumi> Safari> Papildu(ritiniet līdz apakšai)> Vietnes dati> Noņemt visus vietnes datus

- Atiestatiet tīkla iestatījumus, dodoties uz Iestatījumi> Vispārīgi> Atiestatīt> Atiestatīt tīkla iestatījumus
- Restartējiet iOS vai iPadOS ierīci
- Ierīcēm, kurās nav pogas Sākums: nospiediet un turiet pogu Sānu vai Augšpusē un jebkuru skaļuma pogu, līdz parādās slīdnis
- Ierīcēm ar mājas pogu: nospiediet un turiet augšējo (vai sānu) pogu, līdz parādās slīdnis
- Velciet slīdni, lai pilnībā izslēgtu ierīci
- Kad ierīce ir izslēgta, vēlreiz nospiediet un turiet sānu pogu, līdz redzat Apple logotipu
- Veiciet piespiedu restartēšanu
- IPhone 6S vai vecākā versijā, kā arī visos iPad ar mājas pogām un 6. un jaunākās paaudzes iPod Touches vienlaicīgi nospiediet Sākums un Barošana, līdz redzat Apple logotipu
- IPhone 7 vai iPod touch 7. paaudzē: vismaz 10 sekundes nospiediet un turiet gan sānu, gan skaļuma samazināšanas pogas, līdz redzat Apple logotipu
- IPhone 8 un jaunākos vai jaunākos modeļos iPad ar sejas ID: nospiediet un ātri atlaidiet skaļuma palielināšanas pogu. Pēc tam nospiediet un ātri atlaidiet skaļuma samazināšanas pogu. Visbeidzot, nospiediet un turiet pogu Sānu, līdz redzat Apple logotipu

Papildu padomi Safari kļūdas ziņojumam a radās problēma ar šo tīmekļa lapu
Bloķēt sīkfailus
Ieslēdziet bloķēt visus sīkfailus. Iet uz Iestatījumi> Safari> Bloķēt sīkfailus> Vienmēr bloķēt
Pārbaudiet, vai datums un laiks ir pareizi
Šis ir dīvains, bet bieži vien tas rada nepatikšanas dažādiem jautājumiem, ieskaitot šo kļūdu. Iet uz Iestatījumi> Vispārīgi> Datums un laiks un pārbaudiet, vai informācija ir pareiza.
Ja nē, atjauniniet to. Ja tas ir pareizs, mēģiniet pārslēgt Izslēgt un pēc tam atkal ieslēgt iestatījumu Iestatīt automātiski. Pagaidiet 10-20 sekundes starp pārslēgšanu un pēc tam atkal ieslēgšanu.
Pielāgojiet runas iestatījumus
- Iet uz Iestatījumi -> Vispārīgi -> Pieejamība -> Runa
- Tad Izslēdziet Runāšanas izvēli UN Runāšanas ekrānu. Šis risinājums darbojas daudziem lietotājiem

Izslēdziet vai ieslēdziet JavaScript
- Iet uz Iestatījumi> Safari
- Ritiniet uz leju līdz Papildu
- Pārslēdziet JavaScript OFF
- Ja JavaScript jau ir izslēgts, ieslēdziet to

Pielāgojiet Safari noklusējumus
- Iet uz Iestatījumi> Safari
- Notīriet vēsturi un vietnes datus, ja tas vēl nav izdarīts
- Pārslēdziet “OFF” un atspējojiet “Meklētājprogrammu ieteikumus” un “Safari ieteikumus”.
Pielāgojiet lietotnes atsvaidzināšanas fonu
- Izslēdziet programmu Background Refresh, dodoties uz Iestatījumi> Vispārīgi> Lietotnes atsvaidzināšana fonā
- Šī korekcija arī saglabā jūsu akumulatora darbības laiku
Notīriet sava iPhone RAM vai atbrīvojiet vietu krātuvē
iFolks bieži redz šo ziņojumu, ja viņiem iDevice trūkst krātuves. Vai arī, ja noteiktas lietotnes, piemēram, Safari, izmanto ievērojamu daļu savas ierīces RAM (brīvpiekļuves atmiņa).
Un, kad Safari ir maz RAM, kļūdas un lapu atkārtota ielāde, visticamāk, notiks. Šī problēma jo īpaši attiecas uz vecāku modeļu iPad / iPhone / iPod Touches, kuriem ir daudz mazāk RAM nekā jaunākiem modeļiem.
Tāpēc labākais ir atbrīvot RAM šajā ierīcē, restartējot un, ja nepieciešams, aizverot nevajadzīgas lietotnes.
Kā notīrīt RAM uz iPhone un iPad
Vieglākais veids, kā notīrīt ierīces RAM, ir restartēt to. Tieši tā.
Cilvēkiem, kuri izmanto iOS 11 un jaunākas versijas, mums patīk iestatījumos izmantot funkciju Izslēgt. Iet uzIestatījumi> Vispārīgi> Izslēgt.
Pagaidiet dažas sekundes un pēc tam dublējiet enerģiju - jūsu RAM ir jāiztīra!
Bet, ja restartēšana nav jūsu lieta, ir vēl dažas citas metodes.
Ierīces ar pogu Sākums
- Turiet nospiestu barošanas pogu
- Pagaidiet, līdz parādās Slaids līdz barošanai, pēc tam atlaidiet barošanas pogu
- Turiet nospiestu pogu Sākums, līdz ekrāns mirgo
- Atlaidiet pogu Sākums
- Visas atvērtās lietotnes tiek atkārtoti ielādētas, ieskaitot Safari
Ierīces bez mājas pogas
- Ieslēdziet palīgkontaktu, dodoties uzSettings> General> Accessibility> Assistive Touch
- Toggle Assistive Touch on - ekrānā parādās virtuāla poga
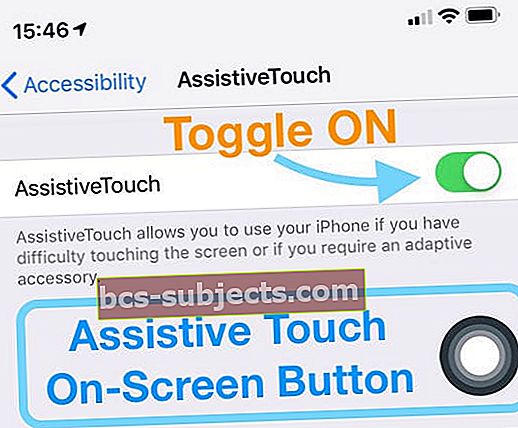
- Iet uz Iestatījumi> Vispārīgi> un pieskarieties Izslēgt (tas viss ir saraksta beigās)
- Kad augšpusē redzat, ka funkcija izslēdzas, lai izslēgtos, pieskarieties ekrāna pogai Palīgskāriens un pēc tam nospiediet un turiet virtuālo pogu Sākums, līdz jūsu iPhone ekrāns mirgo
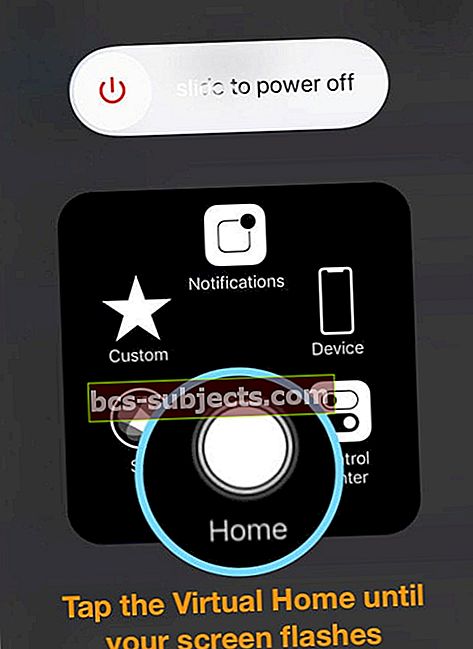
- Atlaidiet virtuālo pogu Sākums
- Visas atvērtās lietotnes tiek atkārtoti ielādētas, ieskaitot Safari
- AtgriezietiesIestatījumi> Vispārīgi> Pieejamība> un izslēdziet Assistive Touch
Pārbaudiet, vai Safari (vai jebkura cita lietotne, kuru vēlaties izmantot) darbojas labāk. Ja nē, aizveriet savas lietotnes, izpildot tālāk sniegtos norādījumus, un pēc tam vēlreiz pārbaudiet Safari.
Kā aizvērt lietotnes iOS ierīcēs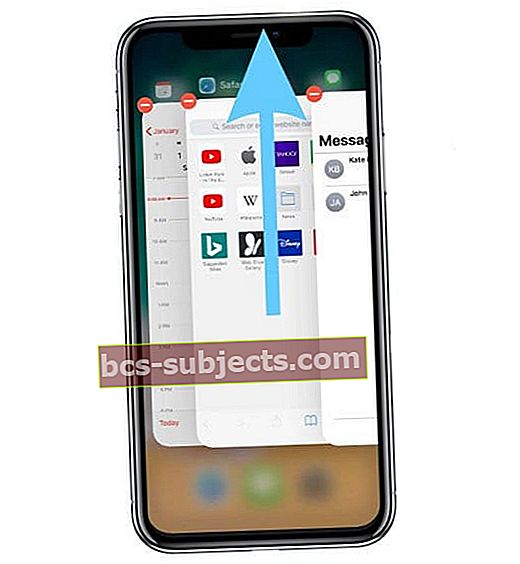
- IPhone X vai jaunākā versijā (vai iPad ar iOS 12+ un iPadOS) no sākuma ekrāna velciet uz augšu no ekrāna apakšas un nedaudz pauzējiet ekrāna vidū
- Lielākajā daļā iPad planšetdatoru, iPod Touch, iPhone 8 vai vecāku versiju veiciet dubultklikšķi uz pogas Sākums, lai parādītu jaunākās lietotnes
- Velciet pa labi vai pa kreisi, lai atrastu aizveramo lietotni
- Lietotnes priekšskatījumā velciet augšup ekrāna augšdaļā, lai aizvērtu lietotni
- Aizveriet visas lietotnes, kuras jums pašlaik nav vajadzīgas, un pēc tam mēģiniet vēlreiz Safari
Ja ierīces krātuvē ir maz vietas, apsveriet iespēju notīrīt vairs nevajadzīgas vai neizmantotas lietotnes vai lietotņu datus
Piemēram, lietotnes, kuras vairs neskatāties, ziņojumi, kas pārblīvē jūsu iMessage lodziņu, pat mūzika, fotoattēli vai videoklipi.
Apskatiet mūsu rakstu par jucekļa iztīrīšanu no iDevice, lai iegūtu vairāk padomu un soli pa solim.
Skatiet savas iDevice brīvo vietu
- Sākuma ekrānā pieskarieties Iestatījumi
- Pieskarieties Vispārīgi
- Pieskarieties vienumam Krātuve (vai krātuve un iCloud vecākai iOS)
- Apskatiet pieejamo vietu sadaļā Krātuve, nevis iCloud
Daudzi lasītāji ziņo, ka pēc tam, kad ir izdzēsti daudzi veci materiāli un dati no iPad vai iPhone, viņi vairs nesaskaras ar šo kļūdu “ar šo vietni radās problēma, tāpēc tā tika atkārtoti ielādēta”.
Tāpēc dodiet šo padomu griezienu, atbrīvojiet vietu vai RAM un paņemiet Safari testa braucienam ar savu jauno racionalizēto iDevice.
Ja izmantojat operētājsistēmu iOS 11 un jaunākas versijas, uzziniet par dažām papildu iespējām, piemēram, lietotņu izkraušanu, lai uz laiku atbrīvotu vietu.
Izmēģiniet citu pārlūkprogrammu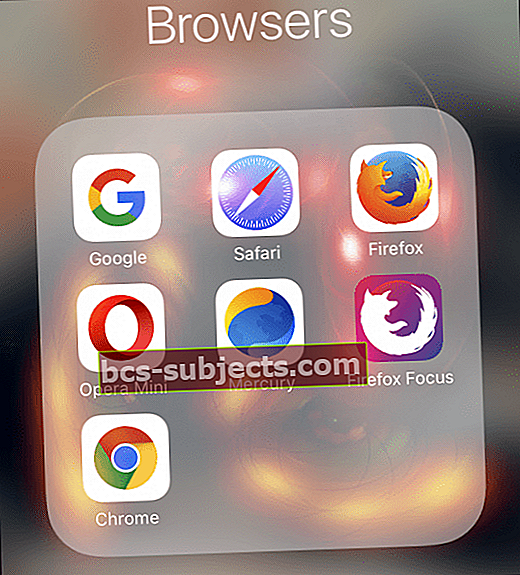
Padomājiet par ziņojumu “ar šo vietni radās problēma, tāpēc tā tika atkārtoti ielādēta” kā zīmi un iespēju aplūkot citas pārlūkprogrammas.
Tādas lietotnes kā Chrome, Firefox, Mercury, Opera un citas piedāvā lielu konkurenci Safari, bieži vien neradot tādas galvassāpes kā šī pašreizējā kļūda.
Dodiet iespēju citam pārlūkam, jūs vienkārši atklājat, ka cits pārlūks jums patīk labāk nekā Safari.
Notiek jūsu Mac?
- Iet uz Safari> Preferences> Privacy> Noņemt visus vietnes datus
- Noņemiet Safari kešatmiņu
- Aizveriet Safari
- Finder augšējā izvēlnē dodieties uz Iet> Doties uz mapi
- Tips: ~ / Library / Cache / com.apple.Safari / Cache.db un nospiediet Return
- Pārvietojiet šo failu uz Mac atkritni vai uz darbvirsmas
- Palaidiet Safari
Atinstalējiet un atkārtoti instalējiet Java
- Atinstalējiet Java
- Atvērt termināli (lietojumprogrammas> komunālie pakalpojumi)
- MacOS logā Terminal nokopējiet un ielīmējiet šīs komandas
sudo rm -rf / bibliotēka / interneta spraudņi / JavaAppletPlugin.plugin
sudo rm -rf /Library/PreferencePanes/JavaControlPanel.prefPane
sudo rm -rf ~ / bibliotēka / lietojumprogrammu atbalsts / Oracle
sudo rm -rf ~ / bibliotēka / Java
- Operētājsistēmā Mac OS X logā Terminal nokopējiet un ielīmējiet šīs komandas
sudo rm -fr / Library / Internet \ Plug-ins / JavaAppletPlugin.plugin
sudo rm -fr /Library/PreferencePanes/JavaControlPanel.prefPane
sudo rm -fr ~ / Library / Application \ Support / Java
- Pārinstalējiet Java
- Lejupielādējiet jaunāko Java versiju no Oracle Java vietnes
- Izpildiet ekrānā redzamos norādījumus, lai instalētu
Ja, lietojot MacOS Mojave un jaunākas versijas, redzat kļūdu “darbība nav atļauta”, apskatiet šo rakstu, lai piešķirtu terminālim pilnu piekļuvi diskam.
Pārinstalējiet macOS, izmantojot atkopšanas režīmu, lai pārinstalētu Safari
Ja jūsu Mac datorā ir hroniskas problēmas ar Safari, Safari pārinstalēšana bieži novērš šīs problēmas. Diemžēl Apple neļauj Mac lietotājiem piekļūt Safari lejupielādei tikai kā atsevišķu lietotni. Tā vietā jums jāpārinstalē macOS kopumā.
Pirms turpināt atkopšanas režīmu un pārinstalēt macOS, noteikti dublējiet sistēmu.
Kaut arī MacOS atkārtoti instalējat nenoņem jūsu datus, jebkurā laikā, kad jūs sajaucaties ar operētājsistēmas instalēšanu, jūs esat pakļauts riskam.
Tāpēc vispirms spēlējiet to droši un gudri un dublējiet!
Labākais veids, kā pārinstalēt macOS (un Safari), ir atkopšanas režīma izmantošana
- Pārstartējiet Mac un nekavējoties nospiediet un turiet Command un R taustiņus kopā
- Atlaidiet taustiņus, kad redzat Apple logotipu, vērpjošu globusu vai sākuma ekrānu
- Ja tiek prasīts, ievadiet programmaparatūras paroli vai administratora paroli
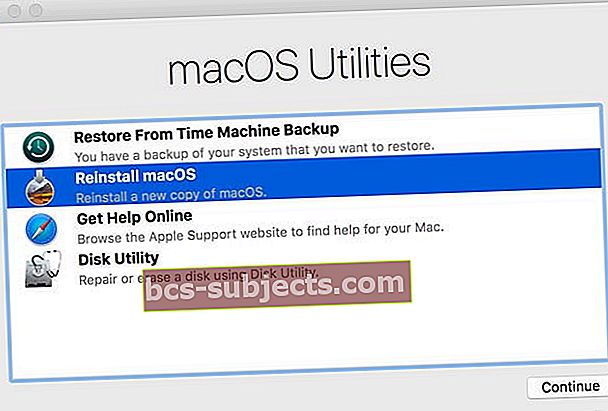
- Ja tiek prasīts, ievadiet programmaparatūras paroli vai administratora paroli
- MacOS atkopšanas ekrānā atlasietPārinstalējiet macOSun izpildiet ekrānā redzamās darbības
Lasītāju padomi
- Lai pārbaudītu Safari, es izveidoju jaunu Mac lietotāja administratora kontu. Kad es pieteicos šajā jaunajā lietotājā, Safari vairs nebija problēmu. Tāpēc acīmredzami tas rada kaut ko manu lietotāja kontu, kas rada problēmas
- Šķiet, ka mana WiFi maršrutētāja UN modema atiestatīšana man to darīja. Man tas bija jādara dažas reizes, bet ar 3. mēģinājumu tas darbojās
- Safari pārinstalēšana ir tas, kas man noderēja pēc daudzām problēmām. Lai pārinstalētu Safari, jums jāpārinstalē macOS. Labā ziņa ir tā, ka MacOS atkārtota instalēšana nenoņem NEKĀDUS datus no datora. Bet vislabāk ir dublēt Mac, pirms kaut ko pārinstalējat
- Ja rodas problēmas ar Safari Mac datoros, restartējiet atkopšanas režīmā (Command + R) un pārinstalējiet macOS - pārliecinieties, ka esat dublējis Mac PIRMS sāknēšanas atkopšanas režīmā. Šķiet, ka MacOS (Catalina) pārinstalēšana man labo Safari - vairs nav problēmu ar vietnēm!
- Mēģiniet palaist Mac datoru drošajā režīmā, startēšanas laikā turot nospiestu taustiņu Shift. Drošais režīms notīra jūsu Mac kešatmiņas un, ja nepieciešams, mēģina labot diskus
- Kamēr es gaidu, kamēr Apple novērsīs šīs problēmas, mans pagaidu labojums ir atslēgt JavaScript, izmantojot Iestatījumi> Safari
- Kad nekas cits neizdodas, minimizējiet Safari un rīkjoslā noklikšķiniet uz Safari ar abiem pirkstiem uz skārienpaliktņa un dodieties uz Opcijas> Noņemt no dokas
- Liza izmantoja attēlu bloķētāju, kuru atrada lietotņu veikalā. Palaižot Safari ar iespējotu attēlu bloķētāju, viņas tīmekļa lapas tika ielādētas bez problēmām. Tāpēc nākamreiz, kad tas notiks ar jums, izmēģiniet attēlu bloķētāju un pārbaudiet, vai tas jums darbojas tāpat kā Lisa
- Tas izklausās dīvaini, bet es biju iespējojis treknraksta tekstu ērtākai lasīšanai (Iestatījumi> Vispārīgi> Pieejamība> Bold Text.) Kad es to izslēdzu, Safari darbojās lieliski!
- Ja tas notiek jūsu Mac datorā, apsveriet iespēju JAVA pārinstalēt. Vispirms atinstalējiet to un pēc tam atkārtoti instalējiet JAVA. Ja jūsu problēma ir Java, šī atkārtota instalēšana novērš tīmekļa lapas kļūdu. Paldies, Rich par šo e-pasta ziņojumu!
- Tam tomēr ir kāds sakars ar RAM. Es izdzēsu daudz lietu no sava iPad Pro un nesaņemu kļūdu “radās problēma ar šo tīmekļa lapu, tāpēc tā tika atkārtoti ielādēta ”. Tāpēc atbrīvojiet vietu, ja pārlūkprogrammā Safari tiek parādīts kļūdas ziņojums, un pārbaudiet, vai problēma ir RAM trūkums
- Kad jūsu iPhone vai iPad ir atbloķēts, turiet nospiestu barošanas vai sānu pogu, līdz parādās slīdnis “slide to power off”, un pēc tam piecas sekundes turiet nospiestu sākuma pogu, lai notīrītu ierīces RAM
- Ierīcēm bez sākuma pogas pievienojiet ekrānā redzamo sākuma pogu, izmantojot pieejamības funkciju Assistive Touch