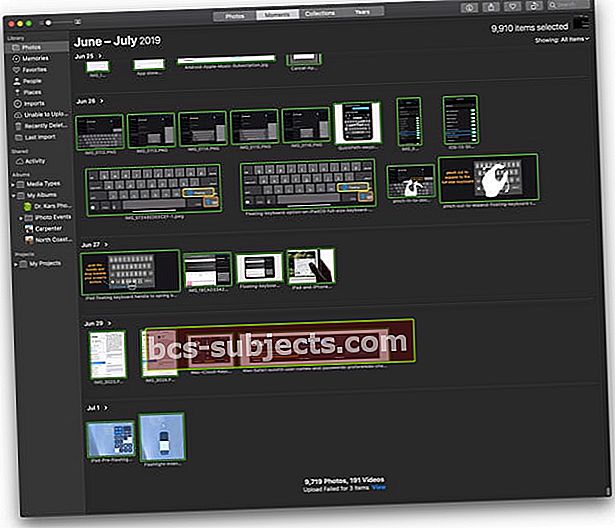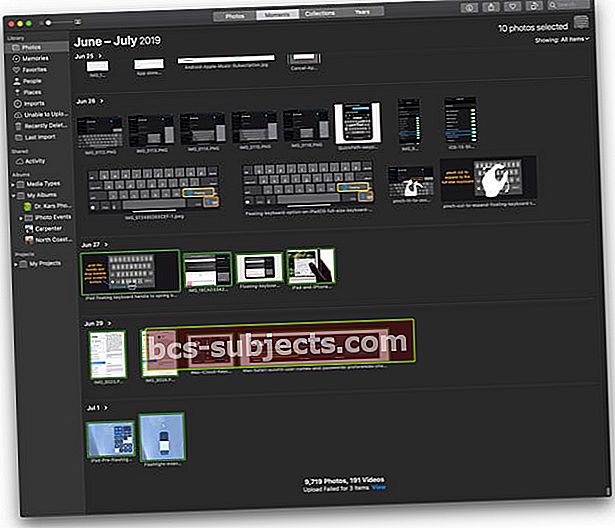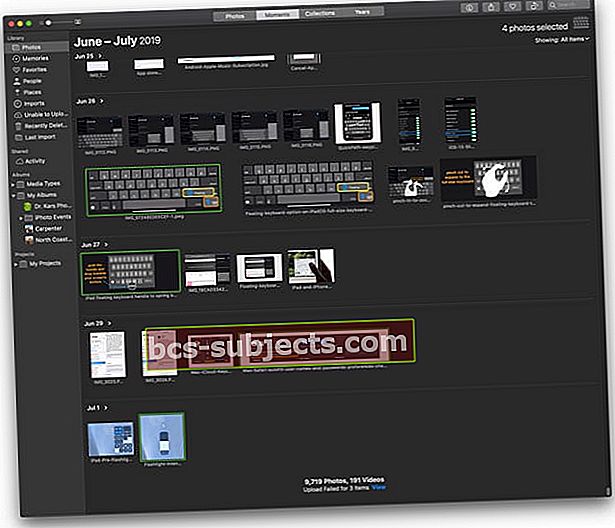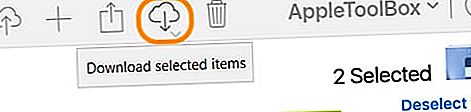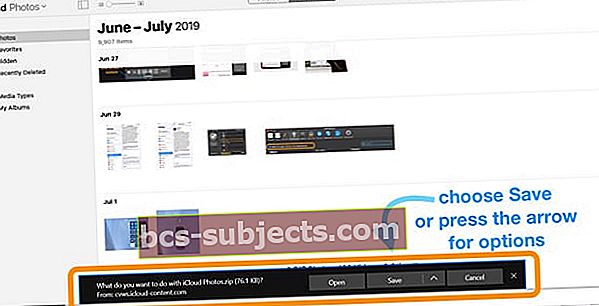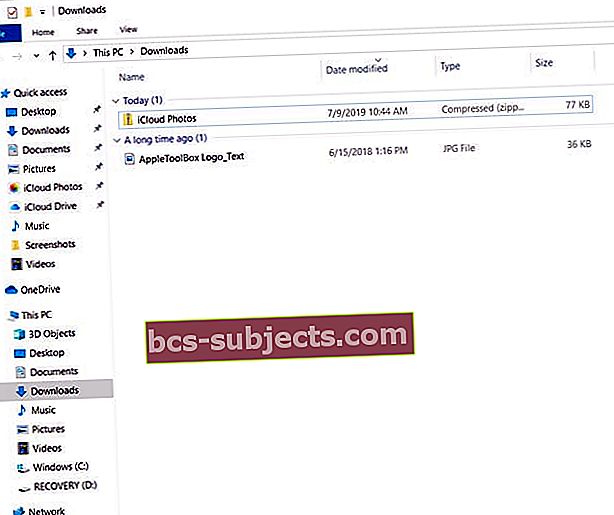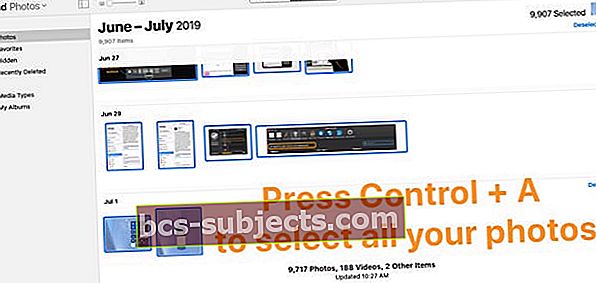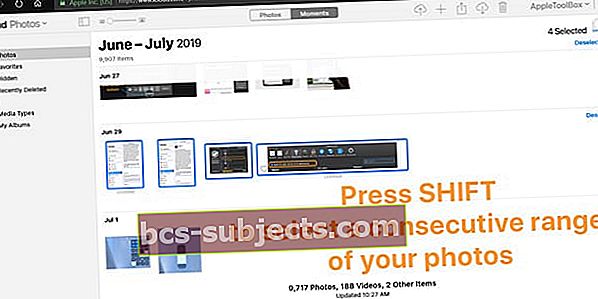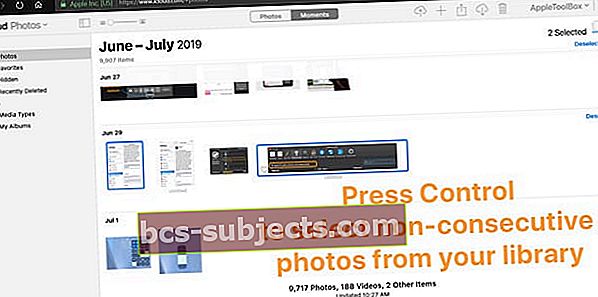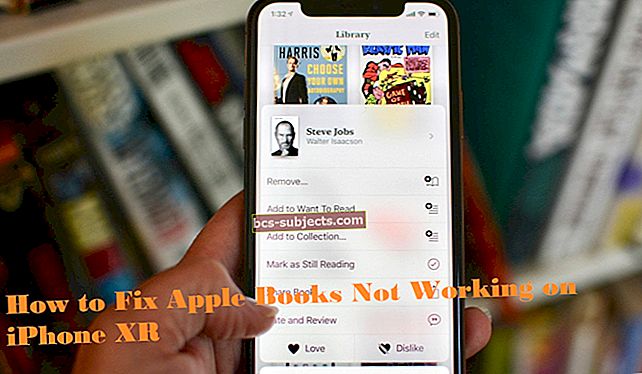Mēģinājāt lejupielādēt fotogrāfijas no Apple iCloud vietnes un atklājāt, ka kādu iemeslu dēļ vienlaikus no savas iCloud fotoattēlu bibliotēkas nevar lejupielādēt vairāk nekā vienu fotoattēlu? Jā ... tas ir satraucoši, jo īpaši cilvēkiem ar lielām foto bibliotēkām. Lielākajai daļai no mums tas ir vairākas stundas garlaicīga un bezjēdzīga darba!
Bet visbeidzot, pēc daudzām lietotāju sūdzībām, Apple tagad ļauj mums lejupielādēt vairākus vai pat visus mūsu fotoattēlus no savas iCloud vietnes, padarot to par daudz vienkāršāku fotoattēlu kopīgošanu un saglabāšanu.
Dažreiz jūs vienkārši vēlaties lejupielādēt attēlus no iCloud personiskajā zibatmiņā vai īkšķa diskā vai citā ārējā diskā (USB diskā). Šajā rakstā ir parādīts, kā to izdarīt, veicot vienkāršas piecas darbības.
Kas ir iCloud fotoattēlu bibliotēka?
Līdz ar iCloud parādīšanos un tā potenciālu, daudzi cilvēki to sāka izmantot dažāda veida informācijas, piemēram, fotoattēlu un mūzikas, glabāšanai.
iCloud fotoattēlu bibliotēka saglabā visus uzņemtos fotoattēlus un videoklipus un tos regulāri atjaunina visās ierīcēs. Visi veiktie labojumi tiek automātiski atjaunināti visur. Programma iCloud Photo Sharing atvieglo fotoattēlu un videoklipu kopīgošanu ar tieši cilvēkiem, kurus vēlaties tos redzēt.
ICloud bibliotēka saglabā sākotnējās izšķirtspējas fotoattēlus un videoklipus un jūsu ierīcē saglabā vieglu versiju. Šī funkcija ir bijis lielisks papildinājums, jo tas ietaupa daudz vietas ierīcē.
Tā rezultātā daudziem lietotājiem pēdējos gados iCloud kontā ir palielinājies fotoattēlu skaits. Lai arī iCloud atvieglo attēlu kopīgošanu ar draugiem un ģimenes locekļiem, dažreiz tos vienkārši vēlaties lejupielādēt savā personīgajā diskā un paturēt tos ērti. Vienkārši gadījumā ... nekad nevar zināt.
Kā es varu lejupielādēt fotoattēlus no iCloud uz ārējo cieto disku?
Šīs ir nepieciešamās darbības, lai visus savus fotoattēlus lejupielādētu no iCloud un saglabātu tos USB vai zip diskā:
Solis - 1. Mainiet noklusējuma lejupielādes vietu
Ja, lai piekļūtu icloud.com, izmantojat Safari, vispirms mainiet noklusējuma lejupielādes bibliotēku un norādiet to uz USB disku. Iet uz Safari> Preferences> General. Un atcerieties pārslēgt šo noklusējuma lejupielādes mapes atrašanās vietu atpakaļ sākotnējā stāvoklī, kad esat pabeidzis visu savu iCloud fotoattēlu lejupielādi.
Visas pārlūkprogrammas ļauj mainīt noklusējuma lejupielādes vietu. Visbiežāk šis iestatījums ir atrodams pārlūkprogrammas preferencēs, kas parasti atrodas zem pārlūka nosaukuma izvēlnes joslā.
Nospiežot komandu taustiņu (⌘) + komats (,), tiek atvērta preferenču izvēlne lielākajai daļai pārlūkprogrammu, tostarp Safari un Chrome, kā arī citām.
Solis - 2. Piesakieties iCloud
Piesakieties vietnē icloud.com, izmantojot datoru, un norādiet savus Apple akreditācijas datus (ID un paroli)
Solis - 3. Atveriet lietotni Fotoattēli
Kad esat pieteicies savā iCloud kontā, redzat ekrānu ar visām dažādajām iCloud mapēm. Noklikšķiniet uz Fotoattēli
Solis - 4. Atlasiet lejupielādējamos fotoattēlus
Noklikšķiniet uz izvēlētā fotoattēla, lai izceltu lejupielādēšanai. Lai atlasītu vairākus attēlus, turiet nospiestu komandas taustiņu (⌘) un turpiniet turēt, līdz tiek atlasīti visi fotoattēli.
Ja iezīmējāt fotoattēlu, kuru nevēlaties lejupielādēt, vēlreiz nospiediet uz šī fotoattēla komandas taustiņu (⌘), lai atceltu atlasi.
Kā es varu lejupielādēt visus fotoattēlus no iCloud? Kā atlasīt vairākus iCloud fotoattēlus, izmantojot Mac
Lai lejupielādētu, atlasiet visus savus fotoattēlus no savas bibliotēkas
- Nospiediet Komanda + A izvēlēties katru attēlu savā bibliotēkā
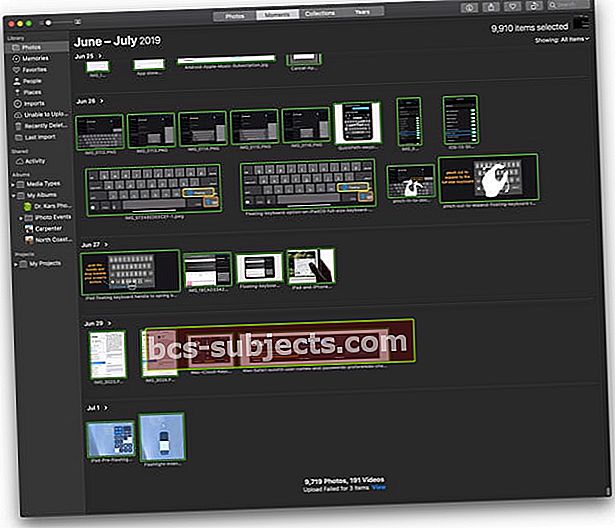
No savas bibliotēkas atlasiet secīgu fotoattēlu diapazonu
- Izvēlieties pirmo nepieciešamo fotoattēlu
- Turiet nospiestu Shift taustiņš
- Izvēlieties pēdējo nepieciešamo fotoattēlu
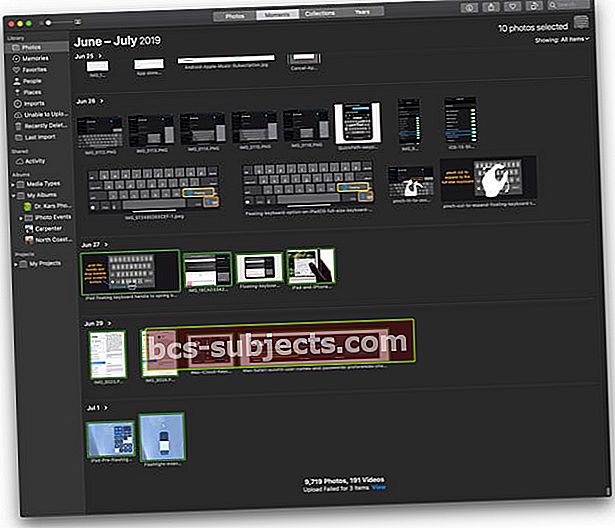
No savas bibliotēkas izvēlieties attēlus, kas nav secīgi
- Atlasiet pirmo vajadzīgo fotoattēlu
- Lai pievienotu citus, turiet nospiestu Komandas poga un noklikšķiniet uz citiem vajadzīgajiem fotoattēliem
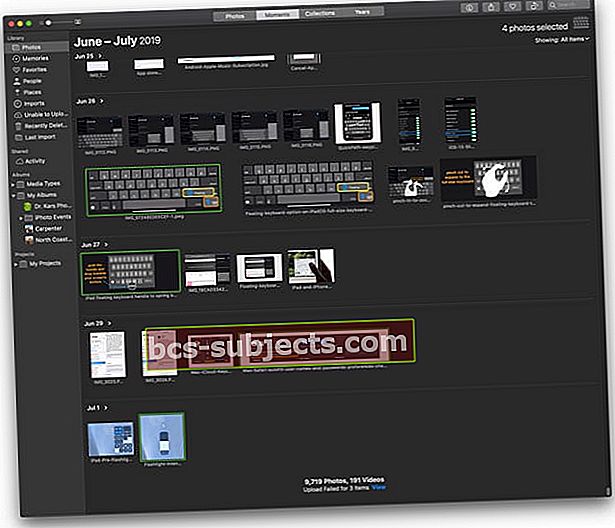
Solis - 5. Lejupielādējiet fotoattēlus
Pēc visu attēlu atlasīšanas, kurus vēlaties lejupielādēt, noklikšķiniet uz Download Cloud (mākonis ar bultiņu uz leju.)
Tagad visi jūsu izvēlētie fotoattēli tiek lejupielādēti noklusējuma vietā (parasti pārlūkprogrammas noklusējuma lejupielādes bibliotēkā.) Ja izmantojat Safari, veiciet iepriekš norādītās darbības, lai mainītu šo vietu uz ārējo disku.
Ja nevarat atrast šīs lejupielādes, noklikšķiniet uz pogas Lejupielādes, lai atvērtu pēdējās lejupielādes, un atlasiet palielināmo stiklu, lai uzzinātu tā atrašanās vietu.
Neaizmirstiet pārslēgt šo noklusējuma lejupielādes mapes atrašanās vietu atpakaļ sākotnējā stāvoklī, kad esat pabeidzis visu savu iCloud fotoattēlu lejupielādi
Vēlaties citu ceļu? Pārsūtiet savu fotoattēlu bibliotēku, izmantojot Mac lietotni Photos
- Mac datorā atveriet lietotni Fotoattēli
- Atlasiet visus savus fotoattēlus, izmantojot Komanda + A
- Izvēlnē Fails izvēlieties Eksportēt
- Izlemiet, vai vēlaties eksportēt rediģētās (noklusējuma) vai nemodificētās fotoattēlu oriģinālās versijas (ieteicams)
- Rediģētās versijas saglabājiet viņu labojumus, kad tos importējat, un jūs nevarat atgriezties pie viņu agrākās pirmsimportēšanas versijas
- Nemodificēti oriģināli nerādīt avota bibliotēkā veiktos labojumus. Jums būs jāatjauno visi labojumi
- Pārejiet uz ārējo disku, vajadzības gadījumā izveidojiet diskā jaunu mapi un eksportējiet savus fotoattēlus
Lietotnes Fotoattēlu bibliotēka manuāli kopējiet uz ārējo disku
- Lai izveidotu kopiju arhivēšanai, velciet fotoattēlu lietotnes bibliotēku (parasti lietotāja mapē Attēli) uz atmiņas ierīci
- Ir ieteicams pārdēvēt fotoattēlu bibliotēku, lai jūs zināt, ka tas ir arhīvs
- Visi jaunie fotoattēli, kas pievienoti jūsu sistēmas bibliotēkai, NAV automātiski sinhronizēti - jums tie būs jāpievieno manuāli
Vai savā Mac datorā izmantojat vairākas fotoattēlu bibliotēkas?
Dažiem cilvēkiem ir dažādas foto bibliotēkas, piemēram, atsevišķas bibliotēkas personīgiem un darba fotoattēliem.
Programma iCloud Photos augšupielādē un sinhronizē tikai fotoattēlus un videoklipus jūsu sistēmas fotoattēlu bibliotēkā. Tātad, ja lietotnē Fotoattēli ir papildu fotoattēlu bibliotēkas, tās manuāli dublējiet ārējā diskā vai manuāli augšupielādējiet tās iCloud.
Lejupielādējiet iCloud fotoattēlus, izmantojot Windows datoru
- Manuāli lejupielādējiet visus failus no Apple iCloud vietnes datora mapē un pēc tam kopējiet / ielīmējiet vai pārvietojiet tos uz USB disku
- Lejupielādējiet iCloud operētājsistēmai Windows un File Explorer atrodiet iCloud mapi. Pēc tam nokopējiet fotoattēlus no sava datora mapes iCloud un ielīmējiet tos savā USB diskā
Šajā gadījumā Windows un Mac izmanto gandrīz to pašu procesu
- Atveriet iCloud vietni
- Pierakstieties, izmantojot savu Apple ID un paroli
- Ievadiet divfaktoru autentifikācijas drošības kodu, ja tas ir iespējots
- Pieskarieties, lai atvērtu lietotni Fotoattēli
- Atlasiet fotoattēlus, kurus vēlaties lejupielādēt savā Windows datorā
- ICloud vietnes saskarnē pieskarieties lejupielādes ikonai
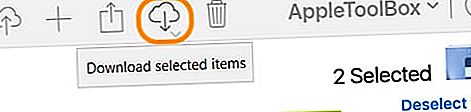
- Izvēlieties mazo bultiņu zem mākoņa ikonas, lai atlasītu opcijas nemodificētiem oriģināliem (neietver labojumus) vai vispiemērotākajiem (ieskaitot visus labojumus).

- Nospiediet lejupielādes pogu
- iCloud izveido atlasīto fotoattēlu zip failu
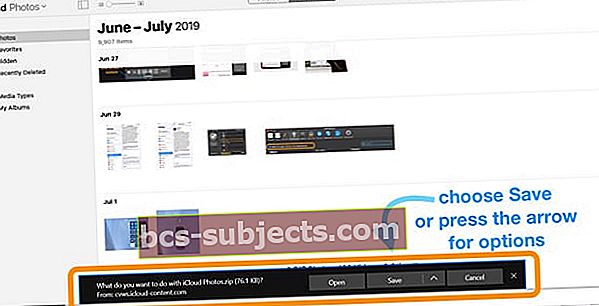
- Ekrāna apakšdaļā tiek parādīts reklāmkarogs ar iespējām atvērt, saglabāt vai atcelt lejupielādi - izvēlieties Saglabāt, lai saglabātu datora lejupielāžu mapē, vai pieskarieties blakus esošajai bultiņai, lai saglabātu, lai izvēlētos citu vietu, ieskaitot ārējo disku.

- Cits reklāmkarogs ļauj jums zināt, ka iCloud ir pabeidzis lejupielādi - izvēlieties atvērts, lai skatītu fotoattēlus, vai atvērtu mapi, lai tos atrastu
- Kad esat lejupielādējis visus nepieciešamos fotoattēlus no iCloud, mapē Lejupielādes atrodiet mapi ar nosaukumu iCloud Photos
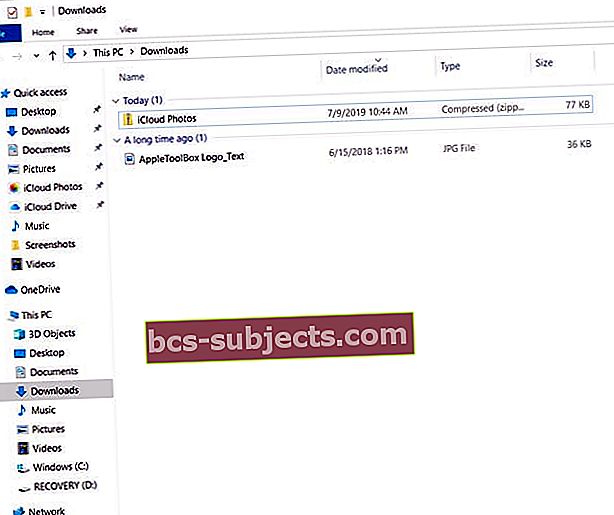
- Atvienojiet mapi un pārsūtiet to uz ārējo cieto disku
Kā atlasīt vairākus iCloud fotoattēlus, izmantojot Windows datoru
Lai lejupielādētu, atlasiet visus savus fotoattēlus no savas bibliotēkas
- Nospiediet CTRL + A lai atlasītu katru attēlu savā bibliotēkā
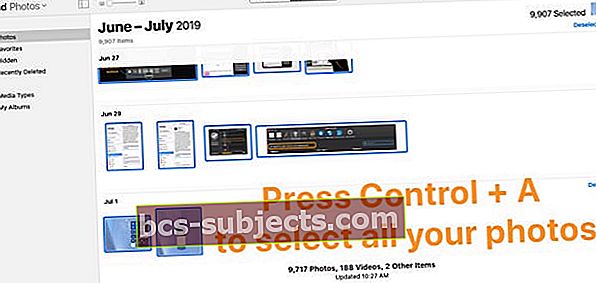
No savas bibliotēkas atlasiet secīgu fotoattēlu diapazonu
- Atlasiet pirmo fotoattēlu grupā
- Turiet nospiestu Shift taustiņš
- Izvēlieties pēdējo nepieciešamo fotoattēlu
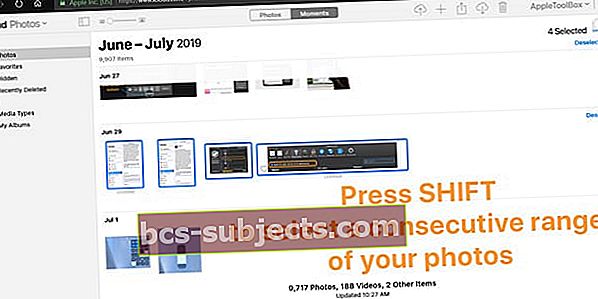
No savas bibliotēkas izvēlieties attēlus, kas nav secīgi
- Atlasiet pirmo vajadzīgo fotoattēlu
- Lai pievienotu citus, turiet nospiestu CTRL poga un noklikšķiniet uz citiem vajadzīgajiem fotoattēliem
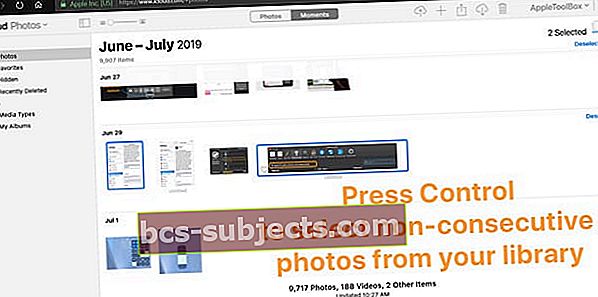
Kopsavilkums
Apple iCloud lielākoties ir drošs un drošs disks. Iecienītu attēlu un fotoattēlu zaudēšanas risks varētu būt milzīgs, ja kaut kas notiktu ar jūsu iCloud kontu. Dažiem cilvēkiem ir tūkstošiem un tūkstošiem fotoattēlu, kas tiek glabāti vairākus gadus.
Izpildiet šo procesu, ja vēlaties dažus fotoattēlus saglabāt ārējā diskā. Vislabāk ir būt drošam un pārliecināties, ka jums ir rezerves lietainai dienai. Un, ja kaut kas notiek ar jūsu iCloud kontu, jūs varat to aizsargāt un jebkurā laikā varat izgūt attēlus.