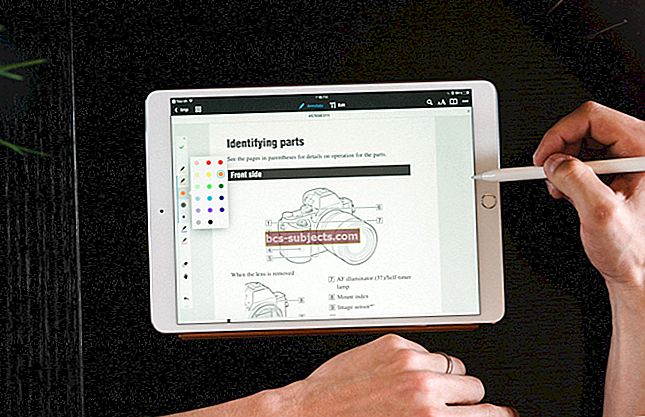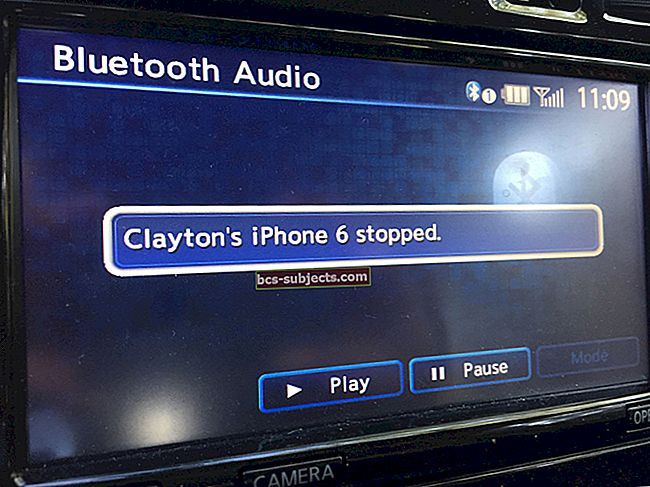Diktēšana iPhone un iPad ierīcēs ļauj vokalizēt īsziņas, stāstīt piezīmes vai runāt ar tastatūru jebkurā laikā, kad parasti rakstāt. Tā ir lieliska funkcija, kas padara brīvroku brīvu. Vismaz tas ir lieliski, ja tas darbojas!
Pazīstams arī kā balss teksts vai runas teksts, Diktāts jūsu teikto pārveido par tekstu ekrānā. Tas ir nenovērtējams ēdiena gatavošanai, braukšanai, daudzu lietu pārvadāšanai vai citā laikā, kad jums nav rezerves rokas.
Bieži vien ir vēl ātrāk pateikt savas domas nekā tās izskaidrot. Diktēšana ir pieejama pat visiem jūsu Apple produktiem. Bet diktēšana nav perfekta.
Dažreiz tas jūs slikti tulko vai ievada pareizrakstības kļūdas. Citreiz diktēšanas opcija vispār pazūd no jūsu iPhone vai iPad. Neatkarīgi no problēmas, mēs esam šeit, lai palīdzētu - un mums ir visi padomi, kas jums nepieciešami, lai to novērstu.
 Izmantojiet šos ātros padomus, ja diktēšana nedarbojas jūsu iPhone vai iPad:
Izmantojiet šos ātros padomus, ja diktēšana nedarbojas jūsu iPhone vai iPad:
- Iespējojiet diktēšanu tastatūras iestatījumos.
- Izslēdziet ekrāna laika ierobežojumus Siri un diktēšanai.
- Noņemiet vai pārtrauciet izmantot trešo pušu tastatūras.
- Noņemiet un atkārtoti pievienojiet Apple standarta tastatūras.
- Atvienojiet vai atvienojiet austiņas.
- Notīriet savus iPhone, iPad vai iPod mikrofonus.
- Atiestatiet tīkla iestatījumus un izveidojiet atkārtotu savienojumu ar internetu.
- Atjaunojiet ierīcē rūpnīcas iestatījumus.
Ko darīt, ja diktēšana nedarbojas citās manās iOS ierīcēs?
 Diktēšana ir pieejama gandrīz visās iOS ierīcēs: iPhone, iPad vai iPod touch.
Diktēšana ir pieejama gandrīz visās iOS ierīcēs: iPhone, iPad vai iPod touch. iPhone, iPad un iPod touch visi darbojas ar vienu un to pašu programmatūru: iOS. Tas nozīmē, ka viņiem visiem ir iespēja izmantot diktēšanu (ja jums ir iPhone 6S vai jaunāka versija). Un visu to problēmu novēršanas darbības ir vienādas.
Veiciet tālāk norādītās darbības neatkarīgi no iOS ierīces. Bet vispirms atjauniniet uz jaunāko iOS versiju, lai pārliecinātos, ka jūsu problēma jau nav novērsta.
- Savienojiet ierīci ar uzticamu Wi-Fi tīklu.
- Iet uz Iestatījumi >Vispārīgi >Programmatūras atjauninājums.
- Pagaidiet, līdz ierīce meklē jaunus atjauninājumus.
- Lejupielādējiet un instalējiet visus atrastos atjauninājumus.
Kā es varu izmantot diktēšanu savā iPhone vai iPad?
 Lai sāktu diktēšanu, pieskarieties tastatūras mikrofonam.
Lai sāktu diktēšanu, pieskarieties tastatūras mikrofonam. Pieskarieties Mikrofonsikona , kas tiek parādīts, kad redzat tastatūru, lai izmantotu diktēšanu savā iPhone vai iPad. Tam vajadzētu būt tikai pa kreisi no atstarpes taustiņa. Sāciet runāt ar savu ierīci, kad tastatūru aizstāj skaņas vilnis.
Runājot, noteikti diktējiet visus pieturzīmes, piemēram, “līnijas pārtraukums” vai “izsaukuma zīme”. Diktēšana var arī ievietot smaidiņu, drūmās un pieminētās sejas.
Pieskarieties Tastatūras ikona kad esat beidzis diktēt. Pēc tam gaidiet, līdz jūsu iPhone vai iPad pārvērš šo runu par tekstu.
Kad parādīsies jūsu teksts, varat labot pareizrakstības kļūdas vai pieturzīmes, ja tas nepieciešams. Jūsu iPhone vai iPad zilā krāsā pasvītro vārdus, par kuriem nebija pārliecības. Pieskarieties šiem zilajiem pasvītrotajiem vārdiem, lai tos pārrakstītu, ja tie nav pareizi.
Kāpēc diktēšana vairs nedarbojas manā iPhone vai iPad?
Daudzi lietotāji uzskata, ka pēc iOS atjaunināšanas diktēšana vairs nedarbojas viņu iPhone vai iPad ierīcēs. Tas var būt saistīts ar kļūdu konkrētajā atjauninājumā vai tāpēc, ka tas atiestata dažus jūsu iestatījumus.
Citreiz diktēšana vairs nedarbojas problēmu dēļ ar:
- Mikrofoni
- Ierobežojumi
- Tastatūras izvēle
- Vai interneta savienojums.
Tālāk esošajā sadaļā mēs esam paskaidrojuši, kā novērst visas šīs problēmas. Lūdzu, paziņojiet mums, kurš risinājums jums darbojas, komentāros ieraksta beigās. Tādā veidā mēs varam atjaunināt šo rakstu nākamajiem lasītājiem.
Kā novērst diktēšanu, kas nedarbojas manā iPhone vai iPad?
Izmantojiet šīs astoņas problēmu novēršanas darbības, lai novērstu diktēšanas problēmas. Pēc katra soļa noteikti vēlreiz pārbaudiet diktēšanu savā iPhone vai iPad un paziņojiet mums savu stāstu komentāros beigās.
1. Tastatūras iestatījumos iespējojiet diktēšanu
 Ierīces tastatūras iestatījumos ieslēdziet diktēšanu.
Ierīces tastatūras iestatījumos ieslēdziet diktēšanu. Pirmais, kas jādara, kad diktēšana nedarbojas, ir pārliecināties, ka tas ir iespējots jūsu iPhone vai iPad iestatījumos.
- Iet uz Iestatījumi >Vispārīgi >Tastatūra.
- Ritiniet līdz apakšai un pieskarieties slēdzimIespējot diktēšanu.
- Apstipriniet, ka vēlaties Iespējot diktēšanu.
- Pēc tam restartējiet savu iPhone, turot nospiestu pogu Sānu un jebkuru skaļuma pogu bīdiet, lai izslēgtu.
Ja diktēšana jau bija iespējota, izslēdziet to un restartējiet ierīci. Pēc tam veiciet iepriekš minētās darbības, lai to atkal ieslēgtu.
2. Izslēdziet ekrāna laika ierobežojumus Siri un diktēšanai
 Pārliecinieties, vai ekrāna laika ierobežojumos ir atļauts izmantot Siri un diktēšanu.
Pārliecinieties, vai ekrāna laika ierobežojumos ir atļauts izmantot Siri un diktēšanu. iOS ierobežojumi ļauj vecākiem ierobežot pieaugušajiem paredzētu saturu viņu bērnu ierīcēs. Iespējams, ka diktēšana tiek atspējota, izmantojot šos ierobežojumus.
Jūs piekļuvāt saviem ierobežojumiem, izmantojot iPhone vai iPad vispārīgos iestatījumus. Bet ar iOS 12 un jaunākām versijām tos var atrast ekrāna laika iestatījumos.
- Iet uz Iestatījumi >Ekrāna laiks >Satura un konfidencialitātes ierobežojumi.
- Ievadiet ekrāna laika piekļuves kodu, ja jums tāds ir.
- Krāns Atļautās lietotnes un pārliecinieties Siri un diktēšana ir ieslēgts.
- Varat arī izslēgt visus Satura un konfidencialitātes ierobežojumi no iepriekšējā ekrāna.
3. Noņemiet trešo personu tastatūras vai pārtrauciet to lietošanu
 Trešās puses tastatūras ne vienmēr piedāvā diktēšanu.
Trešās puses tastatūras ne vienmēr piedāvā diktēšanu. Trešās puses tastatūras, piemēram, Google Gboard, iespējams, nepiedāvā diktēšanu, piemēram, Apple tastatūra. Pārslēdzieties atpakaļ uz standarta tastatūru ikreiz, kad vēlaties izmantot diktēšanu. Vai arī pilnībā noņemiet trešās puses tastatūras.
Trešās puses tastatūras var lejupielādēt no ierīces App Store. Varat tos pievienot vai noņemt Tastatūra iestatījumus un pārslēgt tastatūru jebkurā laikā, izmantojot Globusa ikona.
Kā pārslēgt iPhone vai iPad tastatūras?
- Pieskarieties teksta laukam, lai paceltu tastatūru. To varat izdarīt pakalpojumā Piezīmes, Ziņojumi vai Safari.
- Pieskarieties un turiet Globusa ikona lai redzētu citas pieejamās tastatūras.
- Atlasiet Apple standarta tastatūru, kas ir nosaukta pēc jūsu izvēlētās valodas.
 Pieskarieties ikonai Globuss un turiet to, lai pārslēgtos starp tastatūrām.
Pieskarieties ikonai Globuss un turiet to, lai pārslēgtos starp tastatūrām. Kā es varu izslēgt trešo pušu tastatūras savā iPhone vai iPad?
- Iet uz Iestatījumi >Vispārīgi >Tastatūra.
- Pieskarieties Tastatūras pogu.
- Augšējā labajā stūrī pieskarieties Rediģēt un izmantojiet sarkano apli, lai noņemtu trešās puses tastatūras.
- Ja Rediģēt ir pelēks, pieskarieties Pievienot jaunu tastatūru ... un pievienojiet standarta Apple tastatūru savā pirmajā valodā, pēc tam mēģiniet vēlreiz noņemt trešās puses tastatūras.
4. Noņemiet un atkārtoti pievienojiet savas standarta Apple tastatūras
 Izdzēsiet esošās tastatūras un pēc tam atkārtoti pievienojiet tās.
Izdzēsiet esošās tastatūras un pēc tam atkārtoti pievienojiet tās. Iespējams, ka Apple tastatūrā ir izveidojusies kļūda, kuras dēļ diktācija vairs nedarbojas ar jūsu iPhone vai iPad. To var atrisināt, noņemot tastatūru un pēc tam to atkārtoti pievienojot.
- Iet uz Iestatījumi >Vispārīgi >Tastatūra.
- Pieskarieties Tastatūras pogu.
- Izvēlieties Pievienot jaunu tastatūru ... un pievienojiet jebkuru alternatīvu tastatūru. Izvēlieties trešās puses tastatūru vai citu valodu, piemēram, angļu (Lielbritānija).
- Augšējā labajā stūrī pieskarieties Rediģēt un noņemiet sākotnējo Apple tastatūru.
- Noņemiet arī Emoji tastatūru, ja tāda jums ir.
- Pēc tam turiet nospiestu sānu un jebkuru no skaļuma pogām bīdiet, lai izslēgtu un restartējiet ierīci.
- Atgriezieties pie pirmās darbības iepriekš, taču pievienojiet sākotnējo tastatūru un noņemiet jauno.
5. Notīriet savus iPhone, iPad vai iPod mikrofonus
Vispirms notīriet visu ierīci ar mikrošķiedras drānu - tās bieži vien savāc netīrumus, gružus un savārstījumu, kas, iespējams, bloķē jūsu ierīces mikrofonus!
 Dodiet iPad ekrānam labu noslaukumu ar tīru, sausu drānu.
Dodiet iPad ekrānam labu noslaukumu ar tīru, sausu drānu. Pēc tam atrodiet precīzu iDevice mikrofonu atrašanās vietu un rūpīgi tos pārbaudiet, vēlams, izmantojot palielināmo stiklu vai izmantojot palielināmā stikla funkciju citā iOS / iPadOS ierīcē.
Ja redzat vai ir aizdomas, ka paliek atkritumi, izpildiet šajā rakstā sniegtos padomus: Kā tīrīt iPhone skaļruni un mikrofonu
6. Atvienojiet vai atvienojiet austiņas
 Diktēšana, iespējams, mēģina klausīties caur austiņu mikrofonu. Attēls no Apple.
Diktēšana, iespējams, mēģina klausīties caur austiņu mikrofonu. Attēls no Apple. Ja lietojat diktēšanu ar pievienotām austiņām, ierīce mēģina dzirdēt jūs caur austiņu mikrofonu. Tas varētu būt jūsu problēmu cēlonis.
Atvienojiet visas austiņas vai atvienojiet tās no Bluetooth un mēģiniet vēlreiz izmantot Dictation. Ja tas darbojas, pārbaudiet mikrofona labošanu austiņās.
Jums jāpārbauda arī ierīces austiņas vai zibens pieslēgvieta, vai tajā nav savārstījuma un gružu. Spīdiet tajā gaismu un notīriet to, izmantojot saspiestu gaisu vai iztaisnotu saspraudi. Uzmanieties, lai nesabojātu delikātos savienotājtapus iekšpusē!
Kā es varu atvienot bezvadu austiņas no sava iPhone vai iPad?
- Iet uz Iestatījumi >Bluetooth.
- Bluetooth piederumu sarakstā atrodiet austiņas un pieskarieties i pogu.
- Izvēlieties Aizmirstiet šo ierīci.
7. Pārbaudiet ierīces mikrofonus
 Jūsu iPhone tālrunī ir mikrofoni vairākās dažādās vietās, un jebkuru no tiem var izmantot diktēšanai. Attēls no Apple atbalsta.
Jūsu iPhone tālrunī ir mikrofoni vairākās dažādās vietās, un jebkuru no tiem var izmantot diktēšanai. Attēls no Apple atbalsta. Iespējams, runas teksts jūsu iPhone vai iPad nedarbojas mikrofona problēmas dēļ. Ja ierīce nedzird jūsu runu, tā to nevar pārveidot par tekstu!
IPad ir tikai viens mikrofons, bet iPhone ir trīs. Ieslēdzot diktēšanu, tas varētu būt mēģinājums izmantot kādu no šiem. Veiciet tālāk norādītās darbības, lai pārbaudītu katru ierīces mikrofonu un noteiktu, vai kāds no tiem ir kļūdains.
- Atvērt Balss piezīmes un ierakstīt īsziņu. Kad jūs noklausāties, tam jābūt skaidram un viegli saprotamam.
- Atveriet Kamera un nofilmē īsu video ziņojumu. Atskaņojot videoklipu, tam jābūt skaidram un viegli saprotamam.
- Tagad nofilmējiet īsu video ziņojumu, izmantojot selfiju vai priekšējo kameru. Arī šim videoklipam jābūt skaidram un viegli saprotamam.
Ja jūsu balss izklausās klusa vai apslāpēta, iespējams, ir problēmas ar ierīces mikrofonu. Pārliecinieties, ka to neaizsedz korpuss vai ekrāna aizsargs, un notīriet visus netīrumus, izmantojot tīru, sausu zobu suku.
Ja tas nedarbojas, sazinieties ar Apple atbalsta dienestu, lai pieprasītu aparatūras diagnostiku un labošanu.
8. Atiestatiet tīkla iestatījumus un izveidojiet savienojumu ar internetu
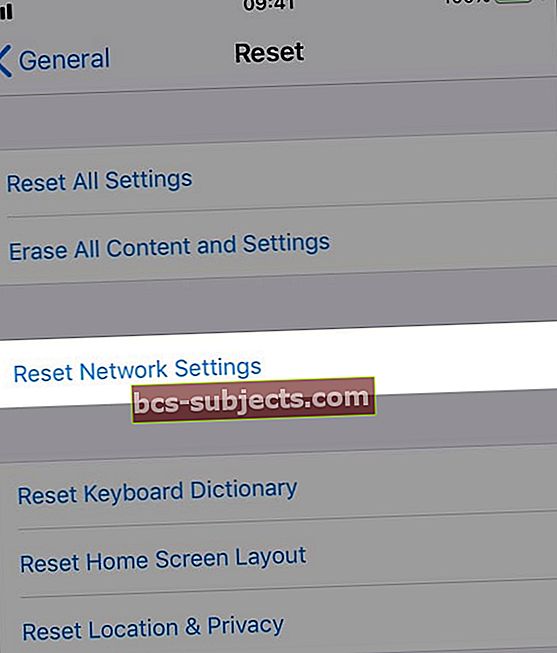 Atiestatiet ierīces tīkla iestatījumus, ja diktēšanai ir nepieciešams interneta savienojums.
Atiestatiet ierīces tīkla iestatījumus, ja diktēšanai ir nepieciešams interneta savienojums. Dažām valodām ir nepieciešams interneta savienojums, lai runu pārveidotu par tekstu iPhone vai iPad. Tāpēc problēma ar tīkla iestatījumiem varētu būt iemesls, kāpēc diktēšana vairs nedarbojas.
Atiestatot tīkla iestatījumus, jūsu ierīce aizmirst arī visas saglabātās Wi-Fi paroles. Tam nevajadzētu ietekmēt nevienu citu ierīces saturu vai datus, taču jums tomēr ir jāveido dublējums.
- Iet uz Iestatījumi >Vispārīgi > Atiestatīt.
- Izvēlieties Atiestatīt tīkla iestatījumus un ievadiet savu piekļuves kodu, ja tāds jums ir.
- Atkārtoti izveidojiet savienojumu ar internetu un pārbaudiet savienojumu, straumējot īsu video.
9. Atjaunojiet ierīci rūpnīcas iestatījumos
Ja nekas cits neizdodas, atjaunojiet ierīces rūpnīcas iestatījumus. Tas izdzēš visu saturu un datus no jūsu iPhone vai iPad, tāpēc vispirms ir jāizveido dublējums, izmantojot iCloud vai iTunes.
- Iet uz Iestatījumi >Vispārīgi >Atiestatīt.
- Izvēlieties Dzēst visu saturu un iestatījumus.
- Ja tiek prasīts, ievadiet savu piekļuves kodu un Apple ID paroli.
- Kad atjaunošana ir pabeigta, atkopiet ierīci no dublējuma.
- Ja diktēšana jūsu iPhone vai iPad joprojām nedarbojas, vēlreiz izdzēsiet ierīci un Iestatīt kā jaunu.
Bieži uzdotie jautājumi
Ja mēs neesam atbildējuši uz visiem jūsu jautājumiem, šeit ir atlasīti bieži uzdotie jautājumi visā tīmeklī.
Kā es varu pievienot valodas diktēšanai savā iPhone tālrunī?
 Mainiet tastatūru, lai diktētu citā valodā.
Mainiet tastatūru, lai diktētu citā valodā. Diktēšanas valoda novirza uz jūsu izmantoto tastatūru. Ja vēlaties diktēt citā valodā, nomainiet tastatūru, lai tā atbilstu, un jums vajadzētu būt labi.
Ņemiet vērā, ka dažām valodām jūsu iPhone vai iPad ir nepieciešams interneta savienojums, lai runu pārveidotu par tekstu.
- Iet uz Iestatījumi >Vispārīgi >Tastatūra.
- Krāns Pievienot jaunu tastatūru ... un atrodiet valodu, kurā vēlaties diktēt.
- Nākamreiz, kad ierīcē izmantojat tastatūru, pieskarieties un turiet Globusa ikona tad izvēlieties valodu, kuru vēlaties izmantot.
- Pieskarieties Mikrofons sākt diktēt tajā valodā.
Kāpēc iPhone iestatījumos nevar atrast diktēšanu?
The Iespējot diktēšanu poga pazūd no jūsu iPhone vai iPad iestatījumiem, kad tā tiek ierobežota. Ierobežojumus varat mainīt ierīces ekrāna iestatījumos.
- Iet uz Iestatījumi >Ekrāna laiks >Satura un konfidencialitātes ierobežojumi.
- Ievadiet ekrāna laika piekļuves kodu, ja jums tāds ir.
- Krāns Atļautās lietotnes un pārliecinieties Siri un diktēšana ir ieslēgts.
Kā atiestatīt diktēšanu manā iPhone?
 Izslēdziet Siri un Dictation, lai atiestatītu balss mācīšanos ierīcē.
Izslēdziet Siri un Dictation, lai atiestatītu balss mācīšanos ierīcē. Balss mācīšanās diktātā darbojas ar balss atpazīšanu Siri. Varat atiestatīt sava iPhone iekšējo balss atpazīšanu, vienlaikus izslēdzot Siri un Dictation. Tad atkal ieslēdziet tos.
- Iet uz Iestatījumi >Vispārīgi >Tastatūra.
- Ritiniet līdz apakšai un izslēdziet pogu Iespējot diktēšanu.
- Apstipriniet, ka vēlaties Izslēdziet diktēšanu.
- Tagad dodieties uz Iestatījumi >Siri un meklēšana.
- Izslēgt Klausieties “Hey Siri”.
- Izslēgt Nospiediet Siri, lai atvērtu Siri.
- Apstipriniet, ka vēlaties Izslēdziet Siri.
- Restartējiet ierīci, pēc tam atgriezieties iepriekš minētajos iestatījumos, lai ieslēgtu Siri un diktēšanu.
Kāpēc mans iPhone mikrofons nedarbojas diktēšanai?
Ir daudz iemeslu, kāpēc mikrofons, iespējams, neatpazīst jūsu balsi, izmantojot diktēšanu:
- Tam var būt netīrumi un netīrumi, kas to bloķē.
- Jūsu korpuss vai ekrāna aizsargs, iespējams, to pārklāj.
- Iespējams, ka jūsu iPhone mēģina izmantot austiņu mikrofonu.
- Var rasties aparatūras problēma ar mikrofonu, kas jālabo.
Pārbaudiet katru sava iPhone mikrofonu, ierakstot ziņojumus ar balss piezīmēm, aizmugurējo kameru un priekšējo kameru. Ja kādam no šiem ierakstiem ir slikta skaņa, rodas problēma ar attiecīgo mikrofonu.
Kā es varu pielāgot skaļumu diktēšanai?
 Runāt ekrānā ir funkcija, kas nolasa jūsu iOS ekrāna saturu.
Runāt ekrānā ir funkcija, kas nolasa jūsu iOS ekrāna saturu. Diktēšana uz iPhone, iPad vai iPod touch notiek tad, kad runājat tastatūrā, un tā pārvērš šo runu par tekstu. Rezultātā ar to nav saistīts skaļuma līmenis. Tāpēc es pieņemu, ka šis jautājums attiecas uz līdzīgu iOS funkciju: Speak Screen.
Runāt ekrānā ir pieejamības funkcija, kas liek ierīcei izrunāt ekrānā redzamo tekstu. Tas ir noderīgi lietotājiem ar redzes traucējumiem. Tas ļauj arī klausīties tādas e-grāmatas kā audiogrāmatas.
Lai pielāgotu skaļuma iestatījumu Runāt ekrānam, izmantojiet ierīces sānā esošās skaļuma pogas. Piemēram: aktivizējiet Speak Screen, mainiet skaļumu un pēc tam deaktivizējiet Speak Screen.
 Cerams, ka diktēšana tagad darbojas jūsu iPhone vai iPad.
Cerams, ka diktēšana tagad darbojas jūsu iPhone vai iPad. Mēs ceram, ka tas aptvers visus jūsu diktēšanas jautājumus un jautājumus. Ja runas teksts jūsu iPhone joprojām nedarbojas, mēģiniet sazināties tieši ar Apple, lai saņemtu papildu atbalstu. Pretējā gadījumā baudiet diktēt ziņojumus saviem draugiem.
Šo ierakstu diktēja, bet Dens Vieters to neizlasīja.