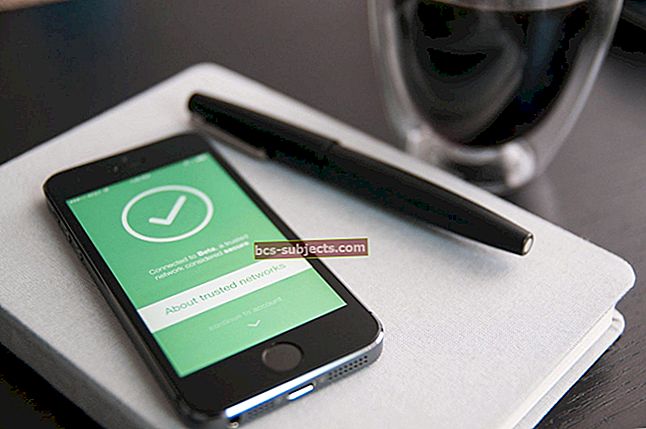Šajā rakstā ir izklāstīts, kā atrisināt problēmas, kas saistītas ar Safari negaidītu pārtraukšanu. OS X Safari dažādu iemeslu dēļ var avarēt, iesaldēt un restartēt.

Nesen es atkārtoti saņēmu šādu Safari kļūdu:
“Safari tīmekļa saturs negaidīti tiek pārtraukts. Šis ziņojums automātiski tiks nosūtīts Apple. ”
Šajā rakstā ir ietvertas problēmu novēršanas darbības, kas palīdzēs jums novērst šo problēmu. Lūk, kā es novērsu šo problēmu:
Meklēt atjauninājumus
Atjauniniet savu macOS (vai OS X programmatūru.) Palaidiet Mac App Store un noklikšķiniet uz Atjauninājumi. Pārliecinieties, vai jums ir jaunākā Safari versija.

Notīrīt Safari vēsturi un vietnes datus
Safari izvēlnē atlasietVēsture> Notīrīt vēsturi.Pēc tam dodieties uz savu Safari> Preferences> Privātums> Pārvaldīt vietnes datus un notīrīt vietnes datus. Aizveriet un pēc tam atkārtoti atveriet Safari un pārbaudiet. Vietnes datu notīrīšanas negatīvie aspekti ir tas, ka tā noņem visus sīkfailus. Tā rīkojoties, dažas vietnes var vairs neatpazīt jūsu datoru kā iepriekšēju apmeklētāju.

Iztīrīt kešatmiņu
Pirmkārt, dodieties uz Safari> Preferences> Advanced un atzīmējiet izvēles rūtiņu “Rādīt izvēlni izvēlnes joslā”. Pēc tam izvēlnē Safari izvēlieties Izstrādāt> Iztukšot kešatmiņas.

Dzēst Flash failus
Pārbaudiet, vai jūsu Mac datorā nav instalēts Adobe Flash Player, atlasiet Sistēmas preferences> Flash Player> Papildu> Dzēst visu… Un atzīmējiet izvēles rūtiņu Dzēst visus vietnes datus un iestatījumus pēc tam noklikšķiniet Dzēst datus.

Jūsu bibliotēkas apmeklējums
MacOS dodieties uz savu Finder. Vai arī noklikšķiniet uz jebkura darbvirsmas atvērtā apgabala un atrodiet Finder ekrāna augšējā kreisajā stūrī netālu no Apple simbola. Atlasiet Go izvēlnes vienumu un pēc tam turiet nospiestu taustiņu SHIFT.

Turot nospiestu taustiņu SHIFT, nolaižamajā sarakstā atlasiet Bibliotēka. Šī darbība atver jūsu lietotāja bibliotēku.
Atveriet mapi Kešatmiņas un atrodiet mapicom.apple.Safari un atrodiet failu Kešatmiņa.db un pārvietojiet to uz atkritni. Pēc tam restartējiet Safari un pārbaudiet, vai tas darbojas.

Ja turpina saskarties ar problēmām
Turiet nospiestu taustiņu SHIFT un atlasiet Iet> Bibliotēkano izvēlnes joslas Finder. Tagad izdzēsiet visus šos vienumus no mapes Bibliotēka. Daži no šiem failiem var nebūt jūsu konkrētajā datorā - izdzēsiet tos, kurus atradāt savā datorā.
Lietotāju bibliotēkas faili dzēšanai
- Kešatmiņas / com.apple.Safari
- Kešatmiņas / com.apple.Safari.SearchHelper
- Kešatmiņas / com.apple.SafariServices
- Kešatmiņas / com.apple.WebKit.PluginProcess
- Kešatmiņas / com.apple.WebProcess
- Kešatmiņas / metadati / Safari
- Preferences / com.apple.WebKit.PluginHost.plist
- Preferences / com.apple.WebKit.PluginProcess.plist
- Saglabātās lietojumprogrammas stāvoklis / com.apple.Safari.savedState
Kad mape Bibliotēka ir atvērta, mēģiniet vēlreiz Safari. Ja jūsu problēma ir atrisināta, nav jāveic papildu darbības. Aizveriet bibliotēkas mapi un atgriezieties pie darba kā parasti.
Ja jums joprojām ir problēma, turpiniet
Apskatiet savu kontu
Lai to pārbaudītu, iespējojiet viesu pieteikšanos, dodoties uzApple Menu> System Preferencesun pēc tam noklikšķiniet uz Lietotāji un grupas. Lai šeit veiktu izmaiņas, jāievada administratora lietotājvārds un parole. Pēc tam atlasiet “Atļaut viesiem pieteikties šajā datorā”. Pēc tam piesakieties kā viesis un pārbaudiet, vai šī problēma joprojām pastāv. Pēc testēšanas piesakieties savā kontā un, ja vēlaties, varat atspējot viesa pieteikšanos.

Izmēģiniet drošo režīmu (drošā sāknēšana)
Izslēdziet savu Mac. Pagaidiet dažas sekundes. Tagad ieslēdziet Mac, nospiežot barošanas pogu. Kad dzirdat sākuma skaņu, turiet nospiestu taustiņu Shift un pēc tam atlaidiet taustiņu, kad redzat Apple logotipu. Drošajā režīmā nav jāpiesakās. Pārbaudiet drošajā režīmā. Ja jūsu Safari problēma nenotiek, restartējiet Mac parasti, nenospiežot nevienu taustiņu.
Drošā režīma palaišana ir daudz lēnāka nekā parasti, jo tas atjauno noteiktas sistēmas uzturētās kešatmiņas. Kad parādās pieteikšanās ekrāns, restartējiet kā parasti (nav drošajā režīmā) un pārbaudiet.
Ja OS X 10.9 vai vecākā versijā esat iespējojis FileVault vai ja ir iestatīta programmaparatūras parole vai ja startēšanas sējums ir programmatūras RAID, jūs nevarat sākt drošajā režīmā.
Atspējot trešās puses
Trešās puses spraudņi un Safari paplašinājumi var būt Safari avārijas problēmas cēlonis. Iet uz Safari preferences> Paplašinājumi un izslēdziet visus paplašinājumus. Pārbaude. Ja labi, ieslēdziet paplašinājumus pa vienam, līdz jūs saprotat, kurš paplašinājums rada problēmu.
- Safari izvēlnē dodieties uz Safari> Preferences> Paplašinājumi. Šeit izslēdziet jebkuru paplašinājumu, lai redzētu, vai tas atrisina jūsu problēmu. Atkārtojiet šo procesu, līdz atrodat problemātisko paplašinājumu. Atrodot paplašinājumu, kas izraisa šo problēmu, varat noklikšķināt uz Atjauninājumi, lai pārbaudītu atjauninājumus. Varat arī atinstalēt paplašinājumu.
- Safari izvēlnē dodieties uz Safari> Preferences> Drošība pēc tam noņemiet atzīmi no izvēles rūtiņas “Iespējot spraudņus” (atspējot). Tagad pārbaudiet, vai problēma joprojām pastāv. Ja tā notiek, iespējams, būs jānoņem vai jāatjaunina viens vai daži no jūsu spraudņiem. Pirms pāriet uz nākamo darbību, atzīmējiet izvēles rūtiņu “Iespējot spraudņus”.

- Programmā Finder atlasietIet> Doties uz mapi un ievadiet/ Bibliotēka pēc tam noklikšķiniet uz Aiziet. Šajā mapē ir trešo pušu spraudņi un citi papildinājumi. Atkal pārvietojiet jebkuru failu uz atkritni. Pēc tam pārbaudiet, vai tas atrisina jūsu problēmu. Ja nē, atveriet atkritni un atrodiet tikko noņemto failu. Pēc tam atlasiet Chose File> Put Back. Atkārtojiet šo procesu, līdz atrodat failu, kas izraisa šo problēmu.
Izmēģiniet sistēmas pārbaudi
Ja neviena no iepriekš minētajām darbībām nedarbojas, mēģiniet palaist Etrecheck. Šī programma izveido kopēju sistēmas pārskatu, kas ir noderīgs problēmu diagnosticēšanai un piegādei servisa remonta centram. EtreCheck veic vairāk nekā 50 diagnostikas uzdevumus, lai pārbaudītu jūsu Mac veiktspēju, un izveido par to pārskatu.

Lielākajai daļai no mums, kas nav programmētāji, ir grūti pilnībā izprast EtreCheck sagatavoto ziņojumu. Bet šī informācija palīdz atpazīt funkcijas un, iespējams, problēmas avotu. Ja jums nepieciešams nogādāt savu Mac Apple atbalsta dienestā vai pie Apple pilnvarota pakalpojumu sniedzēja, EtreCheck ziņojuma izveide palīdz ietaupīt viņu laiku un, iespējams, arī ļauj ietaupīt naudu! Programmatūra neprasa nekādas paroles, kā arī neietekmē vai noņem visus jūsu failus no sistēmas. Lejupielādējiet programmatūru bez maksas tieši no EtreCheck un veiciet diagnostikas pārbaudi.