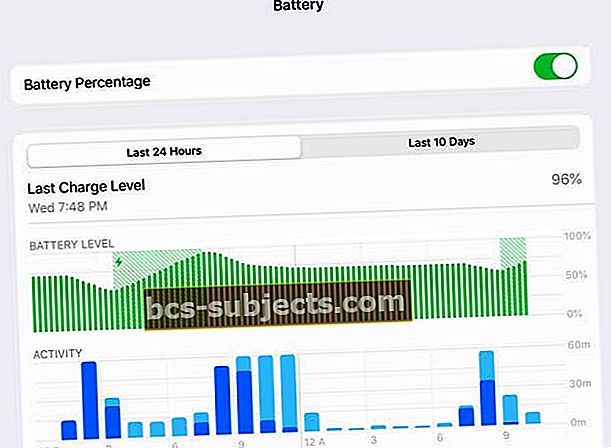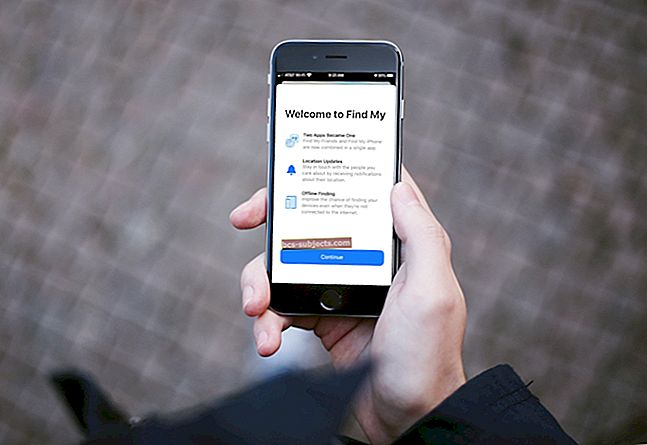Nospiežat iPad barošanas pogu (miega / modināšanas poga), un nekas nenotiek. Nav ābolu logotipa. Ekrāns tiek bloķēts. Un jūs ātri uzzināt, ka jūsu iPad netiks ieslēgts.
Ja jūsu iPad ir parādīts melns ekrāns un tas neieslēdzas, nospiežot jebkuru pogu, jūs varētu domāt, ka jūsu iPad ir bojāts un tagad tas ir jāaizstāj. Bet nav panikas. Lai labotu ierīci, ir jādara daudz lietu. Parasti ir vienkāršs risinājums. Lūk, ko jūs varat darīt, ja jūsu iPad neieslēdzas vai nereaģē (miris), tas nozīmē, ka ekrānā (melnā ekrānā) nekas neparādās.
Izpildiet šos ātros padomus, kad iPad netiek ieslēgts un nedarbojas
- Restartēt
- Piespiest restartēt
- Pārbaudiet sava iPad akumulatora stāvokli
- Uzlādējiet, izmantojot Apple sertificētu lādētāju un kabeli
- Izmantojiet Siri, lai pielāgotu displeju
- Izmantojiet iTunes atkopšanas režīmu
- Izmēģiniet DFU režīmu, lai atkoptu iPad
Ieslēdziet iDevice
Vispirms ir jāpārliecinās, vai ierīce nav izslēgta. Labi, jūs, iespējams, to izmēģinājāt, bet tikai gadījumā. Lai to izdarītu, vienkārši vēlreiz nospiediet un turiet Side / Sleep / Wake (aka barošanas) pogu un Glabājiet HOLDING, līdz redzat Apple logotipu.

Atiestatiet ierīci
Ja iepriekš minētās darbības nenovērš iPad, problēmas netiks ieslēgtas, atiestatiet iPad. Ir gadījumi, kad jūsu iPad pilnībā sasalst vai vienkārši kļūst ļoti nereaģējošs.
Alternatīvi, veiciet stingru restartēšanu, nospiežot un turot gan pogu HOME, gan POWER / SLEEP / WAKE pogu, līdz parādās Apple logotips. Atcerieties, turpiniet turēt abas šīs pogas, līdz ekrānā parādās Apple logotips.
Ja problēma ir saistīta ar iPhone vai citu ierīci ar pogu Haptic Home vai nav mājas, izpildiet norādījumus, kas balstīti uz jūsu modeli:
Veiciet piespiedu restartēšanu
- IPhone 6S vai vecākā versijā, kā arī visos iPad un iPod Touch ierīcēs vienlaikus nospiediet Sākums un Barošana, līdz redzat Apple logotipu
- IPhone 7 vai iPhone 7 Plus: nospiediet un turiet gan sānu, gan skaļuma samazināšanas pogas vismaz 10 sekundes, līdz redzat Apple logotipu
- IPhone X vai iPhone 8 vai iPhone 8 Plus: nospiediet un ātri atlaidiet skaļuma palielināšanas pogu. Pēc tam nospiediet un nekavējoties atlaidiet skaļuma samazināšanas pogu. Visbeidzot, nospiediet un turiet pogu Sānu, līdz redzat Apple logotipu
Kad esat redzējis Apple logotipu, tas paliek tur dažas sekundes, un pēc tam jūsu iPad atkal vajadzētu atgriezties normālā stāvoklī.
Uzlādējiet savu iPad
Dažreiz, mēģinot ieslēgt iPad un iPad, tas vispār nedarbojas.
Ja tajā nav redzams nekas, izņemot melnu ekrānu, visticamāk, planšetdatoram tikko beidzās akumulators.
Viss, kas jums jādara, ir vismaz 1 stundu, vēlams, ilgāk savienot iPad ar sienas lādētāju. Pārliecinieties, ka šīs uzlādes laikā neizmantojat ierīci - tas ir kritiski.
Arī daži lasītāji ziņo par panākumiem, uzlādējot savus iPad (vai citu iDevice) veselas divas dienas! Šis gadījums it īpaši attiecas uz cilvēkiem, kuri nesen atjaunināja aparatūru, piemēram, uzlauzta ekrāna nomaiņu vai citu aparatūras atjauninājumu.
Pārliecinieties, vai jūsu lādētājs un kabelis ir Apple sertificēts (MFI) un darbojas efektīvi. 
MFI ir Apple sertifikācijas process trešo pušu produktiem, lai tie darbotos ar iPhone, iPad un iPhone. Daudzi lēti iDevice lādiņi, kas nav sertificēti MFI, galu galā sabojā jūsu ierīces lādēšanas aparatūru un mikroshēmu, tāpēc turieties prom no lādētāju, kas nav MFI, izmantošanas. Ja šo etiķeti neredzat, nelietojiet to, punkts!
Papildus pārbaudiet lādētāja modeli - vai konkrētajai ierīcei izmantojat pareizo lādētāja veidu? Lielākā daļa iPad izmanto 10w vai 12w lādētājus, savukārt iPhone - mazākus 5 W vai pat 2,5 W lādētājus.
Tāpēc pārliecinieties, ka esat izvēlējies savai ierīcei pareizo lādētāju.
Ja neesat pārliecināts, apmeklējiet Apple produkta lapu, kurā atrodams konkrētais iPhone, iPad vai cita iDevice modelis.
Esiet drošs, pat ja nejauši uzlādējat iDevice ar nepareizu lādētāju - tas neiznīcinās jūsu ierīci vai to nemūrēs.

Pārbaudiet sava iPad akumulatora stāvokli
Lai gan Apple iPad neietver to pašu spēcīgo informāciju par akumulatoru, ko tā iekļauj iPhone tālruņiem, pārbaudot iPad akumulatoru stāvokli, jūs ātri iegūstat kopējo veiktspējas momentuzņēmumu. Bruņojoties ar šo informāciju, jūs varat noteikt akumulatora veiktspējas samazināšanās modeļus un tendences.
- Iet uzIestatījumi> Akumulators
- Sadaļā Akumulatora procentuālais daudzums pārskatiet diagrammas par pēdējām 24 stundām un pēdējām 10 dienām
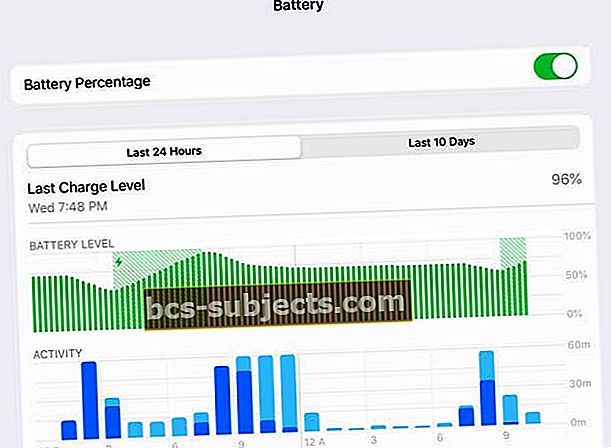
- Ja redzat ievērojamu akumulatora līmeņa kritumu bez atbilstoša aktivitātes pieauguma, iespējams, būs jāmaina iPad akumulators - sazinieties ar Apple atbalsta dienestu, lai veiktu papildu pārbaudi.
Izmēģiniet Siri
Dažreiz ekrāna spilgtums kaut kādā veidā tiek iestatīts līdz minimumam, padarot ekrānu ļoti tumšu un gandrīz pilnībā melnu. Ja ekrāns ir melns, bet joprojām dzirdat skaņas un citas norādes, ka iDevice ir ieslēgta mēģiniet palūgt Siri palielināt ekrāna spilgtumu.

Tātad, pievienojiet savu iPad vai iDevice strāvai un sakiet “Hey Siri”. Šī komanda darbojas tikai tad, ja esat aktivizējis “Allow Hey Siri”. Ja jūsu iDevice ierīcē nav iespējota opcija “Hey Siri”, izveidojiet savienojumu ar strāvas padevi un 30 sekundes turiet nospiestu pogu Sākums, lai aktivizētu Siri, vai nospiediet iPhone X + sānu pogu.
Pēc tam lūdziet Siri palielināt ekrāna spilgtumu, un, cerams, ekrāns (un jūsu iPad) ir atgriezies!
Ja Siri tiek parādīts jūsu iPad vai iDevice, tas ir lielisks jaunums. Tas nozīmē, ka jūsu iDevice darbojas; jūs vienkārši neredzat ekrānu. Tātad jūs esat izolējis problēmu.
Ja Siri darbojas, bet šai komandai nebija nekādas ietekmes, iespējams, esat iespējojis VoiceOver (Iestatījumi> Pieejamība> VoiceOver.) VoiceOver runā vienumus jūsu ekrānā, un dažreiz šī funkcija ietekmē jūsu ekrānu. Tātad, atkal izmantojiet Siri, lai atspējotu VoiceOver.
Palūdziet Siri izslēgt VoiceOver
Ja Siri maksimāli palielināja ekrāna spilgtumu un izslēdza VoiceOver, BET tam nebija efekta, iespējams, ekrāna savienotāja kabelis ir vaļīgs vai atvienots un atrodas ārpus parastās vietas.
To novērst nav grūti, taču tas nozīmē iDevice sadalīšanu, lai piekļūtu šim displeja savienotājam. Sazinieties ar Apple atbalsta dienestu, lai saņemtu papildu palīdzību, vai apmeklējiet tuvējo Apple veikalu vai Apple pakalpojumu sniedzēju.
Ja esat “Do-It-Yourselfer”, google meklējiet šo konkrēto problēmu (ekrāna vai LCD savienotāju), lai atrastu detalizētus norādījumus un videoklipus.
Mēģiniet atraut savu iPad
Labi, tas izklausās dīvaini, bet lasītāji mums saka, ka tas bieži darbojas! Jūsu iPad (vai citas iDevice) atrašana palīdz situācijā, kad kabeļi neveido labus savienojumus vai kontaktus, piemēram, vaļīgu displeja kabeli vai savienotāju. Tātad, ja jūs spēlējat spēli, lūk, kā jūs izlaupāt iPad.
- Vispirms pārliecinieties, ka jūsu iPad ir pilnībā izslēgts, un paņemiet dvieli un pārklājiet abas sava iPad puses (priekšā un aizmugurē).
- Pēc tam pagrieziet iPad, lai tā aizmugure būtu vērsta pret jums, pēc tam paglaudiet iPad aizmuguri tā, it kā jūs atrautu bērnu - ne pārāk grūti, ne pārāk maigi
- Dariet to apmēram minūti un pēc tam atritiniet iPad un pārbaudiet, vai tas ieslēdzas
Izveidojiet savienojumu ar iTunes
Ja jūsu iPad ekrāns ir melns un tajā redzams Apple logotips, mēģiniet savienot savu iPad ar iTunes vai Finder.
Pirmkārt, cilvēkiem, kuri izmanto iTunes, atjauniniet iTunes savā datorā uz jaunāko versiju. Pēc tam savienojiet savu iPad ar datoru. Ja jūsu iPad parasti tiek parādīts iTunes vai Finder bez jebkādiem ziņojumiem vai brīdinājumiem, tas nozīmē, ka jūsu ierīce darbojas, un visticamāk, ka vainīgs ir jūsu ekrāns vai displeja savienojuma kabelis. Tās ir aparatūras problēmas, kurām nepieciešams remonts un / vai nomaiņa.
Atgūt un atjaunot, izmantojot iTunes
Ja, pieslēdzot ierīci, iTunes / Finder parāda ziņojumu vai brīdinājumu, izpildiet ekrānā redzamos norādījumus, lai atjauninātu vai atjaunotu iPad. Iespējams, ka problēmu izraisa programmatūras problēma. Ja tā, iTunes / Finder mēģina to novērst.
Ja, savienojot ierīci ar iTunes vai Finder, nekas nenotiek, izmēģiniet atkopšanas režīmu.
Atkopšanas režīma izmantošana
- Izslēdziet savu iPad vai citu iDevice
- Ieslēdziet datoru (pārliecinieties, vai tajā darbojas jaunākais iTunes) un atveriet iTunes vai Finder
- Pievienojiet zibens kabeli datoram. Atstājiet otru galu atvienotu
- IPhone X +, iPhone 7/8 un ierīcēm bez mājas pogas
- Pievienojiet ierīci iTunes un piespiediet ierīci restartēt
- IPhone X +, iPhone 8 vai iPhone 8 Plus: nospiediet un ātri atlaidiet skaļuma palielināšanas pogu. Nospiediet un nekavējoties atlaidiet skaļuma samazināšanas pogu. Pēc tam nospiediet un turiet pogu Sānu, līdz tiek parādīts savienojuma izveides ar iTunes ekrāns
- IPhone 7 vai iPhone 7 Plus: vienlaikus nospiediet un turiet pogas Sānu un Skaļuma samazināšana. Turiet tos turot, līdz redzat savienojumu ar iTunes ekrānu
- Kad redzat opciju Atjaunot vai Atjaunināt, izvēlieties Atjaunināt. iTunes mēģina pārinstalēt iOS, neizdzēšot jūsu datus
- IPad, iPod un vecāka modeļa iPhone tālruņiem
- IPad vai iDevice ierīcē nospiediet un turiet pogu Sākums un tajā pašā laikā pievienojiet zibens kabeli
- Nospiediet pogu Sākums, līdz iPad redzat tekstu “Savienojuma izveide ar iTunes / Finder ekrānu” VAI līdz iTunes / Finder atrod jūsu iDevice
- Pēc tam, kad iTunes / Finder ir noteicis jūsu ierīci, tiek parādīts ziņojums, kas informē jūs, ka iTunes / Finder ir atradis ierīci un pašlaik ir atkopšanas režīmā
- Izpildiet visus ekrānā redzamos norādījumus

Atjaunojot iPad no iTunes vai Finder, var tikt zaudēti dati. Cerams, ka jums ir dublējums, kas pieejams, izmantojot iCloud vai iTunes / Finder (vai citu jūsu izvēlētu dublēšanas opciju). Ja jums nav dublējuma, jūsu pašreizējie dati var tikt pilnībā zaudēti.
Vai nezināt, kur iTunes glabā jūsu dublējumkopijas? Pārejiet uz šo apmācību, lai uzzinātu.
Dažreiz, atjaunojot, izmantojot iTunes, var rasties dīvaina kļūda, sakot: “iPad nevarēja atjaunot, nav atrasta neviena ierīce”. Ja redzat šo ziņojumu, skatiet mūsu rakstu, kurā sniegts detalizēts ceļvedis šīs problēmas risināšanai un iPad atjaunošanai.
Ja neredzat savu iPad iTunes vai Finder, apsveriet iespēju ievietot iPad DFU režīmā
DFU režīms ir režīms, kurā iPad ir spiests atjaunot programmaparatūru. IPad nokļūšana DFU režīmā ir nedaudz sarežģīta, un tam nepieciešama pacietība un prakse. Laiks ir būtisks, ievietojot iDevices režīmā DFU, tāpēc uzmanīgi sekojiet instrukcijām.
Izmēģiniet citu datoru ar iTunes vai Finder
Vai nevarat atjaunot ierīci vai pāriet DFU režīmā? Var būt vērts izmēģināt citu datoru, kurā ir instalēta iTunes vai Finder. Var būt draivera problēma, kas neļauj datoram atpazīt jūsu iOS ierīci. Sazinieties ar šo savu īpašo draugu un pārbaudiet savu iPad vai iDevice datorā.
Pārbaudiet iPad kabeli un portu
Mēs esam redzējuši, ka dažreiz, ja jūsu ierīce ir veca un kabeļa savienotājs ir nolietojies, jums var būt problēma. Tas notiek tāpēc, ka jūsu iPad nesaņem nepieciešamo uzlādi no vecā kabeļa. Izmantojiet sienas strāvas kontaktligzdu un pārbaudiet, vai starp uzlādes kabeli, USB sienas adapteri un sienas kontaktligzdu ir cieši savienoti, vai izmēģiniet citu kontaktligzdu.
Izmantojot vecākas ierīces, ieteicams pārbaudīt arī uzlādes portu un pārliecināties, ka ostā nav gružu.
Izmantojot Q-Tip, plastmasas saspraudes vai zobu bakstāmo, noņemiet atkritumus no ierīces apakšā esošā uzlādes porta, pēc tam cieši pievienojiet lādēšanas kabeli ierīcei. Ja uzlādes ports ir bojāts, ierīcei, iespējams, ir nepieciešama apkope.

Iespējams, ka jūsu iPad akumulators joprojām darbojas un, iespējams, tas nav jāmaina. Ja esat izmēģinājis visas darbības un nav guvis panākumus, tas var norādīt, ka jums ir nolietota akumulatora problēma.
Labākais veids, kā to apstiprināt, ir sazināties ar Apple, lai viņi varētu darbināt akumulatora pakalpojumu jūsu iPad.
Ja jūsu iPad nedarbojas garantija, akumulatora pakalpojums maksā apmēram 99 ASV dolārus. Pirms izlemjat sazināties ar Apple un tērēt papildus, lūdzu, izmēģiniet visas iepriekš minētās darbības.
Nav laika? Apskatiet mūsu video!

iPad iestrēdzis atsāknēšanas ciklā?
Ja jūsu iPad sāk sāknēt, bet pēc tam atkal un atkal mirgo melnā ekrānā, tas tiek bloķēts Reboot Loop. Iespējams, ka jūsu iPad ir tik maz akumulatora uzlādes, ka tas nevar pabeigt pat startēšanu.
Parasti iPad nemēģina restartēties, kamēr nav pietiekami daudz akumulatora enerģijas.
Bet neveiksmīgajiem dažiem kaut kas liek iPad mēģināt palaist, kaut arī akumulators nevar darboties pietiekami ilgi, lai pabeigtu procesu. Tādējādi cilpa, ko jūs piedzīvojat - nedaudz uzlādējat, mēģināt sāknēt, izslēgt, nedaudz uzlādēt, mēģināt sāknēt un tā atkal un atkal.
Mums ir nepieciešams, lai jūsu iPad būtu pietiekami uzlādēts, lai pabeigtu normālu un pilnu sāknēšanas ciklu
- Pievienojiet iPad strāvas avotam. Ideālā gadījumā izmantojiet iPad pievienoto lādētāju. NEPIEVIENOJIET to datoram
- Pēc tam turiet nospiestu mājas pogu un ieslēgšanas / izslēgšanas pogu vienlaikus tik ilgi, cik vien iespējams - jo ilgāk, jo labāk - un ideālā gadījumā vismaz 30 minūtes līdz 1 stundai. Turot šīs divas pogas, tiek novērsts šī cikla cikls. Tas ļauj jūsu iPad mazliet uzlādēt. Radoši domājiet par to, kā ilgstoši turēt nospiestas šīs pogas
- Tiklīdz jūs atbrīvojat šīs pogas, jūsu iPad mēģina sāknēt. Ja neturat Home un Power pietiekami ilgi, lai pietiekami uzlādētu, šis cilpa turpinās. Tāpēc mēģiniet pēc iespējas ilgāk turēt šīs pogas - vai izveidojiet dažus improvizētus rīkus, lai palīdzētu - vienkārši saglabājiet šīs saudzīgas, lai tās neradītu citus bojājumus
Poga Sākums nedarbojas?
Ja jūsu mājas poga ir salauzta vai nereaģē, un jums ir iestrēdzis nereaģējošs iPad (vai cits iDevice), labākais ir pilnībā atvienot savu iPad no jebkura strāvas avota un gaidīt, kamēr iPad iztukšos akumulators savu. Kad tas būs pabeigts, izveidojiet savienojumu, izmantojot iTunes, un mēģiniet atjaunināt vai atjaunot.
Lasītāju padomi 
- Kādam lasītājam izdevās pāris reizes pārslēgt sānu pogu (izslēgt / vibrēt). Nejautājiet mums, kāpēc un kā tas darbojās, bet viņai tas bija triks, kas to izdarīja!
- Cits lasītājs izmēģināja sekojošo un vislabāk no visiem; tas neizdzēsa nekādus datus! (piesardzīgi, iespējams, ka tas tā nav jūsu gadījumā)
- Pievienojiet iDevice datoram, izmantojot zibens kabeli
- Kad iTunes tiek atvērts, nospiediet un turiet gan ieslēgšanas / modināšanas / miega, gan sākuma ekrāna pogu
- Kad parādās Apple logotips, atlaidiet barošanas / modināšanas / miega pogu un pēc tam pogu Sākums
- Tas piespiež atsāknēt savienoto iDevice. Tam vajadzētu normāli palaist
Sazinieties ar Apple
Jūs to pareizi uzminējāt; ir pienācis laiks piezvanīt Apple vai doties uz tuvējo mazumtirdzniecības veikalu. Ja neviens no šiem risinājumiem jums nedarbojas, iespējams, kaut kas nav kārtībā ar tā aparatūru un ir jāmaina. Visizplatītākie iemesli ir ekrāna mezgla apgaismojums vai loģikas paneļa aizmugures apgaismojuma spole.

Ja jums ir Apple garantija, piezvaniet viņiem vai iestatiet tikšanos veikalā, lai veiktu diagnostikas pakalpojumus. Ja jums vairs nav garantijas, sazinieties ar Apple un uzziniet, kādas opcijas jums ir pieejamas.