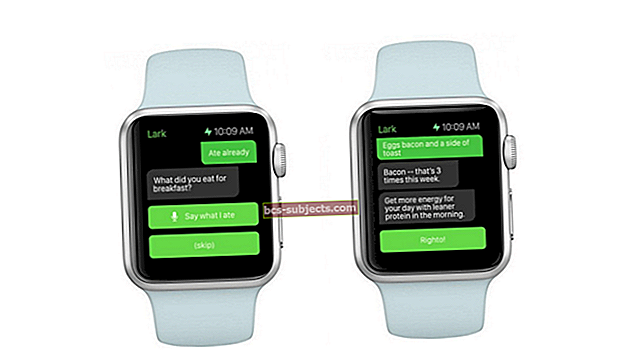Funkcija Atrast manu iCloud ļauj atrast vai bloķēt trūkstošās Apple ierīces. Tam varat piekļūt, izmantojot lietotni Atrast manu vai pierakstoties iCloud vietnē. Kad esat to izdarījis, ir viegli atgūt pazudušās iPhone, iPad, Mac vai citas Apple ierīces.
Šajā amatā mēs esam izskaidrojuši visu, kas jums jāzina, lai izmantotu Find My with iCloud: kā to aktivizēt, kā tam piekļūt un kā to izmantot, lai atrastu savu saturu.
Kas ir Find My? Vai tas atšķiras no Find My iPhone?
Find My ir Apple pakalpojums, kas izstrādāts, lai palīdzētu atrast un aizsargāt pazudušās Apple ierīces. Programmai Find My varat piekļūt, pierakstoties iCloud vietnē vai izmantojot iebūvēto lietotni Find My iPhone, iPad, iPod touch vai Mac.
Pirms iOS 13 izlaišanas 2019. gadā Find My gāja ar nosaukumu Find My iPhone. Tāpēc, iespējams, jums būs jāmeklē šī lietotne, ja izmantojat vecāku programmatūru.
 Iespējams, ka ierīcē lietotnei ir cits nosaukums.
Iespējams, ka ierīcē lietotnei ir cits nosaukums. Izmantojot lietotni Atrast manu vai pakalpojumu iCloud, varat veikt dažādas darbības, lai palīdzētu atgūt trūkstošās ierīces. Tās ir no ierīces precīzas noteikšanas kartē līdz visu tajā esošo datu attālai dzēšanai.
Ne visas funkcijas ir pieejamas visām ierīcēm. Tālāk ir uzskaitītas dažādas darbības, ko varat darīt, izmantojot funkciju Atrodi manu.
1. Kartē atrodiet ierīces
 Izmantojiet lietotni Atrodi, lai kartē redzētu savu ierīci.
Izmantojiet lietotni Atrodi, lai kartē redzētu savu ierīci. Katra no jūsu iCloud kontam pievienotajām Apple ierīcēm parādās kartē, lai parādītu tās atrašanās vietu. Tas darbojas tikai tad, ja ierīce ir ieslēgta un tajā tiek izmantoti atrašanās vietas pakalpojumi.
Attiecībā uz AirPods tos varat izsekot tikai tad, ja vismaz viens AirPod nav uzlādes gadījumā. Pretējā gadījumā viņi neuztur aktīvu savienojumu ar iCloud.
Kad ierīce ir bezsaistē, funkcija Find My parāda tās pēdējo zināmo atrašanās vietu. Varat arī izvēlēties saņemt paziņojumus ar jauno atrašanās vietu nākamreiz, kad tie būs tiešsaistē.
Ieslēdz Paziņot, kad atrodams darīt to.
2. Atskaņojiet skaņu no savas ierīces
Atrodoties tajā pašā vietā, kur pazudusi ierīce, ne vienmēr nozīmē, ka to ir viegli atrast. It īpaši, ja jūsu iPhone ir aizlikts aiz dīvāna spilvena vai arī jūsu AirPod ir veļas groza apakšā.
Lai viss būtu vieglāk, izmantojiet lietotni Atrodi manu vai iCloud pakalpojumu, lai atskaņotu skaņu no savas ierīces. Divu minūšu laikā šī skaņa pakāpeniski kļūst skaļāka, ļaujot jums precīzi noteikt tās atrašanās vietu.
 Izvēlieties atskaņot skaņas no kreisās vai labās AirPod ierīces, ja esat pazaudējis tikai vienu.
Izvēlieties atskaņot skaņas no kreisās vai labās AirPod ierīces, ja esat pazaudējis tikai vienu. Ja jūsu ierīce ir bezsaistē, skaņu nesāk atskaņot, kamēr tā atkal nav izveidojusi savienojumu ar iCloud.
3. Ievietojiet ierīces zaudēto režīmu
Ja pazaudējat ierīci, izmantojiet funkciju Find My, lai to ievietotu zaudētajā režīmā. Tas ir pieejams jebkuram iPhone, iPad, iPod touch, Apple Watch vai Mac un palīdz atgūt pazaudēto ierīci.
 Zaudēto ierīci nevar atbloķēt bez piekļuves koda.
Zaudēto ierīci nevar atbloķēt bez piekļuves koda. Diemžēl AirPods vai AirPods Pro nav pieejams zaudētais režīms.
Atrodot Manu, automātiski tiek bloķēta jūsu ierīce, kad aktivizējat zaudēto režīmu, dodot iespēju izveidot piekļuves kodu, ja vēl to neizmantojāt. Varat arī uzrakstīt ziņojumu, kas tiks parādīts ekrānā, piemēram:
Šis iPhone ir nozaudēts. Lūdzu, zvaniet pa tālruni (555) 555 1234, lai to atgrieztu.
4. Attāli izdzēsiet ierīci
Šī opcija izdzēš visu ierīces saturu un iestatījumus. Dzēšot ierīci, to vairs nevar izsekot. Tāpēc, lai aizsargātu savus datus, izmantojiet šo iespēju tikai kā pēdējo iespēju, ja esat atteicies no visām cerībām atgūt ierīci.
 Dzēsiet ierīci no lietotnes Atrast manu vai iCloud lapā.
Dzēsiet ierīci no lietotnes Atrast manu vai iCloud lapā. Ja ierīci ievietojat zaudētajā režīmā, uzrakstītais ziņojums joprojām tiek parādīts ekrānā pēc datu dzēšanas.
Turklāt jūsu ierīci joprojām aizsargā Activation Lock, kamēr jūs to turat savā iCloud kontā. Tas neļauj citiem cilvēkiem to iestatīt kā savu ierīci.
5. Aktivizācijas bloķēšana saglabā jūsu ierīci
Aktivizējot funkciju Find My savā iPhone, iPad, iPod touch, Apple Watch vai Mac, tas ieslēdz arī funkciju, kuras nosaukums ir Activation Lock. Šī funkcija neļauj citiem lietotājiem izmantot jūsu nozaudēto vai nozagto ierīci bez jūsu iCloud detaļām.
Lai izmantotu ierīci ar aktivizācijas bloķēšanu, kādam citam būtu jāievada jūsu iCloud e-pasta adrese un parole. Bez šīs informācijas ierīce viņiem nav noderīga.
 Aktivizācijas bloķēšana neļauj citiem lietotājiem iestatīt jūsu ierīces.
Aktivizācijas bloķēšana neļauj citiem lietotājiem iestatīt jūsu ierīces. Vienīgais veids, kā izslēgt aktivizācijas bloķēšanu, ir noņemt šo ierīci no sava iCloud konta.
Kā aktivizēt funkciju Find My savās iCloud ierīcēs
Lai izmantotu visas ierīces Atrast manas iespējas, vispirms ir jāieslēdz vai jāaktivizē pakalpojums. Parasti iestatīšanas laikā pierakstoties iCloud, jūsu Apple ierīce aicina aktivizēt funkciju Find My.
Tomēr jūs to varat arī jebkurā laikā ieslēgt vai izslēgt, izmantojot iestatījumus savās ierīcēs.
Ja jums ir vairākas Apple ierīces, noteikti pierakstieties iCloud un ieslēdziet Find My katram no tiem. Noteikti izmantojiet to pašu Apple ID informāciju, lai jūs varētu redzēt visas ierīces no tā paša konta.
Izmantojot dažus programmatūras atjauninājumus, opcija Atrast manu pārvietojas iestatījumos. Pirms sekojat tālāk sniegtajiem norādījumiem, atjauniniet ierīci uz jaunāko laidienu.
Kā aktivizēt funkciju Find My iPhone, iPad vai iPod touch
- Iet uz Iestatījumi> [Tavs vārds]> Atrast manu.
- Krāns Atrast manu [ierīci] un ieslēdziet iestatījumu lapas augšdaļā.
- Ja jūsu ierīcē darbojas operētājsistēma iOS 12 vai vecāka versija, dodieties uz Iestatījumi> [Tavs vārds]> iCloud, pēc tam ieslēdziet Atrast manu [ierīci] no iCloud pakalpojumu saraksta.
 Apple ID iestatījumos pieskarieties Find My.
Apple ID iestatījumos pieskarieties Find My.  Atveriet Find My iPhone iestatījumus.
Atveriet Find My iPhone iestatījumus.  Ieslēdziet Find My iPhone.
Ieslēdziet Find My iPhone. Ja savā ierīcē nekad neesat pieradis lietot Apple ID, pieskarieties Ielogoties iestatījumu augšdaļā un izveidojiet bezmaksas kontu.
Kā aktivizēt funkciju Find My on AirPods vai Apple Watch
Savienojiet savus AirPods vai Apple Watch ar ierīci, kas jau izmanto Find My, lai ieslēgtu izsekošanas pakalpojumu arī šim piederumam. Kad tas būs izdarīts, jūsu Apple Watch vai AirPods vajadzētu parādīties ierīču sarakstā sadaļā Atrast.
Kā aktivizēt funkciju Find My Mac datorā
- Iet uz Apple izvēlni un atveriet Sistēmas preferences.
- Klikšķis Apple iD un, ja tiek prasīts, pierakstieties savā kontā.
- Atlasiet iCloud no sānjoslas un ieslēdziet Atrodiet My Mac.
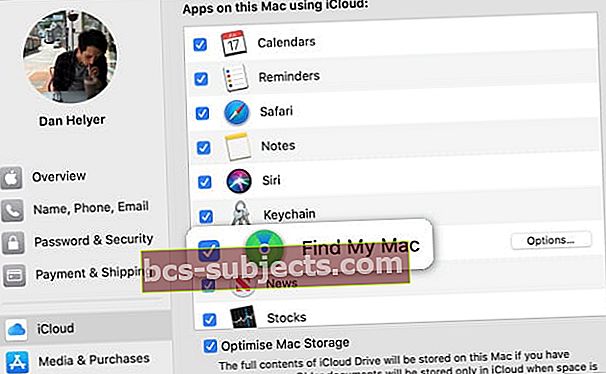 Atzīmējiet izvēles rūtiņu, lai ieslēgtu Find My Mac.
Atzīmējiet izvēles rūtiņu, lai ieslēgtu Find My Mac. Kā piekļūt programmai Find My
Pēc tā aktivizēšanas ir divi veidi, kā piekļūt Find My, lai atrastu trūkstošās Apple ierīces. Varat vai nu apmeklēt iCloud vietni jebkurā datorā, vai izmantot lietotni Atrast manu citā ierīcē.
Piekļūstiet lietotnei Atrast manu, izmantojot lietotni
Lietotne Atrast manu ir iepriekš instalēta visos iPhone tālruņos, iPad planšetdatoros, iPod touch vai Mac. Ja jūsu ierīcē tiek izmantota programmatūra pirms 2019. gada, tiek izsaukta lietotne Atrodiet manu iPhone tā vietā.
 Lietotne Atrast manu var būt jūsu sākuma ekrāna mapē.
Lietotne Atrast manu var būt jūsu sākuma ekrāna mapē. Atveriet Atrodiet Manu lietotni un pierakstieties savā iCloud kontā, lai atrastu pievienotās Apple ierīces. No šejienes jūs varat iegūt norādes uz ierīces atrašanās vietu, iestatīt pazaudēto režīmu, izdzēst to un veikt citas darbības.
Ja izmantojat drauga vai ģimenes locekļa ierīci, dodieties uz Es cilnē lietotnē Atrast manu un pieskarieties Palīdziet draugam. Tas ļauj izmantot kāda cita ierīci, lai meklētu savu.
 Pierakstieties savā kontā drauga ierīcē, pieskaroties vienumam Palīdzēt draugam.
Pierakstieties savā kontā drauga ierīcē, pieskaroties vienumam Palīdzēt draugam. Ja savā ierīcē nevarat atrast lietotni, lejupielādējiet lietotni Find My bez maksas no App Store.
Piekļūstiet vietnei Atrast manu, izmantojot vietni iCloud
Bez lietotnes varat izmantot jebkuru interneta pārlūkprogrammu, lai apmeklētu iCloud vietni (www.iCloud.com) un pieteiktos, izmantojot Apple ID datus. Pēc pieteikšanās noklikšķiniet uz Atrodiet iPhone no iCloud pakalpojumu saraksta.
 Noklikšķiniet uz Atrast iPhone, lai atrastu jebkuru pievienoto Apple ierīci.
Noklikšķiniet uz Atrast iPhone, lai atrastu jebkuru pievienoto Apple ierīci. Jums vajadzētu redzēt visas pievienotās ierīces kartē; atlasiet to, kuru meklējat, lai iegūtu norādes, aktivizētu zaudēto režīmu, dzēstu datus un daudz ko citu.
Tādā veidā ir viegli atrast trūkstošās Apple ierīces, izmantojot Windows, Samsung un Google ierīces, jo jebkura no tām var piekļūt iCloud vietnei.
Kā es varu pierakstīties iCloud, ja tam nepieciešama divfaktoru autentifikācija?
Daudzi no mums izmanto divu faktoru autentifikāciju ar mūsu Apple ID kontiem, lai tos padarītu īpaši drošus. Tas darbojas, nosūtot unikālu kodu uz vienu no jūsu Apple ierīcēm, kas jums jāievada, lai varētu pierakstīties jaunā ierīcē.
Bet, ja esat pazaudējis savu Apple ierīci, nevarat iegūt divu faktoru autentifikācijas kodu. Tas apgrūtina pierakstīšanos iCloud vietnē, lai piekļūtu programmai Find My.
 Jums var būt nepieciešams autentifikācijas kods, lai pierakstītos iCloud.
Jums var būt nepieciešams autentifikācijas kods, lai pierakstītos iCloud. Par laimi, varat sekot šai saitei, lai iCloud vietnē piekļūtu programmai Find My, nepievienojot divfaktoru autentifikācijas kodu.
Uzziniet visu, kas jums jāzina, lai izmantotu iCloud
Apple lepojas ar vienkāršību, taču iCloud turpina radīt neizpratni lietotājiem visā pasaulē. Nesaprotot, kas ir iCloud, ir grūti pilnībā izmantot tādu pakalpojumu priekšrocības kā Find My.
Ja jums šķiet, ka esat satraucies no Apple mākoņdatošanas pakalpojuma, apskatiet šo ziņu, lai uzzinātu būtiskākos iCloud padomus. Jūs ātri jutīsieties, izmantojot funkciju Atrodi manu un visus citus iCloud pakalpojumus!