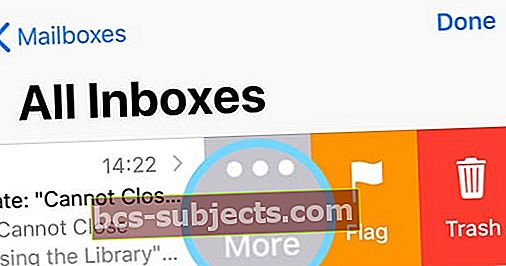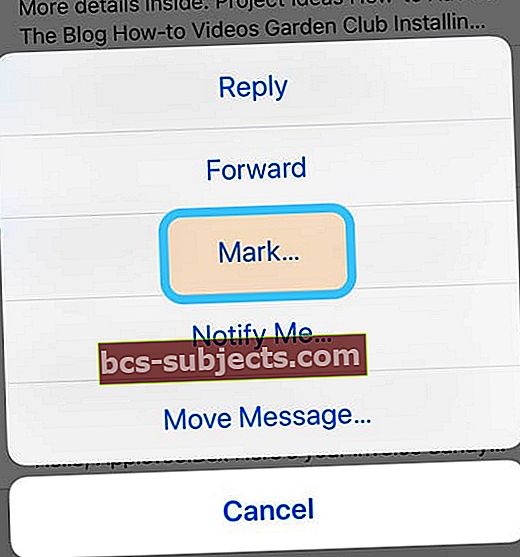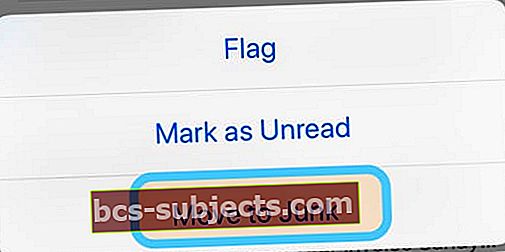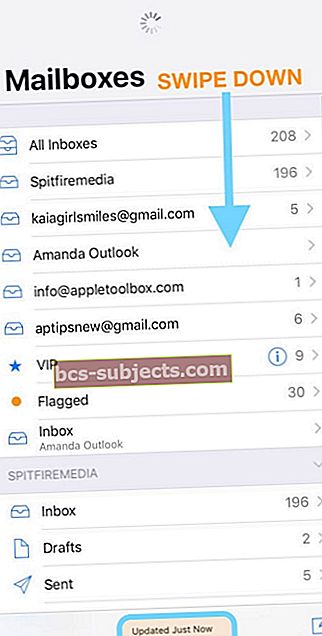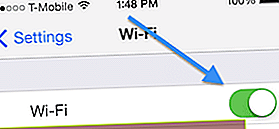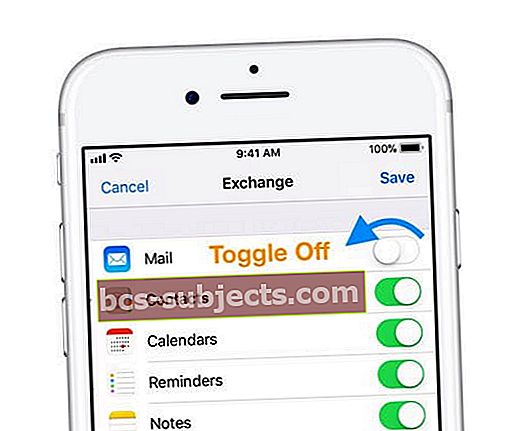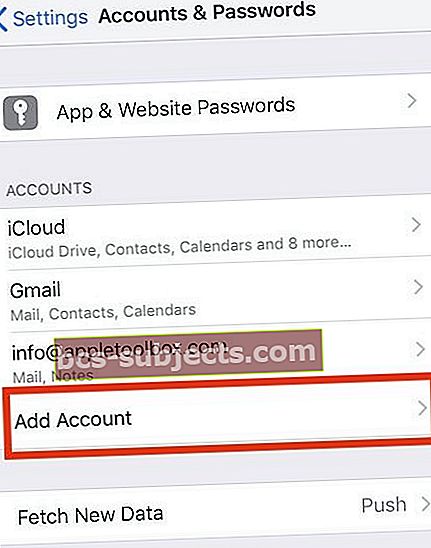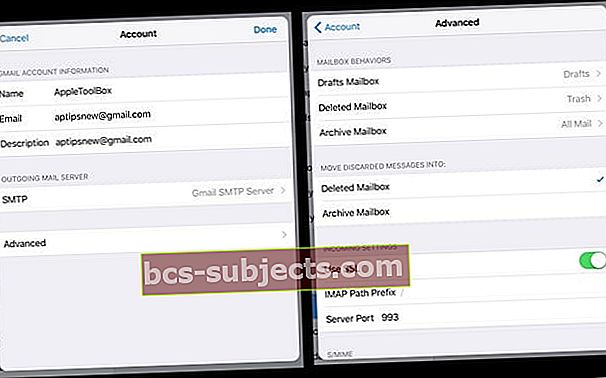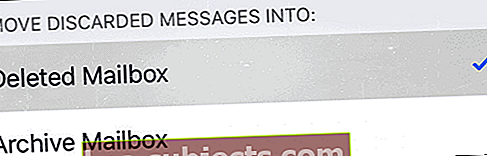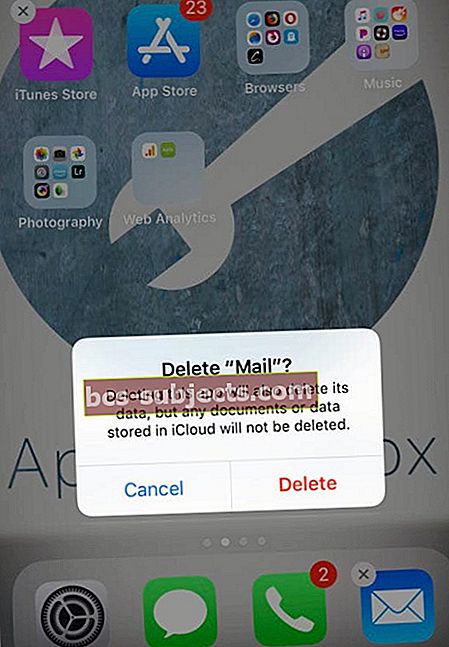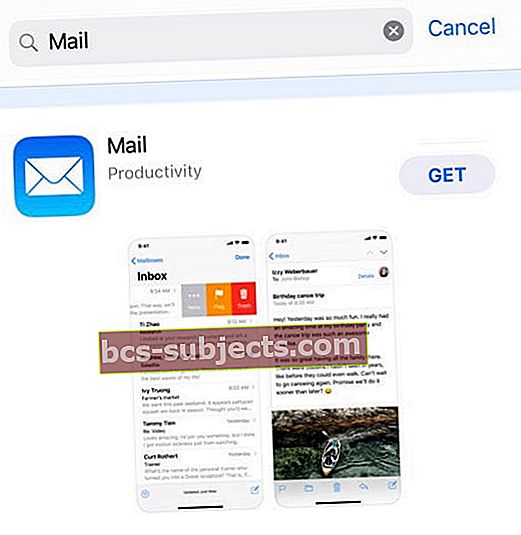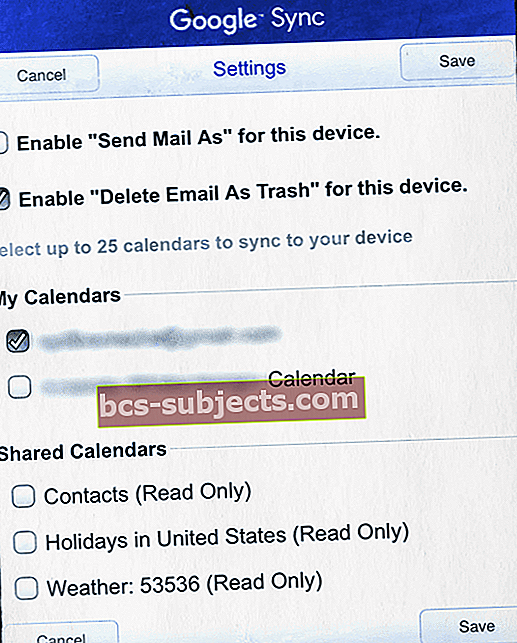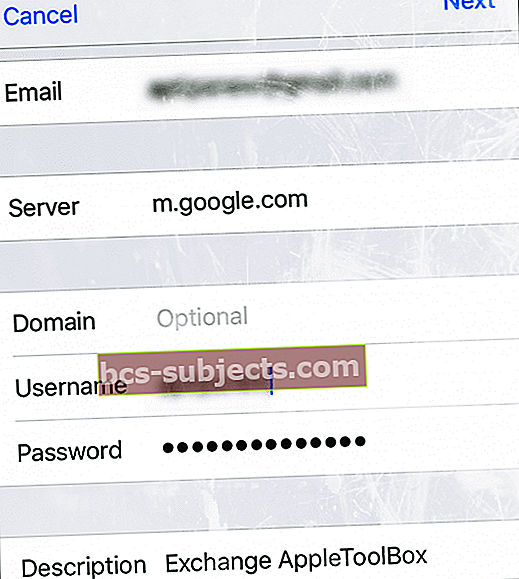Vai mēģināt pārvaldīt lietotnes Mail lietotni Iesūtne, bet, mēģinot izdzēst e-pastu, tiek parādīts ziņojums “Nevar pārvietot ziņojumu”?
Tas ir tāpat kā jebkura cita diena jūsu digitālajā dzīvē ar vienu lielu izņēmumu. Nezināmu iemeslu dēļ šodien, pārvietojot vai dzēšot e-pastu savā iPhone, iPad vai citā iDevice ierīcē, tiek parādīts bailes kļūdas ziņojums “Nevar pārvietot ziņojumu”.
"Nevar pārvietot ziņojumu: ziņojumu nevarēja pārvietot uz pastkastes atkritni."
Bet jūs nemainījāt nevienu iestatījumu vai veicāt pēdējos atjauninājumus, un kāds ir darījums ??? Un tas ir ļoti nomākti, ja nevar izdzēst e-pastus, īpaši visus nevēlamos e-pastus, kurus mēs visi saņemam katru dienu.
Izpildiet šos ātros padomus, kā novērst iOS Mail App kļūdas “Nevar pārvietot ziņojumu”
- Piespiest lietotni Mail sinhronizēt un atjaunināt ar jūsu kontiem
- Izslēdziet WiFi un izmantojiet mobilos datus vai Vise-Verse
- Pārslēdziet pastu OFF, pagaidiet 20 sekundes un ieslēdziet atpakaļ
- Dzēsiet problēmu kontu un pēc tam pievienojiet to atpakaļ
- Atjauniniet dažus pastkastes kontu papildu iestatījumus
- Izdzēsiet lietotni Mail un pievienojiet to atpakaļ, izmantojot App Store
Simptomi, kurus nevar pārvietot ziņojums
Lasītāji ziņo, ka mēģina izdzēst ziņojumus redzēt šos brīdinājumus.
Lai gan šķiet, ka tas īslaicīgi pazūd, Mail pēc tam parāda šo kļūdu, ka ziņojumu nevarēja pārvietot uz atkritni.
Un, protams, visi šie ziņojumi tagad atkal parādās jūsu pastkastē.
Ja pakalpojumā Mail ir konfigurēti vairāki konti, tas var notikt tikai vienam vai diviem no šiem kontiem.
Dažreiz šī kļūda notiek nejauši ziņojumos šajos kontos, nevis visu laiku.
Cēloņi
Visbiežāk šī kļūda rodas, ja atrodaties apgabalā ar vāju WiFi vai mobilo datu signālu, un jūsu iDevice nevar sazināties ar e-pasta serveri.
Dažreiz to izraisa tas, ka IMAP ceļa prefikss nav iestatīts pareizi. Šī situācija notiek ar IMAP kontiem, kuriem ceļa prefiksam jābūt iestatītam uz INBOX.
Šis ziņojums, kuru nevar pārvietot, tiek parādīts arī tad, ja jūsu iDevice nevar sazināties ar e-pasta serveri. Ja izmantojat kaut ko citu, izņemot POP pastu, jūsu e-pastam ir jāsazinās ar tā serveri, lai veiktu JEBKĀDA pasta pārvietošanos.
Tas nozīmē, ka jūsu iDevice ir jābūt stabilam interneta un datu savienojumam, lai sazinātos turp un atpakaļ starp e-pasta serveri un iDevice.
Risinājumi, lai ziņojumu nevarētu pārvietot
Pārbaudiet katru padomu pa vienam
Pārvietot ziņojumu uz nevēlamo
- Pieskarieties e-pastam, kas izraisa kļūdu, un velciet pa labi
- Izvēlies Vairāk pogu
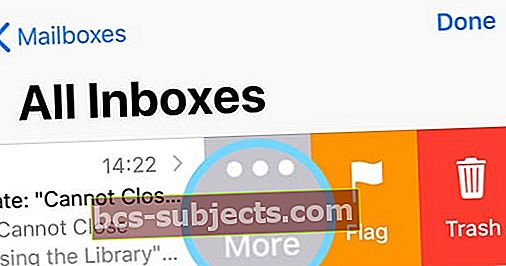
- Uznirstošajā izvēlnē atlasiet Marks
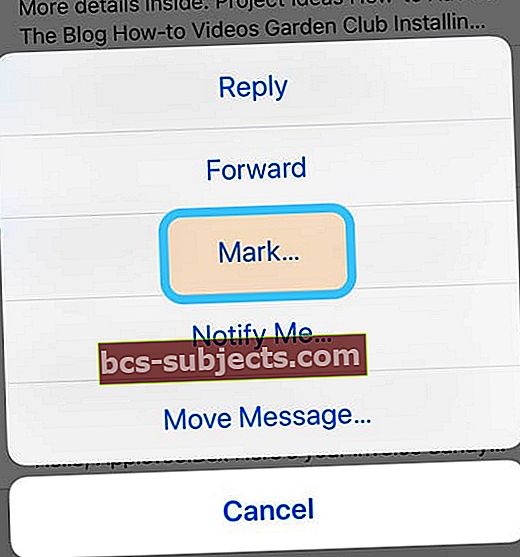
- KrānsPārvietoties uz nevēlamo
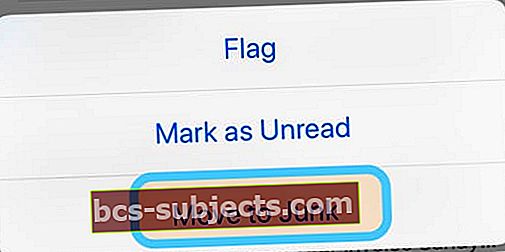
- iOS nekavējoties noņem e-pastu no iesūtnes (vai pašreizējās mapes) uz nevēlamo mapi
Piespiest pastu sinhronizēt ar jūsu kontiem
- Atveriet lietotni Mail
- Krāns Pastkastes
- Velciet uz leju no ekrāna vidus
- Jums vajadzētu redzēt vērpšanas loku, kas norāda, ka lietotne Mail mēģina sinhronizēt
- Apakšā meklējiet ziņojumu, kas tam ir Atjaunināts tikko
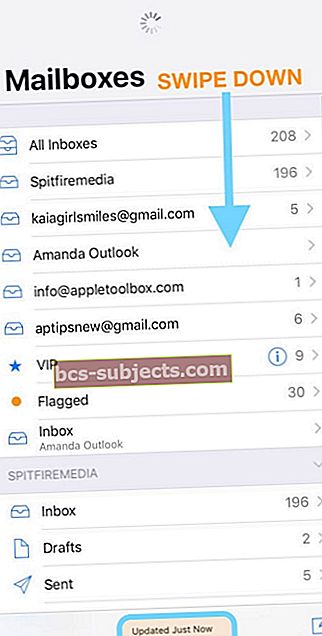
Mainiet datu savienojumu no WiFi uz mobilajiem datiem vai otrādi
- Iet uz Iestatījumi> WiFi un ieslēdziet vai izslēdziet
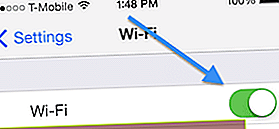
- Šeit ir svarīgi, lai būtu stabils datu savienojums
Pārslēdziet pastu, pēc tam restartējiet un atkal ieslēdziet
- Iet uz Iestatījumi> Paroles un konti> Konti
- Atlasiet problemātisko e-pasta kontu
- Pārslēdziet pastu IZSLĒGTS
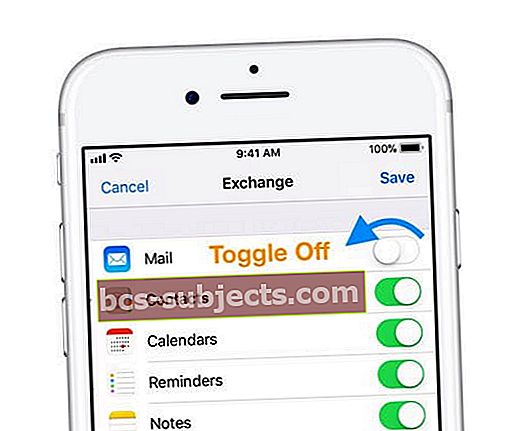
- Aizveriet lietotni Iestatījumi
- Restartējiet iPhone
- Iet uz Iestatījumi> Paroles un konti> Konti
- Atlasiet problemātisko e-pasta kontu
- Pārslēdziet pastu atpakaļ
- Pārslēdziet pastu IZSLĒGTS
Mēģiniet dzēst un pēc tam atkārtoti pievienot e-pasta kontu
- Vienkārši pieskarieties Iestatījumi> Paroles un konti> Konti
- Atlasiet savu Kontsun pieskarieties Dzēst kontu

- Tagad vēlreiz pievienojiet savu kontu, dodoties uz Iestatījumi> Paroles un konti> Konti> Pievienot kontu
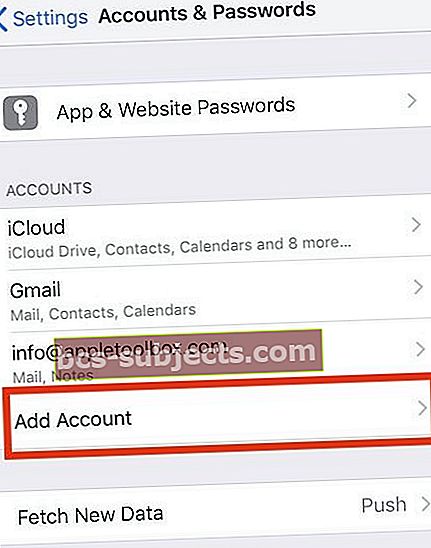
- Dzēšot e-pasta kontu no ierīces, e-pasta ziņojumi netiek dzēsti. Visi jūsu e-pasta ziņojumi paliek serverī (ja vien jums nav POP e-pasta konta)
Izmantojiet savu pasta kontu papildu iestatījumus
Mainīt pastkastes uzvedību
- Krāns Iestatījumi> Paroles un konti> Konti
- Atlasiet problemātisko e-pasta kontu
- Pieskarieties savai e-pasta adresei
- Izvēlieties Papildu
- Ja poga Papildu nav redzama, tad jums ir jāizdzēš IMAP e-pasta konts un jāpievieno tas vēlreiz manuāli, kā norādīts # 2
- Zem Pastkastes uzvedība, atlasiet Izdzēsta pastkaste
- Ritiniet uz leju līdz sadaļai “Serverī”
- Iestatiet to kā atkritni
- Pieskarieties pie Atpakaļ uz papildu un pēc tam uz Atpakaļ uz kontu
- Un atlasiet Gatavs
- Ritiniet uz leju līdz sadaļai “Serverī”
- Atgriezieties sākuma ekrānā un pēc tam atkārtoti atveriet Mail
Mainīt Pārvietot izmesto ziņojumu atrašanās vietu
- Iet uz Iestatījumi> Paroles un konti> Konti
- Atlasiet problemātisko e-pasta kontu
- Pieskarieties savai e-pasta adresei
- Izvēlieties Papildu
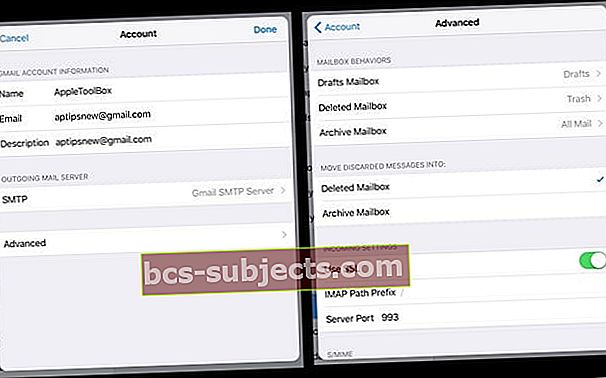
- Ja poga Papildu nav redzama, tad jums ir jāizdzēš IMAP e-pasta konts un jāpievieno tas vēlreiz manuāli, kā norādīts # 2
- Sadaļā Pārvietot izmestos ziņojumus atlasiet Dzēstā pastkaste
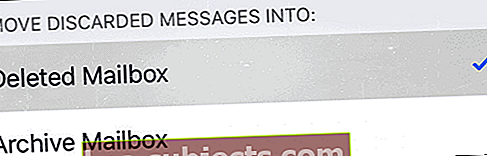
- Pieskarieties pie Atpakaļ uz papildu un pēc tam uz Atpakaļ uz kontu
- Atlasiet Gatavs
- Atgriezieties sākuma ekrānā un pēc tam atkārtoti atveriet Mail
Mainīt IMAP ceļa prefiksu
- Krāns Iestatījumi> Paroles un konti> Konti
- Atlasiet problemātisko e-pasta kontu
- Pieskarieties savai e-pasta adresei
- Atlasiet Papildu
- Pieskarieties IMAP ceļa prefiksam un pēc tam ievadiet INBOX (lielajiem burtiem)
- Ja IMAP prefikss nav redzams, tad jums ir jāizdzēš IMAP e-pasta konts un jāpievieno tas vēlreiz manuāli, kā norādīts # 2
- Pieskarieties pie Atpakaļ uz kontu
- Un atlasiet Gatavs
- Atgriezieties sākuma ekrānā un pēc tam atkārtoti atveriet Mail
Dzēsiet lietotni Mail un atjaunojiet to
- Savā iDevice pieskarieties Mail App un turiet to, līdz tā sašūpojas
- Ja lietotne nedrikst, jūs, iespējams, nospiežat pārāk spēcīgi
- Pieskarieties lietotnei, pēc tam uzvednes ziņojumā pieskarieties Dzēst
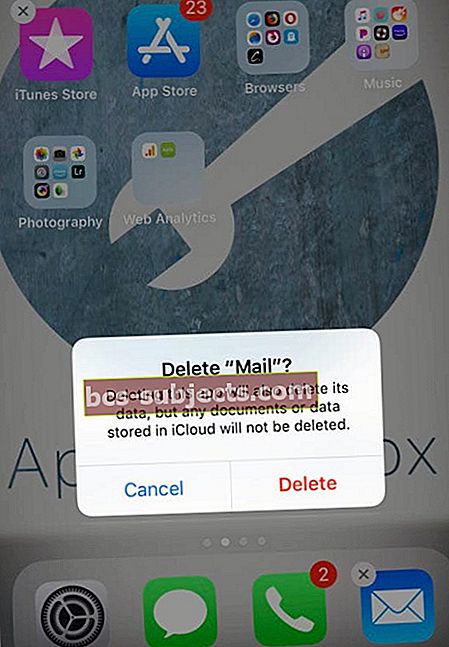
- Varat arī izdzēst lietotni MailIestatījumi> Vispārīgi> iPhone krātuve
- Lai pabeigtu, nospiediet pogu Sākums vai pogu Gatavs augšējā stūrī
- Restartējiet ierīci
- Atveriet App Store
- Meklējiet lietotni Mail
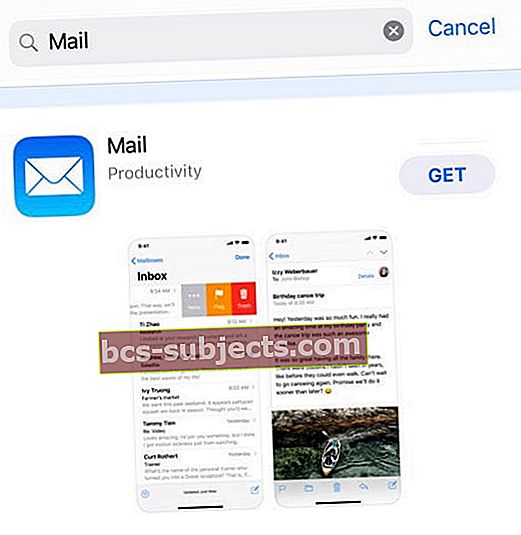
- Pieskarieties mākonim vai pogai Saņemt, lai vēlreiz lejupielādētu un instalētu lietotni
- Atkārtoti savienojiet savus kontus, pievienojot tos Iestatījumi> Paroles un konti
Nevar pārvietot ziņojumu: lasītāja ieteikums
Vienam no mūsu lasītājiem paveicās ar šādām darbībām. Pārbaudiet, vai tas palīdz jums novērst iOS Nevar pārvietot ziņojumu.
Apskatiet savu e-pasta lietotni
- Atveriet savu iOS Mail lietotni
- Pieskarieties opcijai Augšējā kreisā pastkastes vai Konti
- Tiek parādīts ātrs visu saistīto kontu saraksts
- Pelēkajā sadaļā pieskarieties katram kontam (norādīts lielajiem burtiem), lai pilnībā atvērtu konta informāciju
- Jums vajadzētu redzēt katra konta mapju sarakstu, piemēram, “Iesūtne”, “Melnraksti”, “Nosūtīts”, “Nevēlamais”, “Miskaste” un tā tālāk.
- Ja kontā ir vairāk nekā 1 mape “Miskaste”
- Atveriet katru mapi Miskaste un pārbaudiet, vai nav mapes ar nosaukumu “Kļūda”.
- Ja atrodat mapi “Kļūda”
- Augšējā labajā stūrī noklikšķiniet uz Rediģēt
- Noklikšķiniet uz mapes “Error”
- Izvēlieties opciju Dzēst pastkasti.
- Jūs saņemat brīdinājumu, ka, izdzēšot pastkasti “Miskaste”, tiek noņemti visi tajā esošie ziņojumi.
- Pieskarieties Turpināt
- Tagad mēģiniet izdzēst nevēlamos e-pastus
- Atveriet katru mapi Miskaste un pārbaudiet, vai nav mapes ar nosaukumu “Kļūda”.
- Ja tas joprojām nedarbojas, noņemiet otru mapi Miskaste
Nevar pārvietot ziņu: padoms lasītājam Push Mail kontiem
Mūsu lasītājs Eggiebirdie sniedza lielisku palīdzību tiem no jums, kuriem ir G Suite vai Google lietotņu apmaksātie konti, kas nosūta pastu uz jūsu Apple Mail lietotni.
Google Sync darbojas tikai ar G Suite, Drive for Work, Government un Education. Google Sync izmanto Microsoft Exchange ActiveSync, lai sinhronizētu klienta G Suite pastu, kontaktpersonas un kalendārus ar viņu mobilajām ierīcēm.
Lai iestatītu un veiktu modifikācijas, piekļuvei galddatoriem izmantojiet Google vietni Sync vai piekļuvei mobilajās ierīcēs izmantojiet Google mobilās vietnes sinhronizācijas vietni.
Izmantojot Google Sync, dažas Gmail darbības darbojas atšķirīgi
Dzēšot ziņojumu no iPhone vai iDevice iesūtnes, Gmail pēc noklusējuma ziņojumu arhivē un nenoņem.
Lai izdzēstu ziņojumu, jums jāmaina Google Sync mobilo ierīču iestatījumi un šai ierīcei jāatlasa opcija Iespējot “Dzēst e-pastu kā atkritni”.
Apskatiet dažus pārlūka iestatījumus
- Atveriet Google mobilās sinhronizācijas vietni savā izvēlētajā iDevice pārlūkprogrammā
- Sadaļā Pārvaldīt ierīces atlasiet pašreizējo iDevice
- Parādās mobilā Google Sync iestatījumu izvēlne
- Atzīmējiet izvēles rūtiņu Iespējot “Dzēst e-pastu kā atkritni” šai ierīcei
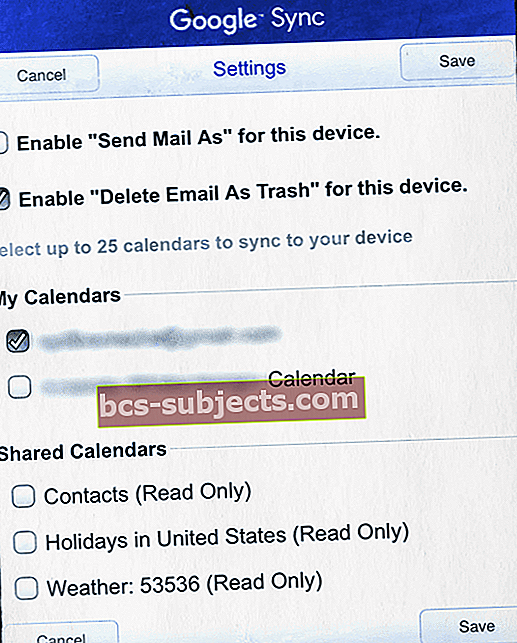
- Sadaļā Mani kalendāri un Koplietojamie kalendāri atjauniniet visus citus iestatījumus, kurus vēlaties sinhronizēt
- Tagad saglabājiet
- Atzīmējiet izvēles rūtiņu Iespējot “Dzēst e-pastu kā atkritni” šai ierīcei
- Veiciet šo iestatījumu pielāgošanu visām ierīcēm, kurās tiek izmantots šis e-pasta konts
- Atlasiet Izvēlēties citu ierīci un katrai ierīcei izpildiet 2. un 3. darbību
- Tagad katrai ierīcei notīriet vietējā pasta kešatmiņu
- Iet uz Iestatījumi> Paroles un konti> Atlasiet savu G Suite kontu
- Dzēsiet savu pašreizējo G Suite kontu
- Restartējiet iDevice
- Nospiediet un turiet miega / modināšanas pogu, līdz parādās sarkanais slīdnis
- Velciet slīdni, lai pilnībā izslēgtu ierīci
- Pēc ierīces izslēgšanas vēlreiz nospiediet un turiet pogu Miega / modināšana, līdz redzat Apple logotipu
- Kad esat restartējis, dodieties uz Iestatījumi> Paroles un konti> Konti> Pievienot kontu
- Atlasiet Exchange
- Ievadiet savu G Suite kontu vai Google Apps konta informāciju, ID un paroli
- Ekrāna augšējā labajā stūrī atlasiet Tālāk
- Manuāli ierakstiet vietni m.google.com kā serveri
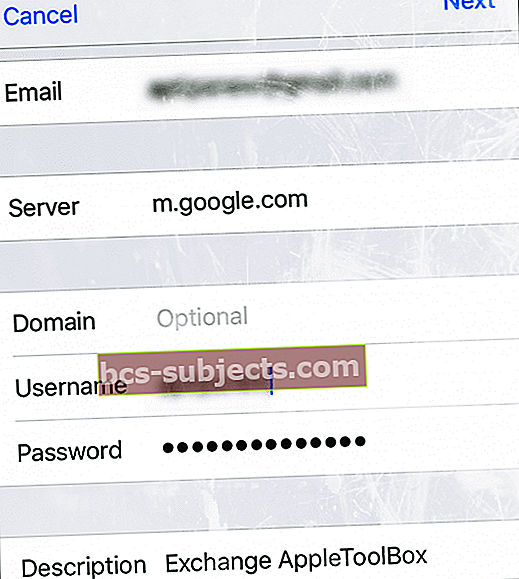
- Ievadiet savu lietotājvārdu (pilnu e-pasta adresi)
- Izvēlieties vēlamās sinhronizācijas iespējas (e-pasts, kalendārs, kontakti, piezīmes)
- Atlasiet Exchange
- Pārbaudiet, vai jūsu pasts darbojas kā paredzēts
Nav laika? Apskatiet mūsu ātros video padomus
Pieskarieties vai noklikšķiniet uz zemāk redzamā mūsu ātro padomu videoklipa. Šajā videoklipā ir uzskaitīti daži visbiežāk sastopamie soļi šo problēmu novēršanai.
Lasītāju padomi
- Mēģiniet pārslēgt konta papildu iestatījumu Pārvietot izmestos ziņojumus uz Arhīva pastkasti, pagaidiet dažas minūtes un aizveriet Iestatījumi, pēc tam atgriezieties un mainiet šo iestatījumu Pārvietot izmestās ziņas atpakaļ uz Izdzēsto pastkasti. Strādāja man iOS 12!
- Es izdzēsu lietotni Mail un atkārtoti to instalēju, un vairs nesaņemu ziņojumu Nevar pārvietot! Darbs ar iOS 12
- Mūsu lasītājs Al savam iPhone 7 atrada citu metodi. Viņš Glabāja INBOX opciju un pēc tam noklusējuma atkritni pārslēdza no Server uz Phone. Un tas izdevās! Tad Al izdzēsa visus e-pastus, kurus iepriekš nevarēja noņemt. Pēc dzēšanas viņš atgriezās sava e-pasta iestatījumos un noklusējuma atkritni atkal pārslēdza uz Server. Un visi šie ziņojumi atkal neparādījās viņa pastkastītē!
- Tods atrada, ka viņa Outlook kontā darbojas šādi: trūkst konta dzēšanas, šī ir vienīgā izšķirtspēja, kas man darbojās. Iestatījumi / konti un paroles / perspektīva (e-pasta kontam ir problēmas) / konts / papildu iestatījumi un izslēdziet S / MIME
- Citam lasītājam šis pats jautājums bija iPhone. Viņš to atrisināja, dodoties uz Iestatījumi> Pasts> Konti> Hotmail. Visbeidzot, viņš pieskārās vienumam “Mail Folders to Push” un pievienoja atkritni, pieskaroties šai rindai. Viņam tas atrisināja viņa problēmu ar Hotmail e-pasta kontu.