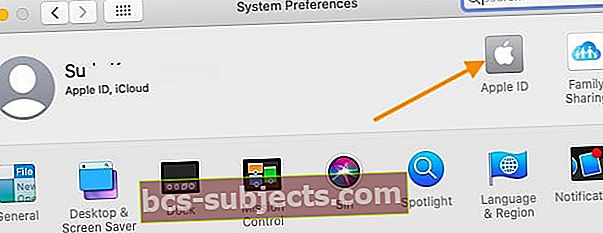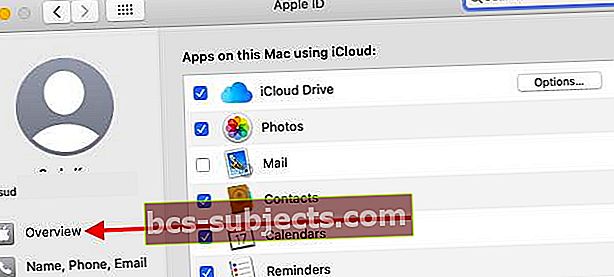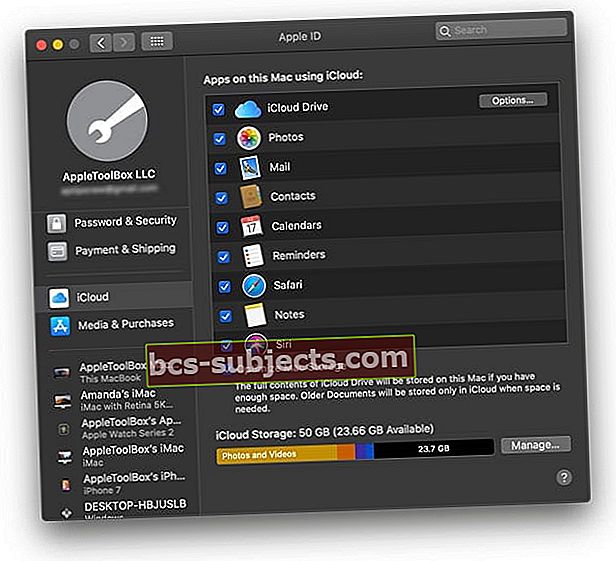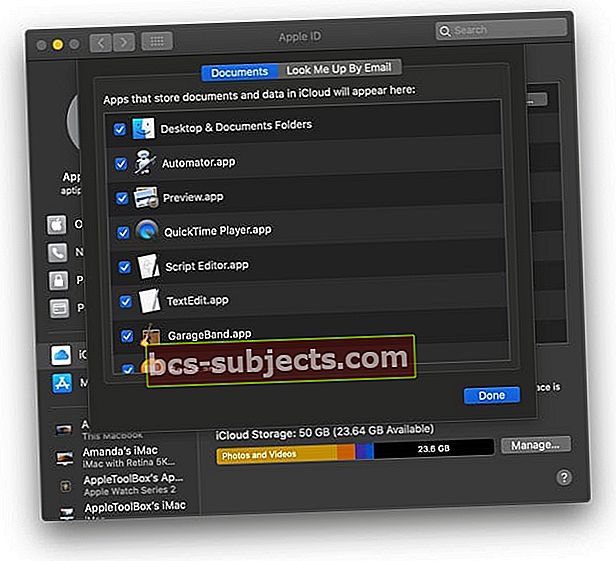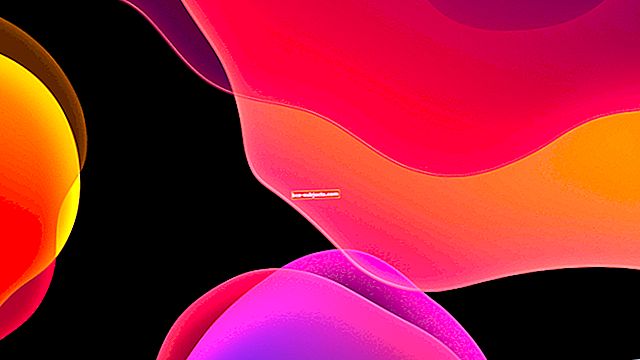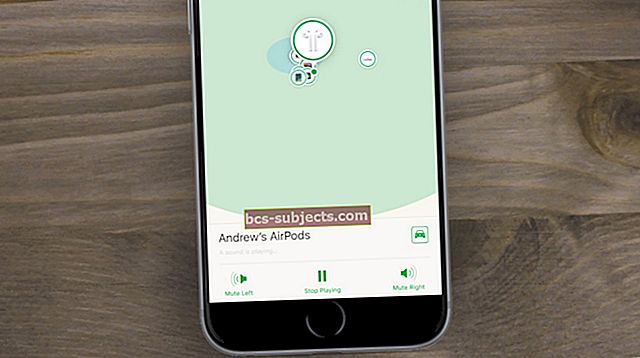Izmantojot macOS Catalina, Apple System Preferences mainīja jūsu iCloud iestatījumu atrašanās vietu un izskatu. Ja piesakāties pēc Mac atjaunināšanas uz MacOS Catalina un neesat pārliecināts, kā pierakstīties vai izrakstīties no iCloud konta, lasiet tālāk!
Izpildiet šos ātros padomus, lai pierakstītos vai atteiktos no iCloud ar Mac, izmantojot MacOS Catalina un jaunākas versijas!
- Iet uz Apple izvēlne> System Preferences un noklikšķiniet uz sava Apple ID. Izvēlieties Pārskats, pēc tam Izrakstīties…
- Ja Mac datorā neesat pierakstījies savā Apple ID, pieskarieties Ielogoties un ievadiet savu Apple ID informāciju. Izpildiet ekrānā redzamos norādījumus, lai pārbaudītu
- Kad esat pierakstījies savā Apple ID, atlasiet iCloud un izvēlieties, kuras funkcijas vēlaties izmantot
- Lai izslēgtu noteiktas iCloud funkcijas, dodieties uz Apple izvēlne> Sistēmas preferences> Apple ID un izvēlies iCloud no kreisās sānjoslas. Pēc tam noņemiet atzīmi no funkcijām, kuras vairs nevēlaties sinhronizēt iCloud
Kā piekļūt iCloud MacOS Catalina
Vecā iCloud ikona sistēmas preferencēs tagad vairs nav pieejama operētājsistēmā macOS Catalina. Bet jūs joprojām izmantojat Sistēmas preferences, lai piekļūtu savam iCloud kontam, bet tā vietā izmantojot Apple ID.
Lai piekļūtu iCloud akreditācijas datiem operētājsistēmā macOS Catalina, rīkojieties šādi:
- Klikšķiniet uz > Sistēmas preferences
- Izvēlieties Apple iD (iCloud ikona vairs nav pieejama operētājsistēmā macOS Catalina)
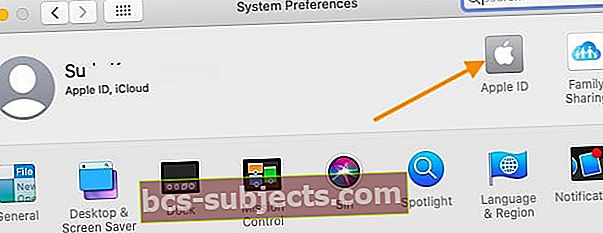
- Atlasiet Pārskats kreisajā panelī
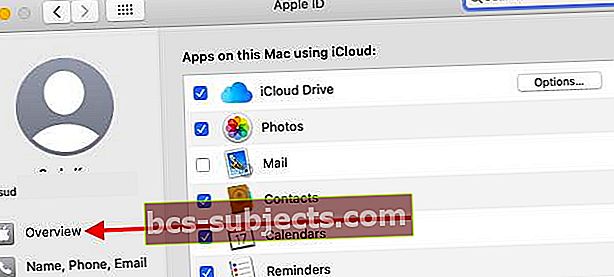
- Klikšķiniet uz 'Izrakstīties, Lai atteiktos no sava Apple ID un iCloud

- Izvēlieties ‘Saglabājiet kopiju”, Lai izveidotu datu lokālu kopiju
Lai atkal pieteiktos savā kontā, jums būs jāiet tas pats ceļš, uz kuru ejat > Sistēmas preferences> Apple ID
Ja vēlaties iegūt detalizētu skatu par lietotnēm, kas izmanto jūsu iCloud kontu, varat pierakstīties savā iCloud kontā, izmantojotInterneta kontiSadaļā Sistēmas preferences.
Noklikšķiniet uz Interneta konti un pēc tam kreisajā panelī noklikšķiniet uz iCloud. Šeit ievadiet akreditācijas datus, lai pieteiktos savā iCloud kontā.
Izslēdziet tikai dažas iCloud funkcijas
- Iet uz Apple izvēlne> Sistēmas preferences> Apple ID
- Krāns iCloud no sānjoslas
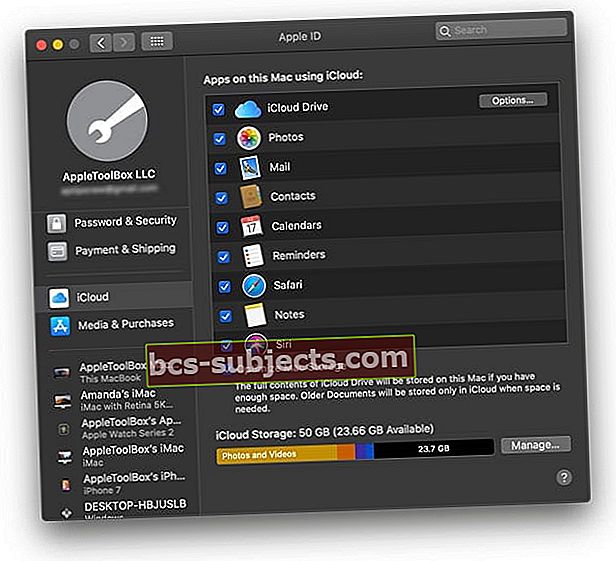
- Noņemiet izvēles rūtiņu katrai iCloud funkcijai, kuru vairs nevēlaties izmantot
- Lai izmantotu iCloud funkcijas ar papildu iestatījumiem, piemēram, iCloud Drive un Find My Mac, pieskarieties Iespējas vai Sīkāka informācija pogu un noņemiet atzīmi no izvēles rūtiņām tām lietām, kuras vairs nevēlaties
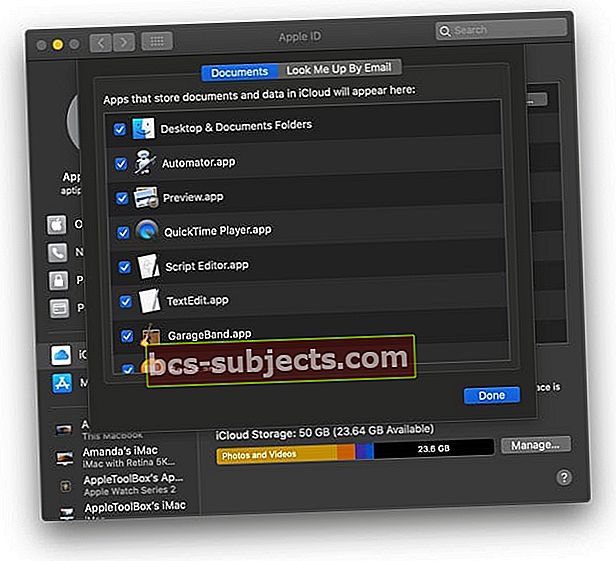
iCloud kontu problēmas ar MacOS Catalina
Dažreiz, mēģinot atkārtoti pieteikties, izmantojot Apple ID, izmantojot sistēmas preferences, var rasties kļūda, kas saka:Radās nezināma kļūda”, Kaut arī jūsu akreditācijas dati ir pareizi.
Ja, piekļūstot iCloud, izmantojot sistēmas preferences MacOS Catalina, rodas šādi kļūdas ziņojumi, restartējiet MacBook un pēc tam mēģiniet vēlreiz.
Ja Mac datorā ar galveno Apple ID izmantojat iCloud Drive, varat viegli pārbaudīt kontu, kurā esat pierakstījies, atverot lietotni Finder.
- Atrodoties Finder, kreisajā kolonnā noklikšķiniet uz iCloud Drive, un jūs varēsiet pārbaudīt sava iCloud diska saturu, lai apstiprinātu izmantoto iCloud kontu.
- Pēc jaunināšanas uz macOS Catalina, ja jūsu iCloud disks parāda tukšu mapi vai dīvainus failus, atspējojiet iCloud disku no sistēmas preferencēm, restartējiet un pēc tam atkārtoti iespējojiet iCloud disku.
Mēs ar šo problēmu saskārāmies vairākās Catalina Betas un varējām atrisināt šo problēmu.
Nevar pieņemt iCloud noteikumus un nosacījumus operētājsistēmā macOS Catalina
Vairāki lietotāji ir atklājuši, ka pēc atjaunināšanas uz macOS Catalina viņi nevar izmantot iCloud. Tas galvenokārt notiek lietotājiem, kuri izmanto vairākus Apple ID. (īpaši viņu pasta iestatījumos)
Ja jums ir vairāki konti, pārbaudiet šeit norādītās darbības, lai kārtotu šo problēmu.
- Pieskarieties Iestatījumi> Pasts, kontakti, kalendāri un pēc tam pieskarieties pirmajam iCloud kontam. Augšpusē zilā krāsā jums vajadzētu redzēt saiti Noteikumi un nosacījumi.
- Pieskarieties saitei, ritiniet līdz apakšai un pieskarieties saitei Pieņemt.
- Atkārtojiet 1. un 2. darbību visiem citiem iCloud kontiem, kurus esat parādījis kontu sarakstā.
Vai MacOS Catalina tiek izmantoti vairāki Apple ID?
Parasti lielākā daļa lietotāju izmanto savas Apple ierīces, izmantojot vienu Apple ID, tomēr ir daudz lietotāju, kuri savam iCloud izmanto vispārēju ID, bet izmanto citu ID, lai iegādātos mūziku vai citus multivides failus no attiecīgajiem App veikaliem.
Šajā gadījumā jums jāizmanto galvenais Apple ID MacOS Catalina sistēmas preferencēs un atsevišķām lietotnēm varat izmantot atšķirīgo Apple ID, piekļūstot šo lietotņu konta iestatījumiem.
Apple Music operētājsistēmā MacOS Catalina varat piekļūt pierakstīšanās procesam, Apple Music izvēlnē noklikšķinot uz ‘Konts’..
App Store gadījumā noklikšķiniet uz pogas Pierakstīties apakšējā kreisajā stūrī, lai pierakstītos, izmantojot savu Apple ID.
Varat arī piekļūt App Store akreditācijas datiem, augšējā izvēlnē noklikšķinot uz “Veikals” un šeit piekļūstot “Pierakstīties” un “Izrakstīties”.
Jaunajā TV lietotnē MacOS Catalina varat piekļūt akreditācijas datiem, augšējā izvēlnē noklikšķinot uz ‘Konts’.
Tas pats attiecas arī uz jauno lietotni Podcasts. Saviem akreditācijas datiem varat piekļūt augšējā izvēlnē Konts.
Mēs ceram, ka šis īsais raksts jums šķita noderīgs. Lūdzu, informējiet mūs, ja jums ir kādi jautājumi vai neskaidrības.