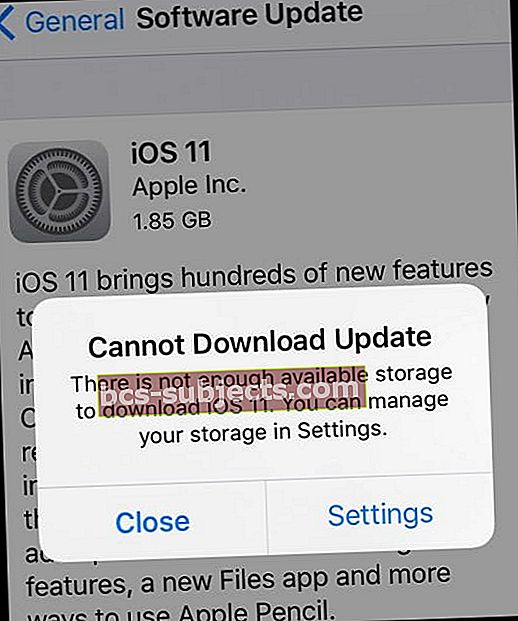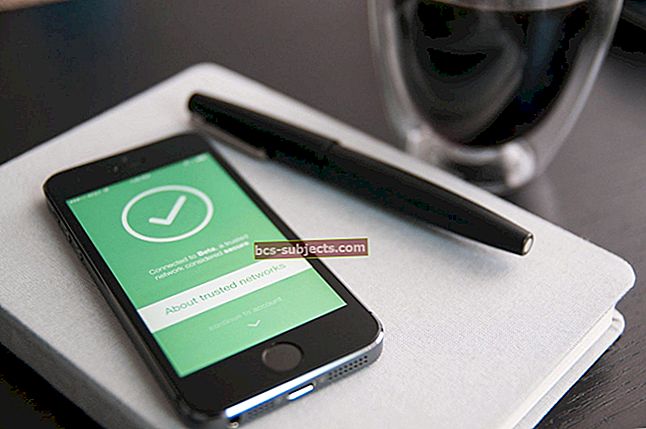Ar visu satraukumu ap iOS 11 nav pārsteigums, ka daudzi lietotāji ar nepacietību gaida nākamo iPhone programmatūras lejupielādi. Mēs visi vēlamies jaunināt savus iPhone un iPad uz jaunāko iOS. Un šoreiz Apple iOS 11 piedāvā daudzas jaunas un novatoriskas funkcijas, īpaši iPad. IPhone vai iPad jaunināšana uz jaunāko Apple iOS versiju parasti ir ātra, vienkārša un bez problēmām. Bet ir gadījumi, kad šis sākotnējais uztraukums izraisa tūlītēju kairinājumu, it īpaši, ja jūsu ierīcē tiek parādīta ziņojuma kļūda, instalējot iOS 11, iOS nevar pārbaudīt atjauninājumu vai citas iOS 11 instalēšanas problēmas. Tātad, ja rodas iPhone atjaunināšanas problēmas, šeit ir daži padomi un ieteikumi, kas palīdzēs lejupielādēt un instalēt iOS 11.
Vispārīgi padomi, kas jāņem vērā pirms sava iPhone vai iPad jaunināšanas uz iOS 11
1. padoms Dublēt!
Ja vēl neesat atjauninājis savu iPhone vai iPad ar jaunāko iOS atjauninājumu, izdariet sev labu un pārliecinieties, ka dublējat ierīci. Mēs iesakām dublēt ierīci iTunes un iCloud. Labāk droši nekā žēl. Apskatiet mūsu visaptverošo ceļvedi, kurā varat iepazīties ar visiem dažādiem ierīces dublēšanas aspektiem.
2. padoms. Pārbaudiet pieejamo krātuvi
Otrais svarīgais padoms tiem no jums, kuri nav instalējuši jaunāko iOS 11 un plāno drīz atjaunināt, ir pārliecināties, vai jūsu iPhone ir pietiekami daudz krātuves. Ja kādu laiku esat saņēmis paziņojumus “iPhone no krātuves”, lūdzu, pirms iOS 11 instalēšanas turpiniet optimizēt un atbrīvot kādu krātuvi.
3. padoms. Pievienojieties strāvas avotam vai uzlādējiet
Lūdzu, pārliecinieties, vai jūsu iPhone vai iPad ir pievienots strāvas avotam (vēlams) vai vai tam ir pietiekami daudz uzlādes, lai to varētu veikt jaunināšanas laikā. Ja neesat pārliecināts, pirms mēģināt jaunināt, uzlādējiet ierīci vai vienkārši pievienojiet to un pēc tam atjauniniet.
4. padoms. Izvēlieties atjaunināt iPhone, izmantojot iTunes, nevis pa gaisu
Mēs zinām, ka OTA (Over the Air) atjauninājumi ir ērtākie un viegli izpildāmie, un lielākā daļa lietotāju mēģina jaunināt savu ierīci, izmantojot OTA. Diemžēl mēs esam atklājuši, ka, runājot par galvenajiem iOS atjauninājumiem, OTA instalēšanas process bieži rada daudz vairāk žagas. Dažreiz tie nav saistīti ar Apple. Instalēšanas laikā jūs varētu būt vājā Wi-Fi tīklā vai piekļūt Apple serveriem, ja tie ir pārāk aizņemti ar daudziem lietotājiem, kuri vienlaikus mēģina veikt jaunināšanu. Šī iemesla dēļ mēs iesakām manuāli atjaunināt iPhone programmatūru, izmantojot iTunes. Ja iepriekš esat saskāries ar iOS instalēšanas problēmām saistībā ar OTA atjauninājumiem savā iPhone vai iPad, apsveriet iespēju atjaunināt savu iDevice, izmantojot iTunes. Atjaunināt ir viegli un ļoti ērti, izmantojot arī iTunes.
Ja iepriekš esat saskāries ar iOS instalēšanas problēmām saistībā ar OTA atjauninājumiem savā iPhone vai iPad, apsveriet iespēju atjaunināt savu iDevice, izmantojot iTunes. Atjaunināt ir viegli un ļoti ērti, izmantojot arī iTunes.
5. padoms. Atjauninot ar iTunes, pievienojiet SHIFT KEY
Ja pēc OTA atjaunināšanas rodas problēmas ar atjaunināšanu vai citas problēmas / kļūdas, izveidojiet savienojumu ar iTunes un nospiediet un turiet SHIFT KEY un noklikšķiniet uz UPDATE. Šī metode instalē iOS 11, izmantojot iTunes bez datu zudumiem.
Nākamajās sadaļās mēs aplūkojam dažus no visbiežāk sastopamajiem jautājumiem, kas saistīti ar jaunināšanas procesu.
Vai nevarat atrast iOS 11 atjauninājumu?
Šī aina ir izplatīta problēma, kas notiek lielākajā daļā jauninājumu. Pieskaroties Iestatījumi> Vispārīgi> Programmatūras atjaunināšana, jūs nevarat atrast jauno atjauninājumu. Pazīstamā sarkanā ikona, kas tiek parādīta blakus Vispārīgi, kad atrodaties iestatījumos, tur nav.
iOS 11 ir paredzēts TIKAI 64 bitu iDevices ierīcēm
Ja jūsu ierīce ir 32 bitu ierīce, tā nav saderīga ar iOS 11. Atvainojiet, ļaudis!
 Attēlu avots: Apple
Attēlu avots: AppleVai iOS 11 pārbaude neizdevās, jo vairs neesat izveidojis savienojumu ar internetu?

Pārbaudiet signāla stiprumu
Dažreiz tas notiek, ja jūsu wi-fi signāls vai šūnu stiprums ir vājš. Ierīces atvienošana un atkārtota savienošana ar Wi-Fi bieži atrisina šo problēmu.
- Pieskarieties Iestatījumi> Iespējot lidmašīnas režīmu. Izslēdziet savu iPhone. Pēc apmēram 10 sekundēm ieslēdziet to vēlreiz un pārslēdziet lidmašīnas režīmu

- Pēc tam mēģiniet atjaunināt iPhone, kā jūs parasti darāt, izmantojot Iestatījumi> Vispārīgi> Programmatūras atjaunināšana
Atcerieties, ka pirmajās dienās / nedēļās pēc iOS izlaišanas pieprasījumi pēc iOS pārpeld Apple serverus, un bieži vien vajadzīgs zināms laiks, līdz jūsu iPhone vai iPad tiek parādīts nepieciešamais atjauninājums.
Vai pāriet no iOS 11 Beta uz vispārējo laidienu?
Iespējams, ka daži no jums jau darbojas iOS 11 Beta savā iPhone vai iPad, pirms parādījās vispārējā iOS 11 versija. Ja savā iPhone vai iPad nevarat atrast vispārējo iOS 11 atjauninājumu plāksteri, iespējams, vēlēsities atinstalēt Beta no savas ierīces un atjaunot to parastajā iOS versijā.
- Savienojiet savu iPhone vai iPad ar datoru, kurā darbojas jaunākā iTunes versija.
- Pēc tam iestatiet ierīci atkopšanas režīmā.
- IPhone 6s un vecākām ierīcēm, iPad vai iPod touch: vienlaikus nospiediet un turiet pogas Miega / nomoda un Sākums. Neatlaidiet pogas, kad redzat Apple logotipu. Turpiniet turēt abas pogas, līdz tiek parādīts atkopšanas režīma ekrāns.
- IPhone 7 vai iPhone 7 Plus: vienlaikus nospiediet un turiet pogas Miega / nomoda un Skaļuma samazināšana. Neatlaidiet pogas, kad redzat Apple logotipu. Turpiniet turēt abas pogas, līdz tiek parādīts atkopšanas režīma ekrāns.
- IPhone 8 vai iPhone 8 Plus: nospiediet un ātri atlaidiet skaļuma palielināšanas pogu. Pēc tam nospiediet un ātri atlaidiet skaļuma samazināšanas pogu. Visbeidzot, nospiediet un turiet pogu Sānu, līdz redzat Apple logotipu. Turpiniet turēt abas pogas, līdz tiek parādīts atkopšanas režīma ekrāns.
- Kad esat atkopšanas režīma ekrānā, noklikšķiniet uz Atjaunot. Šī darbība izdzēš iOS beta versiju no jūsu iPhone vai iPad un ielādē to ar jaunāko parasto iOS.
- Lielākajai daļai lietotāju atjaunojot ierīci, iTunes tiek atjaunota operētājsistēma iOS 11, jo tas ir pieejams, izmantojot iTunes.
iOS 11 netiek instalēta? Iestrēdzis? Vai arī redzat ziņojumu, kurā nevar instalēt atjauninājumu?
Šajā sadaļā ir sniegti padomi, kas jums palīdzēs, ja jums būs iestrēdzis iOS 11 atjauninājums vai ja instalēšana vienkārši netiks pabeigta, un jūsu iPhone šķiet ķieģeļu.
Šajā brīdī ir ieteicams pārbaudīt Wi-Fi stiprumu. Ja domājat, ka jūsu ISP kāda iemesla dēļ ir lēns, mēģiniet pārslēgt to uz bezmaksas Google DNS vai OpenDNS.
SAISTĪTĀS: Kā paātrināt lēnu Wi-Fi
Vispirms izdzēsiet iestrēgušo vai daļēju iOS 11 atjauninājumu!
Pirms mēģināt atkārtoti palaist iOS atjauninājumu savā iPhone vai iPad, iesakām pārbaudīt, vai ierīcē ir daļējs atjauninājums, un to izdzēst. Ja jūs vaiApple neizņem šo daļējo atjauninājumu no atmiņas, tas var izraisīt būtiskas problēmas iOS atkārtotas instalēšanas procesā.
Lai pārbaudītu šo problēmu, pārbaudiet iestatījumus.
Lai pārbaudītu, vai nav atjaunināts iOS atjaunināšanas fails
- Pieskarieties Iestatījumi> Vispārīgi> Krātuves un iCloud izmantošana
- Augšdaļā sadaļā Krātuve pieskarieties ‘Pārvaldīt krātuvi’. (Nav zem iCloud). Nākamajā ekrānā ritiniet uz leju
- Nākamajā ekrānā ritiniet uz leju līdz lietotņu sarakstam un pārbaudiet, vai jums ir jauns iOS 11 atjauninājums. Ja tā, pieskarieties tam un izdzēsiet to. Veicot šo darbību, no jūsu iDevice tiek noņemta neiepakota OTA
Kad esat noņēmis neiepakoto OTA, mēģiniet vēlreiz atjaunināt savu iDevice uz iOS 11. Drošāka likme ir pārslēgties uz iTunes un neveiciet atjaunināšanu, izmantojot OTA.
Nav vietas? Izmantojiet iTunes!
Ja, atjauninot operētājsistēmu iOS 11 bezvadu režīmā (OTA), rodas kļūdas “Nav vietas”, izpildiet iTunes atjaunināšanas metodi.
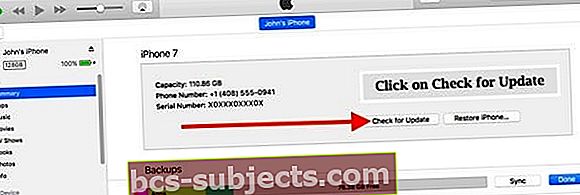
Savienojiet savu iPhone vai iPad ar datoru, kurā darbojas jaunākais iTunes
- Atveriet iTunes un kreisajā panelī atlasiet ierīci
- Noklikšķiniet uz Kopsavilkums, pēc tam noklikšķiniet uz Pārbaudīt atjauninājumu
- Noklikšķiniet uz Lejupielādēt un atjaunināt
- Kad tiek prasīts, ievadiet savu piekļuves kodu
Tādējādi jūsu iPhone vai iPad tiek lejupielādēti jaunākie iOS 11 atjauninājumi, un, iespējams, jums nekas nebūs jādara, mēģinot atjaunot ierīcē vietu.
Nepieciešama cita iespēja, kad nav pietiekami daudz krātuves, lai lejupielādētu iOS 11?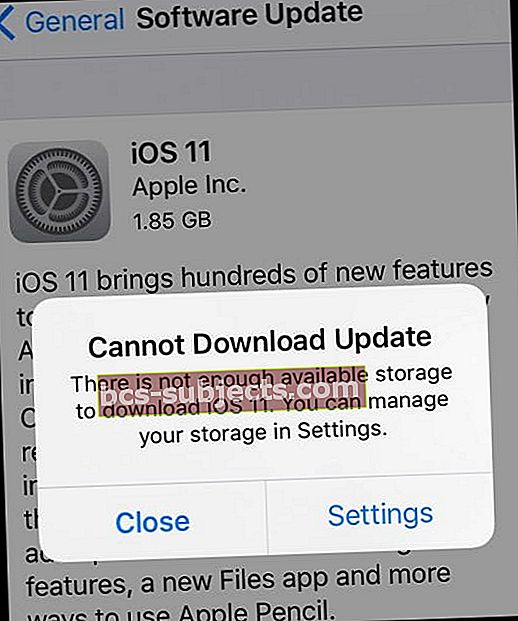
Izdzēsiet dažas lietotnes, īpaši tās, kuras neizmantojat, iznīciniet visus izdzēstos balss pasta ziņojumus, ieslēdziet iCloud fotoattēlu bibliotēku un optimizējiet savus fotoattēlus, īslaicīgi izdzēsiet kādu mūziku vai videoklipus un notīriet nesen izdzēstos fotoattēlus. Šie ir tikai daži padomi, kā atgūt atmiņu iOS lejupielādei un instalēšanai.
Lai dzēstu lietotnes vai lietotņu datus
- Pieskarieties vienumam Iestatījumi> Vispārīgi> Krātuve un iCloud izmantošana> Pārvaldīt krātuvi
- Atlasiet lietotni un uzziniet, cik daudz vietas tā izmanto
- Pieskarieties Dzēst lietotni, lai to noņemtu
- Dažas lietotnes, piemēram, mūzikas un TV lietotnes, ļauj izdzēst tikai daļu no viņu dokumentiem un datiem. Pieskarieties lietotnei, lai piekļūtu šīm opcijām
Lai iegūtu vairāk padomu par visu šo jucekli, lai atbrīvotu vietu savam iOS jauninājumam, skatiet šo rakstu, kas īpaši izstrādāts tiem, kas mūs izmanto ar maziem iPhone krātuvēm!
Kad esat atbrīvojis kādu krātuvi, atgriezieties un vēlreiz instalējiet iOS atjauninājumu. Pieskarieties vienumam Iestatījumi> Vispārīgi> Programmatūras atjaunināšana
iOS 11 lieliskās ziņas par krātuvi!
iOS 11 ietver dažus pārsteidzošus krātuves pārvaldības rīkus, tāpēc nākamreiz vietas tīrīšana nebūs tik liels murgs!
Apskatiet šos divus rakstus par lieliskajiem iOS 11 rīkiem, kas ļauj mums pārvaldīt mūsu iDevice krātuvi
- Atbrīvojiet iPhone krātuvi, izmantojot iOS 11 rīkus, ieteikumus un iCloud
- Ātri pārvaldiet krātuvi, izmantojot dažus iOS iestatījumus
iOS 11 atjaunināšanas laikā iPhone iestrēdzis ar Apple logotipu
Vairāki lietotāji ir atklājuši, ka viņu iPhone vai iPad iestrēgst Apple logotipa ekrānā, mēģinot atjaunināt savu ierīci uz iOS 11
- Ja mēģināt jaunināt ierīci uz jaunāko iOS 11, rodas šī problēma, lūdzu, veiciet tālāk norādītās darbības
- Kad esat iestrēdzis uz Apple logotipa, turiet nospiestu barošanas un mājas pogas, līdz iPad izslēdzas. Ja tas ir jūsu iPhone, mēģiniet piespiest to izslēgt, restartējot spēku
- IPhone 6S vai vecākā versijā vienlaikus nospiediet Sākums un Barošana, līdz redzat Apple logotipu
- IPhone 7 vai iPhone 7 Plus: nospiediet un turiet gan sānu, gan skaļuma samazināšanas pogas vismaz 10 sekundes, līdz redzat Apple logotipu
- IPhone X vai iPhone 8 vai iPhone 8 Plus: nospiediet un ātri atlaidiet skaļuma palielināšanas pogu. Pēc tam nospiediet un ātri atlaidiet skaļuma samazināšanas pogu. Visbeidzot, nospiediet un turiet pogu Sānu, līdz redzat Apple logotipu
- Kad esat iestrēdzis uz Apple logotipa, turiet nospiestu barošanas un mājas pogas, līdz iPad izslēdzas. Ja tas ir jūsu iPhone, mēģiniet piespiest to izslēgt, restartējot spēku
- Pēc tam, izmantojot kabeli, savienojiet savu iPad ar datoru
- Nospiediet barošanas pogu; pēc ieslēgšanās var tikt parādīts melns ekrāns, un jums būs jāapstiprina atjaunināšanas process
- Pabeidziet instalēšanas procesu
- Ja esat iestrēdzis ar Apple logotipu savā iPhone 7/7 +, iPhone 8/8 +
- Turiet nospiestu skaļuma regulēšanas pogas + barošanas pogu un dažas reizes pieskarieties pogai Sākums, lai redzētu, vai jūsu iPhone sāk pārstartēt
Pēc iOS 11 atjaunināšanas iPhone netiks atbloķēts
Daži lietotāji uzskata, ka pēc iOS instalēšanas viņu iPad ir nonācis bezgalīgā ciklā, lūdzot Touch ID vai piekļuves kodu.
Ja jūsu iPad / iPhone tiks palaists, bet tas netiks atbloķēts, vienīgais veids, kā to atgūt, bija izmantot “Atrast iPhone” citā ierīcē un ar tālvadību noslaucīt problemātisko iPhone.
Otra izplatītā problēma pēc piekļuves koda ir tā, ka jūsu iPhone vai iPad pieprasa sešciparu piekļuves kodu, un jūs nekad to neesat iestatījis. Tas var būt nedaudz mulsinošs, un iOS 10 izlaišanas laikā mēs redzējām, ka daudzi lietotāji cīnās ar šo problēmu. Ja saskaras ar šo problēmu ar iOS 11 instalēšanu, lūdzu, noklikšķiniet uz tālāk sniegtā raksta.
SAISTĪTĀS: iOS pieprasa piekļuves kodu pēc atjaunināšanas, kā to novērst
Instalēta iOS 11, izmantojot OTA, taču joprojām ir problēmas ar atjauninājumu
Ja pēc atjaunināšanas, izmantojot OTA, tagad rodas problēmas ar iOS 11, izmantojiet Shift + Atjaunināt šoreiz. Šī metode atjauno iOS 11, izmantojot iTunes, nezaudējot datus
Nemēģiniet izmēģināt citu vietni iOS ipsw lejupielādes saitēm
Saites uz ios programmaparatūras lejupielādi piedāvā ne tikai Apple. Jūs atradīsit dažas trešo pušu vietnes, kurās tiek piedāvāta Apple iOS programmaparatūras pašreizējā (vai iepriekšējā) versija. FYI, IPSW fails ir iOS programmaparatūras atjaunošanas fails, ko parasti izmanto iOS pazemināšanai neoficiāli. Ja lietas patiešām nedarbojas, neņemiet kārdinājumu izmēģināt šīs ipsw lejupielādes saites un atjaunināt to uz iOS 11, izmantojot dažas trešo pušu vietnes.
NEVAR izmantot IPSW failus, kas lejupielādēti no vietnēm, kas nav Apple, un pēc tam tos izmantot ipsw failus, lai atjauninātu / atjaunotu JEBKURU Apple ierīci. Palieciet tikai ar Apple! Kāpēc? Iemesls ir drošība, vienkārša un vienkārša.
Vai tā ir plaši izplatīta pārvadātāja problēma?
Daži lietotāji ar Vodafone saskārās ar problēmām, kad iOS 11 sākotnēji tika palaists beta versijas izlaišanas laikā. Tad tas vēlāk tika labots.
Ja jūsu mobilo sakaru operatoram rodas problēmas ar iOS 11 atjauninājumu, vislabāk ir piezvanīt savam mobilo sakaru operatoram un noskaidrot, vai problēma ir plašāka nekā jūsu iPhone. Dažreiz šajos gadījumos Apple nekavējoties izlaiž jaunu atjauninājumu aptuveni nākamās dienas laikā.
Vai atjaunināšana ir pabeigta, bet tagad iOS ir problēmas ar jūsu iPhone vai iPad?
Tātad jūs beidzot atjauninājāt savu iDevice uz iOS 11, whew! Bet tad lietas sabrūk - jūs nevarat atrast AirDrop, Safari grāmatzīmes ir pazudušas, jūsu lietotne Mail vai Messages nedarbojas, trūkst fotoattēlu un videoklipu vai varbūt nevarat izveidot savienojumu ar App Store. Šīs ir visas izplatītākās problēmas pēc liela iOS atjaunināšanas. Bet, kad rodas šīs problēmas, tie noteikti padara jūsu ierīci parocīgāku. Tātad, ja jums nav žēl šāda veida problēmas pēc atjaunināšanas, apskatiet mūsu rakstu par to, kā pēc atjaunināšanas novērst galvenās iOS problēmas.
Lasītāju padomi 
- Mans priekšnieks nesen man jautāja, kā atjaunināt iPhone bez iTunes vai wifi galvenokārt tāpēc, ka mūsu uzņēmuma iPhone nevar izveidot savienojumu ar wifi vai pievienotu iTunes gadījumu. Mums jāatjaunina iOS, izmantojot atsevišķu iTunes klientu, kas nesazinās ar Apple serveriem. Pēc daudziem pētījumiem izskatās, ka atbilde ir nē, jūs nevarat atjaunināt nevienu iOS ierīci, nepieslēdzoties tieši Apple serverim. Gribēja dalīties, tikai gadījumā, ja citiem birojā ir līdzīgas problēmas.
- Dažās valstīs atjaunināšanai jāizmanto VPN.
Kopsavilkums
Parasti iPhone un iPad atjaunināšana ir ļoti vienkārša - tas vienkārši darbojas! Bet dažreiz lietas sabrūk - mūsu internets samazinās, iOS atjauninājumi iestrēgst, iOS instalēšanas laikā radās kļūda un citas problēmas. Šiem padomiem vajadzētu palīdzēt lielākajai daļai no mums pārvarēt procesu, sagādājot tikai nelielas neērtības. Ja atklājāt citas metodes, kas darbojās, lūdzu, kopīgojiet tās ar mums, lai mēs varētu dalīties ar citiem lasītājiem, kas iestrēguši vienā laivā, mēģinot atjaunināt iPhone un iPad. Neaizmirstiet kopīgot rakstu ar draugiem, ģimeni, kolēģiem un kaimiņiem, kuri, iespējams, cīnās ar iOS 11 atjaunināšanas problēmām.