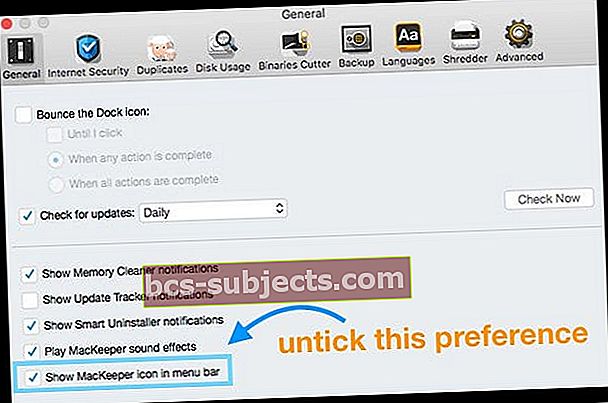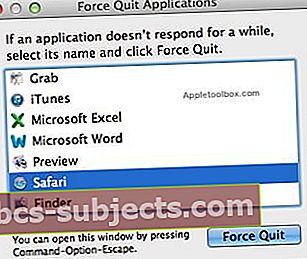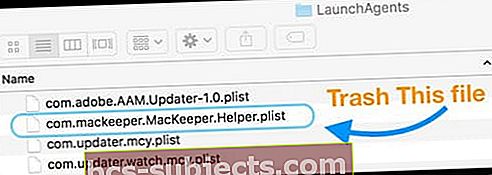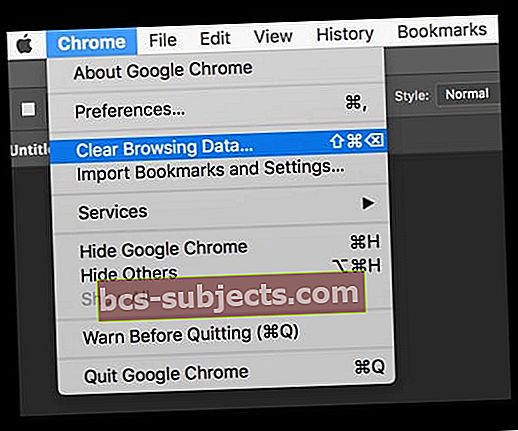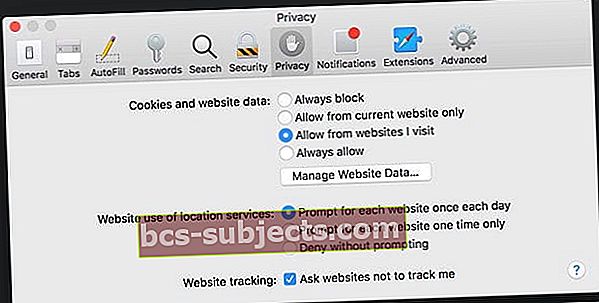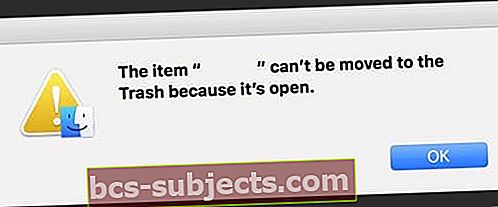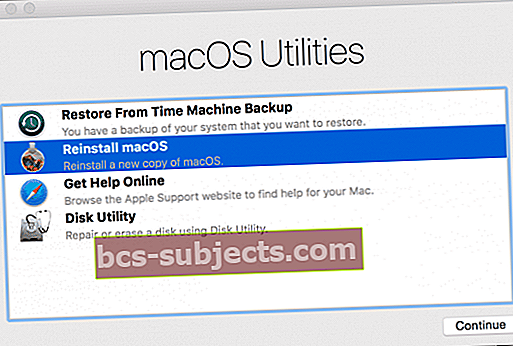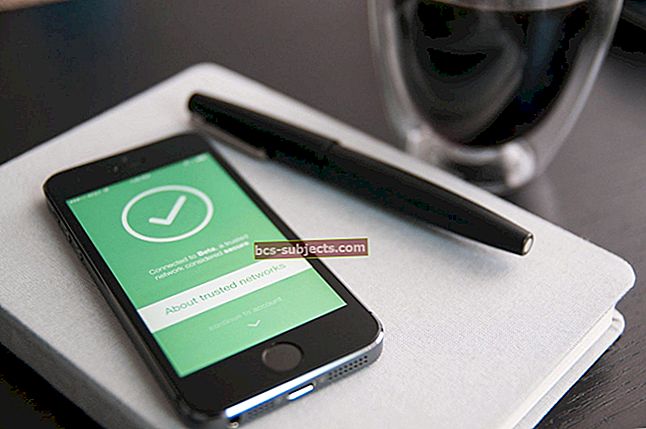Vai jūs joprojām saņemat MacKeeper uznirstošo paziņojumu, ka ieteicams veikt sistēmas skenēšanu: noklikšķiniet uz Sākt skenēšanu, lai palaistu sistēmas diagnostiku? Vai vēlaties uzzināt, kā jūsu Mac vispirms ieguva MacKeeper, un pēc tam, kad esat iemācījies grūti, jūs sev jautājat, kā es varu noņemt MacKeeper no sava Mac? Nu, jūs neesat viens!
Daudzi Mac lietotāji nožēlojas, kāpēc viņiem MacOS vai Mac OS X bija Mackeeper. Tomēr viņi vienkārši nezina, kā no tā atbrīvoties.
Šeit ir īss ceļvedis, kas palīdzēs atbrīvoties no Mackeeper no savas sistēmas.
Vai MacKeeper ir drošs?
Īsā atbilde ir NĒ!
MacKeeper ir ļaunprātīga programmatūra. Lai gan tas sevi reklamē kā veidu, kā aizsargāt, tīrīt, aizsargāt un optimizēt jūsu Mac, tas bieži notiek tieši pretēji!
Apple izstrādāja macOS un OS X ar iebūvētu drošību. Tātad, ja jūs regulāri atjaunināt savu Mac ar visiem jaunākajiem drošības atjauninājumiem, jūsu Mac vajadzētu palikt drošam un bez trešās puses rīka. Ja izlemjat, ka vēlaties trešās puses antivīrusu vai ļaunprātīgas programmatūras rīku, meklējiet uzticamus avotus, piemēram, Norton.
Kad es instalēju MacKeeper?
Jūs, iespējams, nemaz neatceraties to instalēt! Lielākā daļa cilvēku to nedara.
Daži no mūsu lasītājiem uzskata, ka MacKeeper tika instalēts viņu Mac datoros pēc tam, kad bija lejupielādēts Adobe Flash, Reader vai cits Adobe programmatūras atjauninājums.
Mēs esam redzējuši daudz ziņojumu par viltus brīdinājumiem, ka jūsu Mac programmatūrai Adobe ir jāatjaunina, un šajā atjauninājumā ir iesaiņots MacKeeper.
Protams, Adobe NAV komplektā MacKeeper ar Flash Player instalētāju vai jebkuru citu Adobe produktu. Tāpēc, kad redzat ziņojumu, kurā teikts, ka Adobe produkts ir jāatjaunina, vienmēr dodieties uz Adobe vietni, lai apstiprinātu, ka ir nepieciešams atjauninājums.
Kā uzzināt, vai jūsu Mac datorā ir instalēts MacKeeper
Ja jums ir aizdomas, ka MacKeeper ir jūsu sistēmā, pārbaudiet mapi Applications un pārliecinieties, vai tā ir. Bet NEVAR ATVĒRT !!!
Ko darīt, ja MacKeeper jau ir atvērts vai aktivizēts?
- Vispirms izslēdziet MacKeeper izvēlņu joslu
- MacKeeper izvēlnē atlasiet Preferences

- Pieskarieties Vispārīgi un izvēlņu joslā noņemiet atzīmi no izvēles rūtiņas blakus Rādīt MacKeeper ikonu
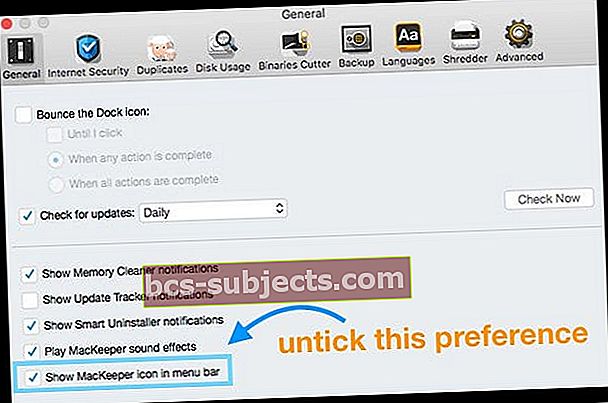
Nekad neredzams pamet komandu
Atveriet MacKeeper izvēlnes joslu un noklikšķiniet uz MacKeeper Menu.
Ja redzat opciju Iziet, jūs, iespējams, izmantojat lietotnes demonstrācijas versiju (kas ir labas ziņas), tāpēc dodieties uz priekšu un pametiet parasto ceļu.
Ja tur neatrodat opciju “Iziet”, jums ir aktīvs MacKeeper pakalpojums. Veiciet sadaļā iepriekš minētās darbībasKo darīt, ja MacKeeper jau ir atvērts vai aktivizēts?lai deaktivizētu MacKeeper izvēlņu joslā.
Aizveriet, izmantojot lietojumprogrammu izvēlni
- Ar peles labo pogu noklikšķiniet uz MacKeeper ikonas apakšējā Dock un izvēlieties Quit
Piespiest aiziet no lietojumprogrammas
- Vienlaicīgi nospiediet taustiņus Command + Option + Esc
- Ritiniet sarakstu un atrodiet MacKeeper
- Iezīmējiet MacKeeper un nospiediet Force Quit
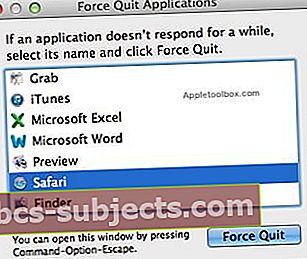
Ja nevarat iziet, izmantojot Dock, atveriet Applications> Utilities> Activity Monitor un pārtrauciet visus ar MacKeeper saistītos procesus
Vai jūsu disks ir šifrēts, izmantojot MacKeeper?
Ja izmantojāt MacKeeper šifrēšanas funkciju, pirms atinstalējat MacKeeper, tā ir jā atšifrē.
Dodieties uz MacKeeper Data Encryptor un atšifrējiet visus savus failus, pirms veicat jebko citu!
Kā noņemt un atinstalēt MacKeeper
Lejupielādēts MacKeeper, bet nekad nav instalēts?
Ja lejupielādējāt tikai MacKeeper pakotni, bet nedarbojāt instalēšanas programmu, vienkārši ievietojiet failu MacKeeper.pkg no mapes Lejupielādes un pārvietojiet to uz atkritni.
Atbrīvojieties no cietā diska
- Izstādiet visus pievienotos diskus (ieskaitot Time Machine diskus, īkšķa diskus un citus ārējos diskus)
- Atvienojiet visas ierīces (piemēram, iPhone, iPad un tā tālāk)
- Vispirms iztukšojiet atkritumu tvertni!
- Ja kaut kas atrodas atkritnē, iztukšojiet to tūlīt, pirms sākat atinstalēt MacKeeper
- Velciet MacKeeper ikonu no mapes Applications uz atkritni
- Kad jūs to ievietojat miskastē, ievadiet administratora paroli, ja tiek prasīts
- Jums tiek jautāts, vai vēlaties noņemt visus MacKeeper komponentus. Izvēlieties atinstalēt visus komponentus
- Ja MacKeeper lūdz atinstalēšanas iemeslu, nesniedziet neko! Vienkārši noklikšķiniet uz Atinstalēt MacKeeper
Noņemiet MacKeeper saistītos failus
Ne visi norādītie faili nebūs jūsu mašīnā, bet, ja atrodat kādu no šiem uzskaitītajiem failiem, velciet tos uz atkritni un pēc tam iztukšojiet atkritni
- Atvērt Sistēmas preferences> Konti> Pieteikšanās vienumi un pārbaudiet, vai nav neviena MacKeeper vienuma
- Noņemiet šos vienumus no pieteikšanās
- Pēc tam atveriet Spotlight Search un ierakstiet MacKeeper meklēt visus saistītos failus
- Ja atrodat kādus ilgstošus MacKeeper failus, izdzēsiet tos
- Ieskaties arī savā galvenajā un lietotājā Bibliotēka> Lietojumprogrammu atbalsts un pārbaudiet, vai ir mape ar nosaukumu MacKeeper, MacKeeper 3, MacKeeper Helper un / vai MacKeeper Backups
- Dzēst šos
- Manuāli skenējiet lietojumprogrammu atbalsta mapi, lai atrastu citus failus vai mapes ar MacKeeper vārdu un velciet tos arī uz miskasti.
- Pārbaudiet manuāli, vai nav citu slēpto MacKeeper failu (tos var arī uzskaitīt kā zeobit.MacKeeper)
- ~ / Bibliotēka / kešatmiņas / com.mackeeper.MacKeeper
- ~ / Library / Cache / com.mackeeper.MacKeeper.Helper
- ~ / Library / LaunchAgents / com.mackeeper.AdwareAnalyzer.plist
- ~ / Library / LaunchAgents / com.kromtech.AdwareBusterAgent.plist
- ~ / Library / LaunchAgents / com.mackeeper.MacKeeper.Helper.plist
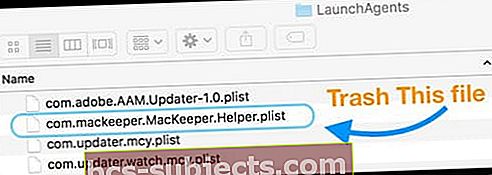
- ~ / Library / LaunchDaemons / com.mackeeper.plugin.AntiTheft.daemon
- ~ / Library / LaunchDaemons / com.mackeeper.MacKeeper.plugin.AntiTheft.daemon
- ~ / Library / LaunchDaemons / com.mackeeper.MacKeeper.MacKeeperPrivilegedHelper.plist
- ~ / Library / LaunchDaemons / com.mackeeper.AdwareAnalyzer.AdwareAnalyzerPrivilegedHelper.plist
- /Library/LaunchDaemons/com.mackeeper.AntiVirus.plist
- ~ / Library / LaunchDaemons / com.mackeeper.MacKeeper.plugin.AntiTheft.daemon.plist
- ~ / Library / Logs / MacKeeper.log.signed
- ~ / Library / Logs / MacKeeper.log
- ~ / Library / Logs / MacKeeper.Duplicates.log
- ~ / Library / Preferences / com.mackeeper.MacKeeper.AdwareAnalyzer.plist
- ~ / Library / Preferences / com.mackeeper.MacKeeper.plist
- ~ / Library / Preferences / com.mackeeper.MacKeeper.Helper.plist
Pārskatiet (un noņemiet) pārlūkprogrammas paplašinājumus
- Ieteicams pārbaudīt, vai kāds no Safari (vai Chrome, Firefox utt.) Paplašinājumiem nav instalēts bez jūsu ziņas.
- Safari: dodieties uzSafari> Preferences> Paplašinājumi
- Pārlūkam Chrome: adreses joslā ievadiet chrome: // extensions /
- Izdzēsiet visus nepazīstamos paplašinājumus
Piesardzības nolūkos notīriet pārlūkprogrammas kešatmiņu un vietnes datus
- Chrome> Notīrīt pārlūkošanas datus
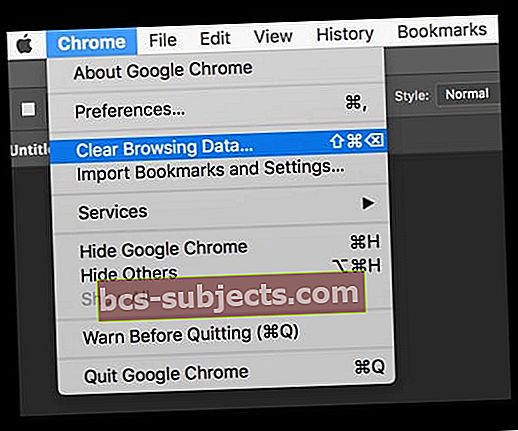
- Safari> Preferences> cilne Konfidencialitāte> noklikšķiniet uz Pārvaldīt vietnes datus> Noņemt visu
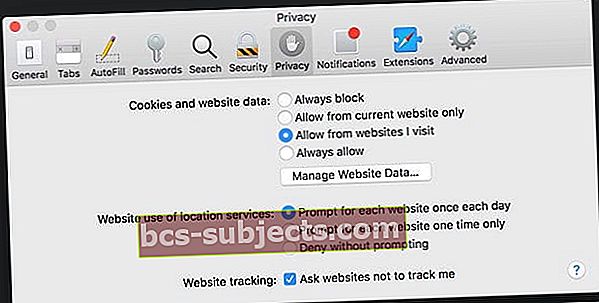
- Iztukšojiet atkritni un restartējiet to
Noņemiet MacKeeper no savas atslēgu ķēdes
Ieteicams pārbaudīt, vai MacKeeper ir saglabājis informāciju jūsu atslēgu piekariņā.
- Atveriet Keychain, dodoties uz Programmas> Utilīti> Piekļuve atslēgas ķēdei
- Ja atslēgu piekariņš ir bloķēts, ievadiet administratora paroli
- Meklēšanas joslā ierakstiet MacKeeper
- Dzēst visus rezultātus
- Iziet no atslēgas ķēdes
Vai saņemat ziņojumu, ka MacKeeper nevar noņemt, jo tas ir atvērts?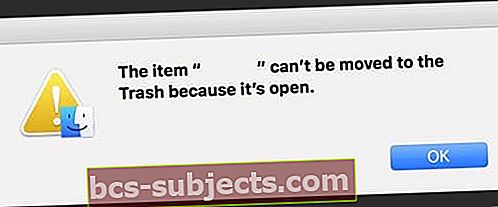
Ja redzat šo ziņojumu, tas nozīmē, ka neesat veiksmīgi aizvēris MacKeeper. Izpildiet iepriekš sniegtos norādījumus sadaļāNekad neredzams pamet komandu.
Vai joprojām redzat MacKeeper savā Mac datorā? Vai nevar atinstalēt?
Izmēģiniet drošo režīmu
Ja nevarat izpildīt iepriekš minētos norādījumus, restartējiet drošajā režīmā. Restartējot Mac, nekavējoties nospiediet un turiet Shift taustiņu, līdz ekrānā parādās Apple logotips.
Drošais režīms īslaicīgi atspējo jebkādu ļaunprātīgu programmatūru, neļauj automātiski atvērt startēšanas vienumus un pieteikšanās vienumus un izdzēš jūsu Mac fontu kešatmiņas, kodola kešatmiņu un citus sistēmas kešatmiņas failus.
Pēc tam mēģiniet vēlreiz veikt atinstalēšanas darbības, bet šoreiz drošajā režīmā.
Lai izietu no drošā režīma, vienkārši restartējiet Mac parasti.
Izmantojiet dažas termināla komandas, lai atinstalētu MacKeeper
- Atveriet termināli, izmantojot Lietojumprogramma> Utilītas> Termināls
- Ierakstiet komandu: ls
- Šajā komandā ir uzskaitīti visi pieejamie direktoriji
- Ierakstiet komandu: CD lietojumprogrammas
- Šī komanda nonāk lietojumprogrammu mapē
- Ierakstiet komandu: ls
- Meklējiet MacKeeper.app
- Ierakstiet komandu: rm -r MacKeeper.app
- Tas noņem MacKeeper lietotni no lietojumprogrammu mapes
- Ja tiek atvērts pārlūkprogrammas logs ar MacKeeper atinstalēšanas aptauju, izejiet no aptaujas, neatbildot un aizveriet pārlūkprogrammas sesiju
- Aizveriet termināli
Izmēģiniet trešās puses rīku
Ja iepriekš minētās darbības neatrisināja jūsu problēmas ar MacKeeper, mūsu lasītāji iesaka izmantot trešās puses rīku ar nosaukumu Malwarebytes ’Anti-Malware for Mac. Atšķirībā no MacKeeper, Malwarebytes ir likumīgs, taču neņemiet vērā mūsu vārdu, lūdzu, pirms lejupielādes pārbaudiet atsauksmes!
Citas trešo pušu iespējas, kuras mūsu lasītāji izmanto, ir DetectX vai DetectX Swift, kas abi ir koplietošanas programmatūra.
Pārinstalējiet macOS vai Mac OS X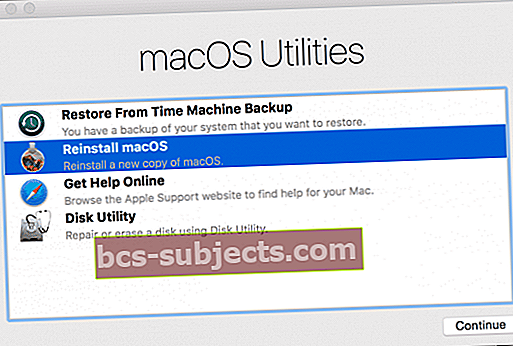
Daži lietotāji mums saka, ka viņu MacOS (vai Mac OS X) atkārtota instalēšana atrisināja viņu problēmas un notīra MacKeeper.
Vispirms dublējiet Mac, izmantojot Time Machine vai izvēlēto dublēšanas metodi.
Pēc tam, lai pārinstalētu, startējiet MacOS Recovery, izmantojot Command + R taustiņus, un utilītu logā izvēlieties Pārinstalēt macOS (vai Pārinstalēt OS X).
Lasītāju padomi 
- Es veicu visas šīs darbības un pēc tam izmantoju CleanMyMac. Tagad viss ir labi!
- Es lejupielādēju trešās puses lietotni ar nosaukumu Malwarebytes MacOS un izmantoju to, lai atinstalētu MacKeeper un līdzīgu ļaunprātīgu programmatūru no sava MacBook Pro! Malwarebytes Anti-Malware for Mac nosaka MacKeeper kā potenciāli nevēlamu programmatūru (īsumā - PUP) un noņem lietotni un visas tās sastāvdaļas
- Lai atinstalētu MacKeeper, veicu šīs darbības:
- Atvienojiet savu Mac no interneta
- Noņemiet savienojumus ar visiem ārējiem diskiem
- Restartējiet Mac drošajā režīmā (restartējiet un turiet nospiestu taustiņu ‘Shift’, līdz pelēkā ekrānā redzat Apple logotipu ar progresa joslu zem tā.
- Drošajā režīmā piesakieties administratora kontā un pārbaudiet, vai Wifi joprojām ir izslēgts.
- Apple izvēlnē izvēlieties Go> Applications
- Veiciet dubultklikšķi uz MacKeeper ikonas
- Atlasiet Preferences
- Izvēlieties Vispārīgi
- Izvēļņu joslā noņemiet atzīmi no izvēles rūtiņas Rādīt MacKeeper ikonu
- MacKeeper izvēlnē izvēlieties Quit
- Velciet MacKeeper lietotnes ikonu no loga Applications uz atkritni.
- Pēc uzaicinājuma divreiz ievadiet administratora paroli
- Lūk, kā es atinstalēju MacKeeper no sava iMac:
- Atveriet MacKeeper
- MacKeeper izvēlnē atlasiet Preferences un pēc tam atlasiet ikonu Vispārīgi
- Izvēlnes joslas vienumā noņemiet atzīmi no Rādīt MacKeeper ikonu un pēc tam nekavējoties aizveriet MacKeeper
- Atveriet mapi Applications un velciet MacKeeper uz atkritni
- Ievadiet savu administratora paroli
- Parādās uznirstošais logs, kurā tiek jautāts, vai vēlaties atinstalēt pārējos komponentus
- Noklikšķiniet uz Atinstalēt MacKeeper
- Atrodiet Go> Go to Folder no Finder
- Ievadiet ~ / Library / Application Support
- Atrodiet failu ar nosaukumu NoticeEngine.plugin un velciet to uz atkritni
- Restartējiet Mac